كيفية استرداد البيانات مباشرة من iPhone أو iPad أو iPod Touch ؟
هذا دليل مفصل حول كيفية استرداد البيانات المفقودة من أجهزة iOS الخاصة بك (يمكن أن تدعم iOS 13.6 / 14 Beta وأحدث iPhone 11) مباشرة ، بما في ذلك الصور والرسائل وجهات الاتصال وسجل المكالمات والملاحظات والتقويم والتذكيرات و Safari ، FaceTime و Wechat وملفات أخرى. حتى إذا فقدت البيانات بعد تحديثات iOS أو كسر الحماية ، يمكن لبرنامج UltData مسح البيانات المفقودة ثم استردادها لك. علاوة على ذلك ، يُسمح لك بمعاينة الملفات قبل الاسترداد.
الخطوة 1: قم بتنزيل وتشغيل Ultdata
الرجاء تشغيل UltData على جهاز الكمبيوتر الخاص بك ، اختر خيار "استرداد البيانات من أجهزة iOS".
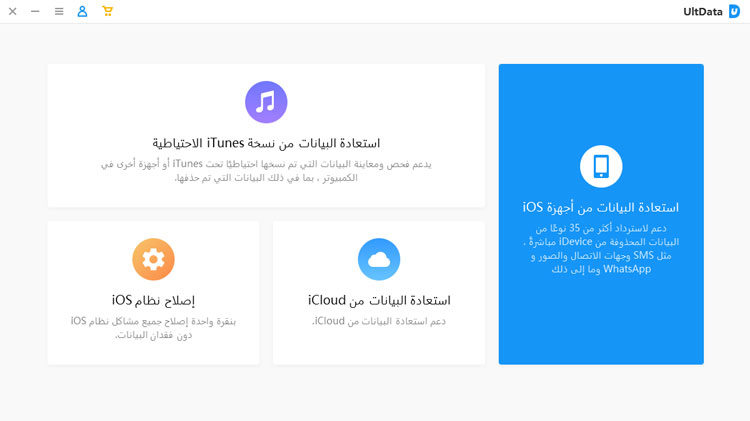
الخطوة 2: قم بتوصيل جهاز iOS بجهاز الكمبيوتر / جهاز Mac
تأكد من تشغيل iPhone أو iPad أو iPod وتوصيله بجهاز الكمبيوتر أو جهاز Mac باستخدام كابل USB. سيكتشف البرنامج جهاز iOS الخاص بك تلقائيًا إذا كان متصلاً وموثوقًا به.
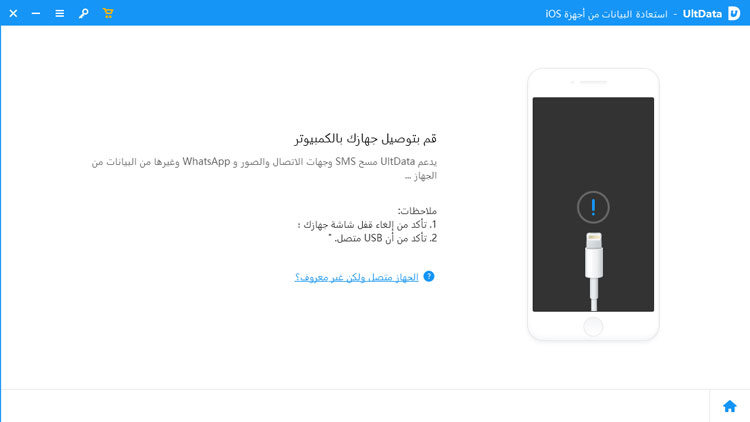
ملاحظة 1: إذا كان جهاز iPhone / iPad / iPod يعمل بشكل طبيعي ومتصل جيدًا بالكمبيوتر عبر كابل USB ، فيرجى إلغاء قفله. يرجى أيضًا التحقق مما إذا كانت هناك نافذة منبثقة تطلب منك النقر فوق "الثقة" على جهازك. انقر فوق خيار "Trust" ، وسيتم اكتشاف جهاز iOS الخاص بك على الفور.
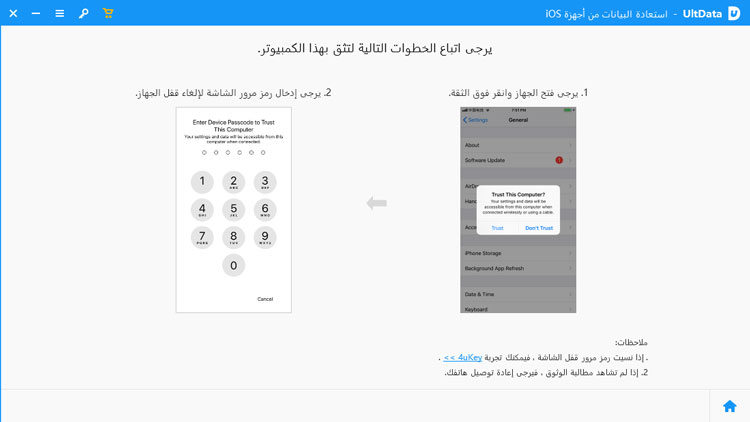
ملاحظة 2: إذا كان جهاز iOS الخاص بك متصلاً ولكن لم يتم التعرف عليه ، فاتبع التعليمات المنبثقة لحل هذه المشكلة.
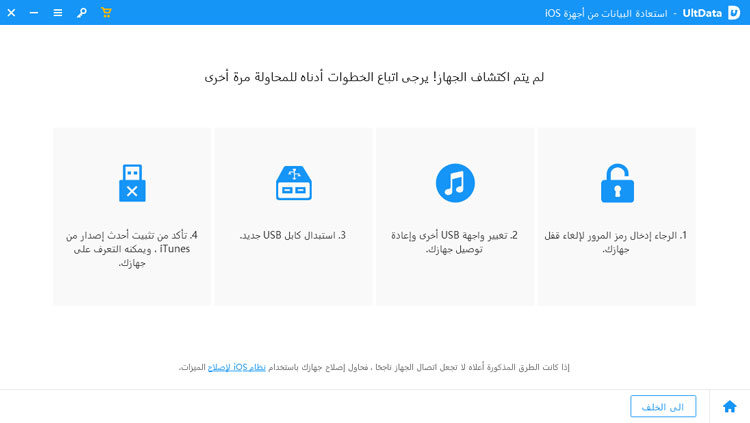
ملاحظة 3: إذا توقف جهاز iOS الخاص بك في وضع الاسترداد بعد الاتصال بالكمبيوتر ، فيمكنك النقر فوق الزر "الخروج من وضع الاسترداد" الموجود على الواجهة لإصلاح المشكلة العالقة. بعد بضع ثوانٍ ، سيتم إعادة تشغيل جهازك وسيتم اكتشافه بواسطة UltData.
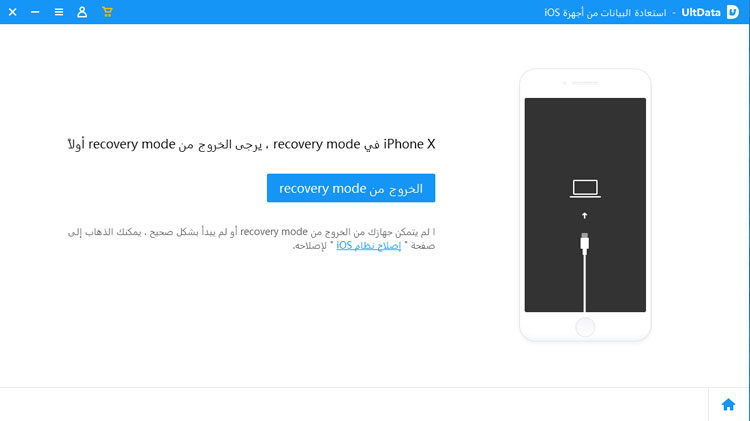
ملاحظة 4: إذا كان iPhone أسود / مجمد أو غير مسؤول ، فالرجاء النقر فوق "إصلاح نظام iOS" لإصلاح نظام iOS قبل استعادة البيانات.
الخطوة 3: فحص جهاز iOS بحثًا عن البيانات المفقودة
عندما يكتشف البرنامج جهازك ، سيعرض لك الصفحة على النحو التالي. يرجى تحديد ما تريد مسحه ضوئيًا واستعادته ، أو حدد الكل فقط ، ثم انقر فوق "مسح" للمتابعة.
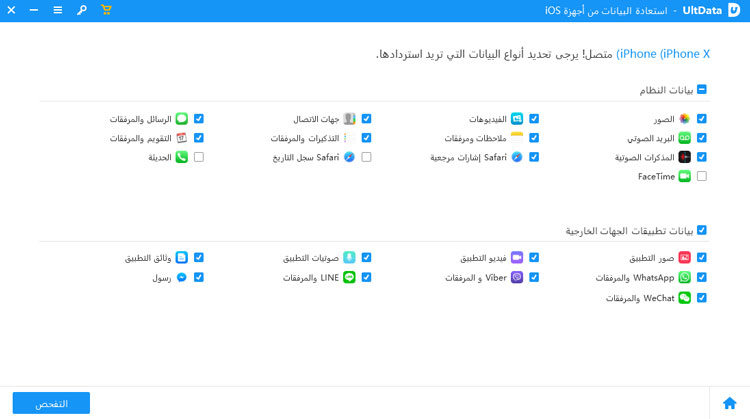
الخطوة 4: معاينة البيانات قبل الاسترداد
الآن يتم سرد جميع الملفات الممسوحة ضوئيًا في البرنامج وفقًا للفئة. يمكنك اختيار "إظهار الكل" أو "إظهار المحذوفة فقط" للاسترداد. لتوفير الوقت ، يمكنك تحديد البيانات المحذوفة أو المفقودة التي تحتاج إلى استعادتها.
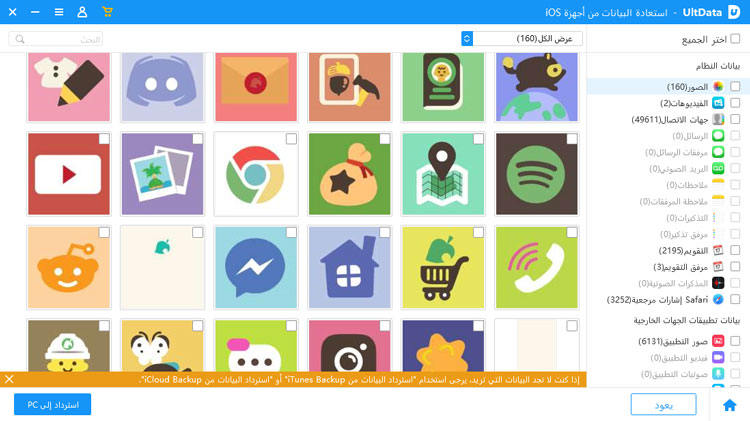
يمكنك أيضًا النقر نقرًا مزدوجًا فوق الصورة لعرضها بالحجم الكامل.
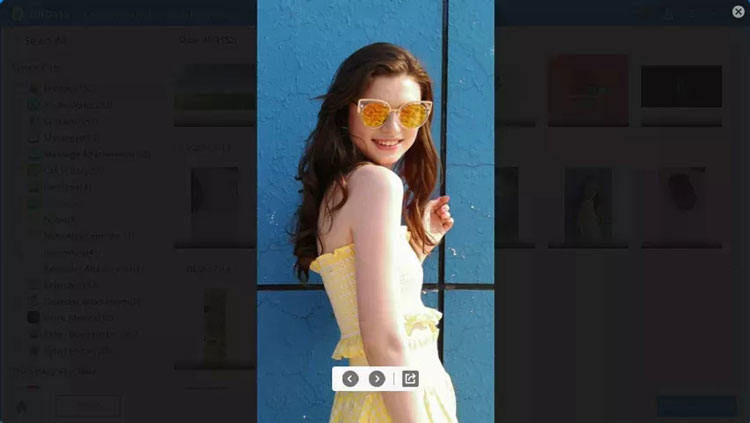
الخطوة 5: استعادة البيانات من أجهزة iOS
تحقق من الملفات المطلوبة وانقر على "استعادة". يمكنك استعادة الملفات المفقودة إلى الكمبيوتر (يمكن فقط استعادة جهات الاتصال والبريد مباشرة إلى الجهاز المحمول).
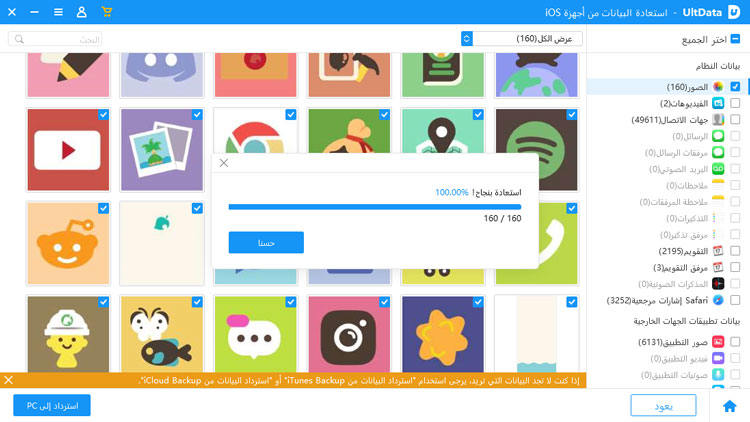
يمكنك الآن عرض الملفات المستردة على الكمبيوتر أو الجهاز.
ملحوظة : قد تكون هناك بعض القيود لأنواع مختلفة من الملفات. حاليًا ، لا يدعم إصدار macOS استرداد جهات الاتصال ، ولا يدعم Windows استرداد بيانات "Kik & Attachements".




