كيفية استخدام Tenorshare PDNob
لنظام macOS 15 Sequoia أو أقدم متوفر لنظام التشغيل Windows 11/10/8.1/8/7
مرحبًا بك في دليل مستخدم Tenorshare PDNob! سيأخذك هذا الدليل عبر الميزات الأساسية للمحرر، بما في ذلك كيفية تعديل، إضافة تعليقات، تحويل، وإدارة ملفات PDF الخاصة بك بكفاءة. سواء كنت مبتدئًا أو مستخدمًا متقدمًا، ستجد خطوات سهلة المتابعة لتعزيز تجربتك في تعديل ملفات PDF.
تنزيل وتثبيت Tenorshare PDNob مجانًا
الخطوة 1. انقر على زر التنزيل المجاني أدناه، وسيبدأ ملف التثبيت في التحميل إلى جهاز الكمبيوتر الخاص بك.
الخطوة 2. اتبع التعليمات على الشاشة لإكمال التثبيت.
الخطوة 3. بمجرد التثبيت، افتح Tenorshare PDNob للبدء في تحرير ملفات PDF الخاصة بك!
إنشاء حساب
الخطوة 1. افتح Tenorshare PDNob: بمجرد تثبيت Tenorshare PDNob، قم بتشغيل البرنامج من سطح المكتب أو قائمة البداية.
الخطوة 2. في الواجهة الرئيسية، انقر على شعار المستخدم في الزاوية العليا اليمنى واختر إنشاء حساب لإدخال بريدك الإلكتروني وإنشاء كلمة مرور. ثم اضغط على إرسال، وسيتم إرسال رمز التحقق إلى بريدك الإلكتروني. أخيرًا، أدخل رمز التحقق قبل النقر على تسجيل.
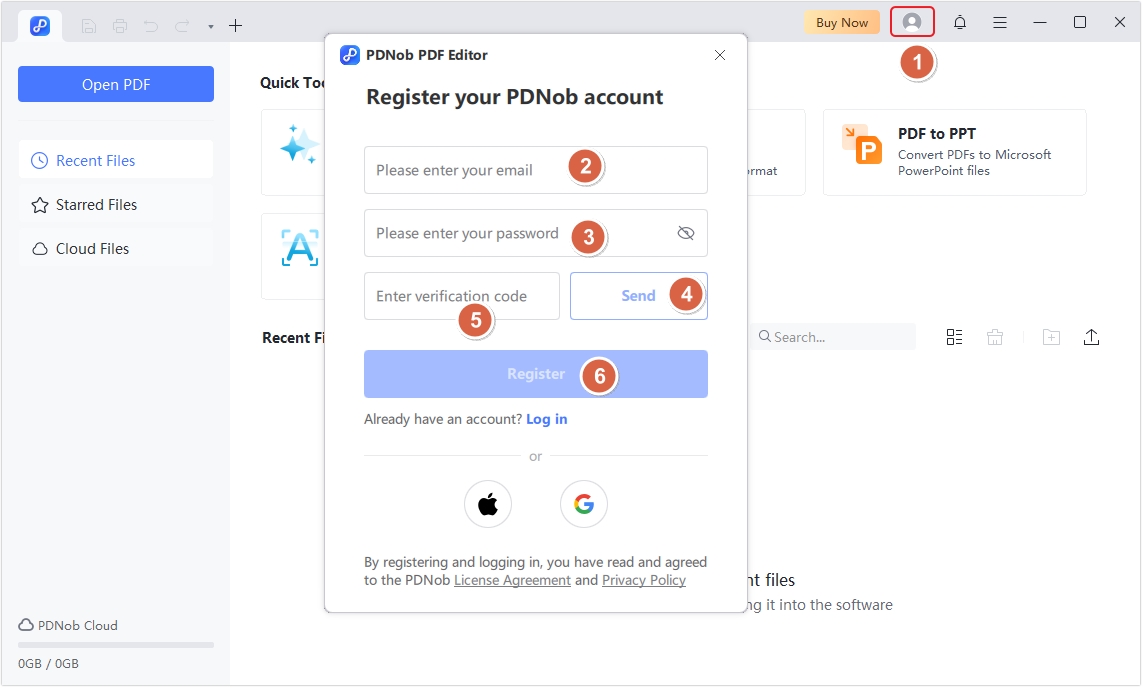
سيتم إرسال بريد إلكتروني للتحقق إلى صندوق الوارد الخاص بك. افتح البريد الإلكتروني وانقر على الرابط الموجود فيه لتفعيل حسابك.
يمكنك التسجيل عبر Apple أو Google. لتسريع عملية التسجيل، يمكنك أيضًا التسجيل باستخدام حساب Apple أو Google الموجود لديك:
- Apple: اختر التسجيل باستخدام Apple، ثم قم بتسجيل الدخول إلى حساب Apple الخاص بك واتبع الإرشادات لإتمام التسجيل.
- Google: اختر التسجيل باستخدام Google، قم بتسجيل الدخول إلى حساب Google الخاص بك، واسمح لـ PDNob بإنشاء حسابك.
الخطوة 3. قم بتسجيل الدخول إلى حسابك. انقر على أيقونة الحساب في الأعلى، أدخل بريدك الإلكتروني وكلمة المرور، ثم انقر على تسجيل الدخول.
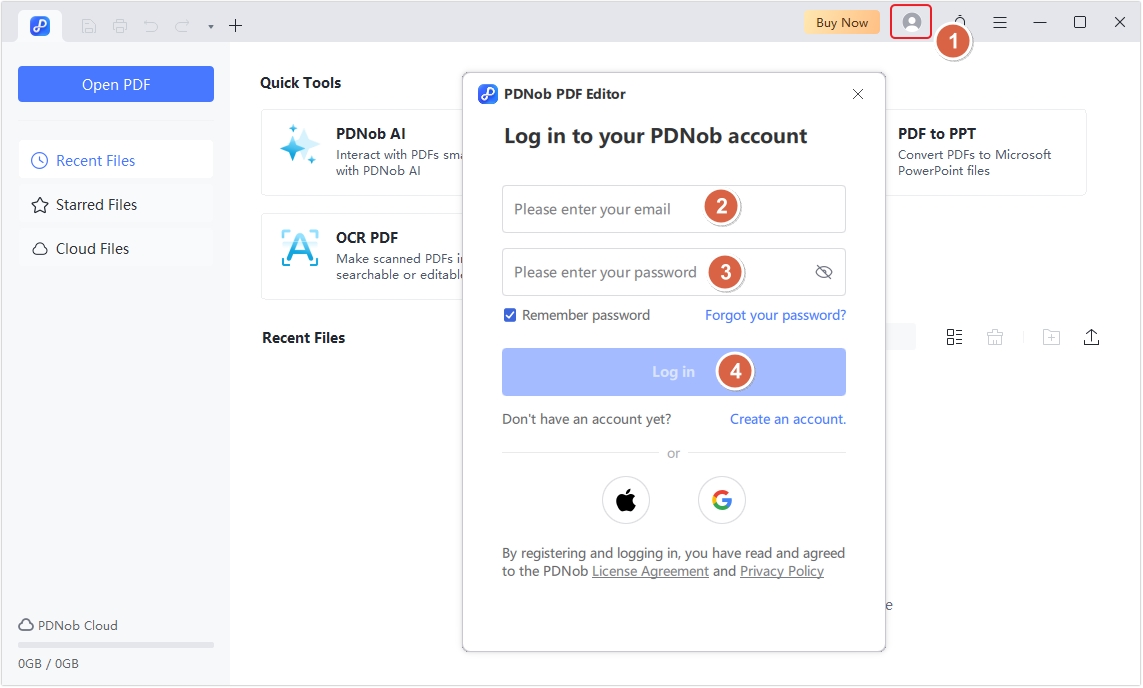
متطلبات النظام
يدعم Tenorshare PDNob أنظمة Windows 10 64 بت والإصدارات الأحدث، macOS 10.15 والإصدارات الأحدث. المتطلبات الدنيا للأجهزة لنظام Windows:
- المعالج: 1.3 GHz أو أعلى (متوافق مع X86) أو معالج ARM
- الذاكرة: 512 MB (يوصى بـ 1 GB أو أكثر)
- المساحة المتاحة على القرص الصلب: 2 GB
- دقة الشاشة: 1024*768
- يدعم أجهزة بدقة 4K وأعلى
المتطلبات الدنيا للأجهزة لنظام Mac:
- المعالج: Intel أو Apple Silicon
- الذاكرة: 1 GB
- المساحة المتاحة على القرص الصلب: 5 GB
- دقة الشاشة: 1024*768
PDF AI
يوفر Tenorshare PDNob العديد من الميزات المدعومة بالذكاء الاصطناعي التي تسمح لك بتلخيص ملفات PDF وطرح أي أسئلة.
الخطوة 1. افتح Tenorshare PDNob وفي الواجهة الرئيسية، انقر على PDNob AI. سيطلب منك فتح مستند PDF.
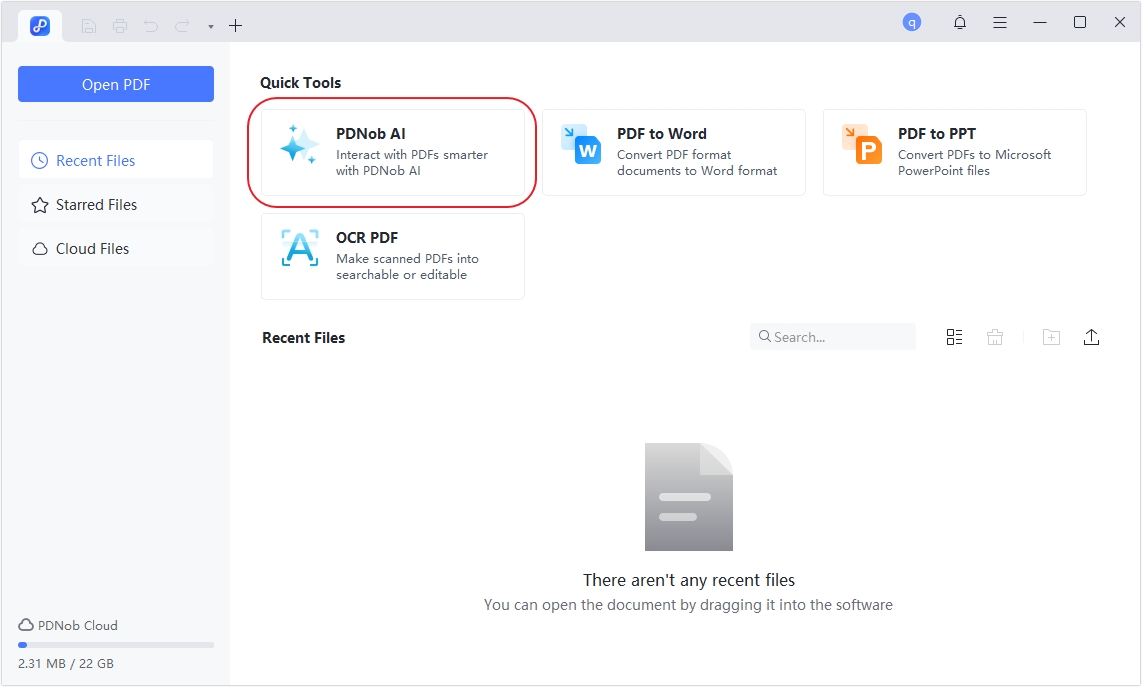
الخطوة 2. بمجرد فتح المستند، انقر على ابدأ لبدء تحليل المستند باستخدام PDNob AI.
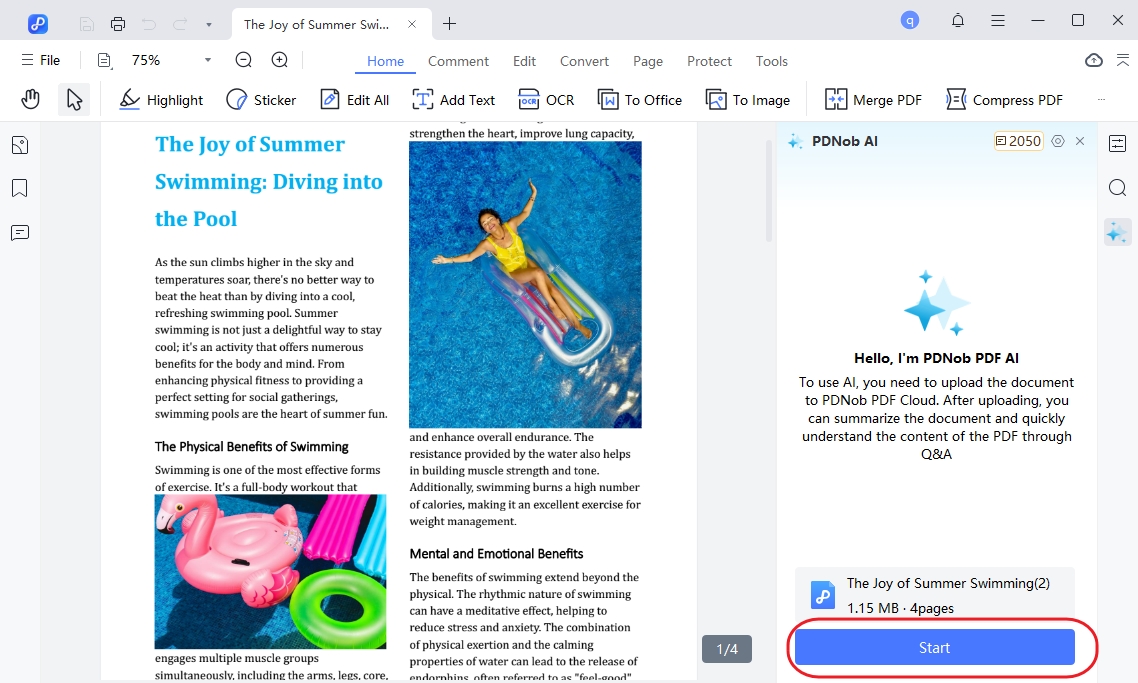
تحويل PDF
يأتي Tenorshare PDNob مع ميزات تحويل PDF فعالة للغاية تسمح لك بتحويل PDF إلى تنسيقات مختلفة. إليك كيفية استخدام هذه الميزة.
الخطوة 1. انقر على علامة التبويب تحويل في شريط الأدوات العلوي بعد إضافة ملف PDF الخاص بك. ستظهر مجموعة من خيارات التنسيق في شريط التنقل؛ اختر التنسيق الذي ترغب في تحويل PDF إليه.
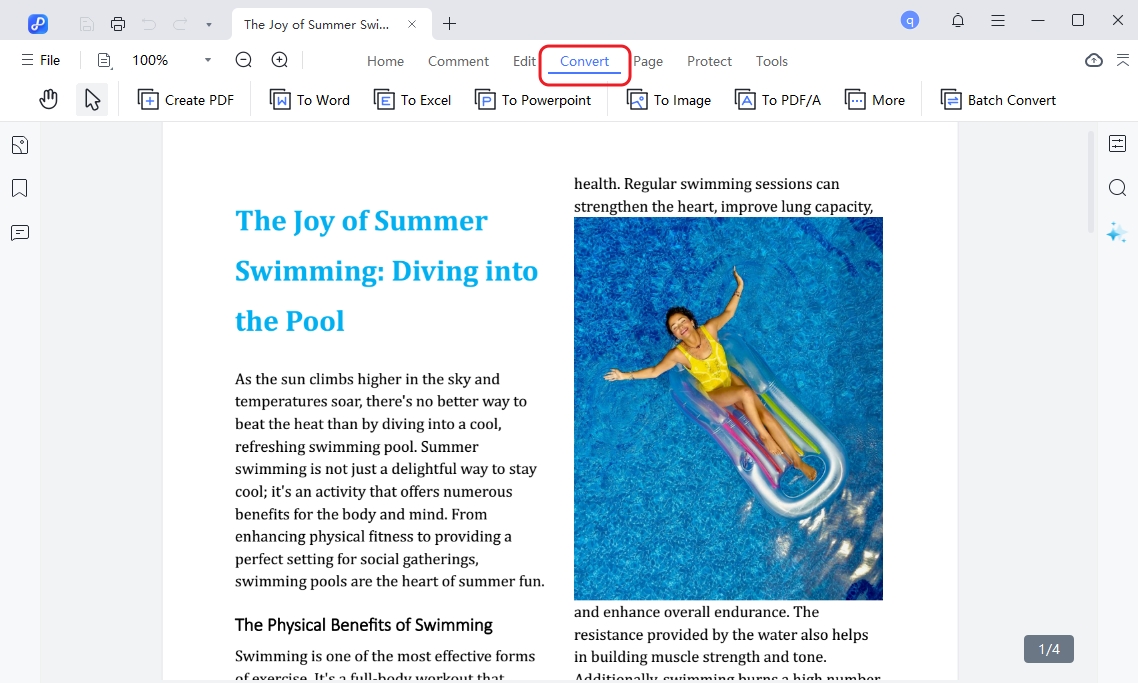
الخطوة 2. في نافذة منبثقة، حدد نطاق الصفحات واختر تنسيق الملف الذي تريده. ثم، انقر على زر تحويل لبدء عملية التحويل. سيكون PDF الخاص بك جاهزًا قريبًا.
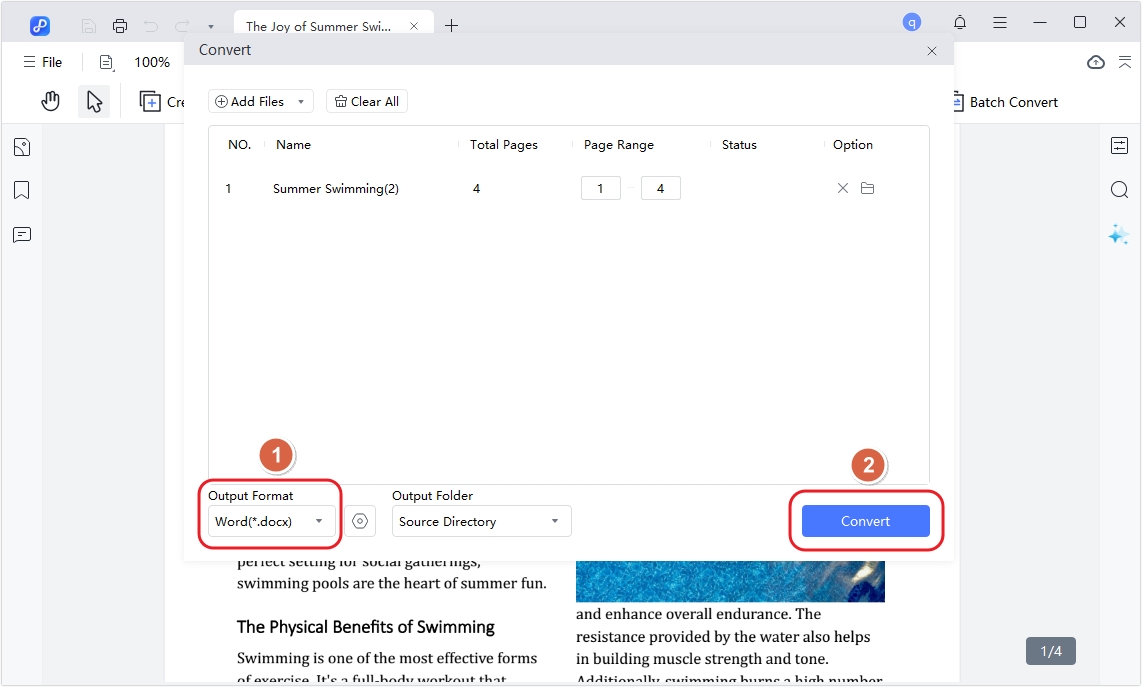
لـ تحويل دفعة من ملفات PDF باستخدام Tenorshare PDNob، حدد علامة التبويب تحويل دفعة. انقر على إضافة ملفات لتحميل ملفات PDF متعددة، حدد نطاق الصفحات المطلوب لكل ملف (أو اتركه كما هو للتحويل الكامل)، واختر تنسيق الإخراج المفضل (مثل Word، Excel). بعد ذلك، اختر مجلد الإخراج حيث سيتم حفظ الملفات المحولة. أخيرًا، انقر على تحويل لبدء العملية. سيقوم Tenorshare PDNob بإجراء التحويل دفعة واحدة، وستكون ملفاتك جاهزة في المجلد المحدد قريبًا.
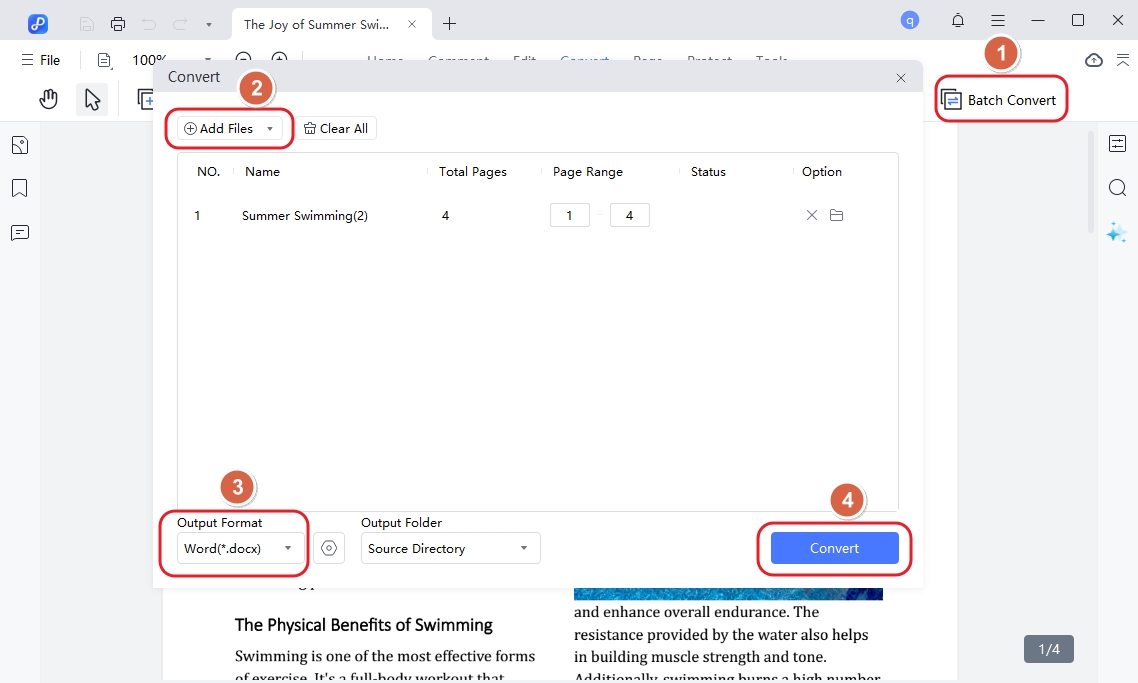
تعديل PDF
الخطوة 1. افتح Tenorshare PDNob من سطح المكتب أو قائمة البداية. انقر على زر فتح PDF أو اسحب وأفلت ملف PDF الذي تريد تعديله في مساحة العمل.

الخطوة 2. تعديل النص الموجود أو إضافة نص جديد: انقر على زر تعديل الموجود في شريط الأدوات العلوي. انقر على النص الذي ترغب في تعديله داخل ملف PDF. ستظهر خانة نص حول المحتوى المحدد. بمجرد ظهور خانة النص، يمكنك الكتابة مباشرة لإضافة أو تعديل النص. يمكنك أيضًا تعديل نمط الخط، الحجم، واللون باستخدام خيارات شريط الأدوات.
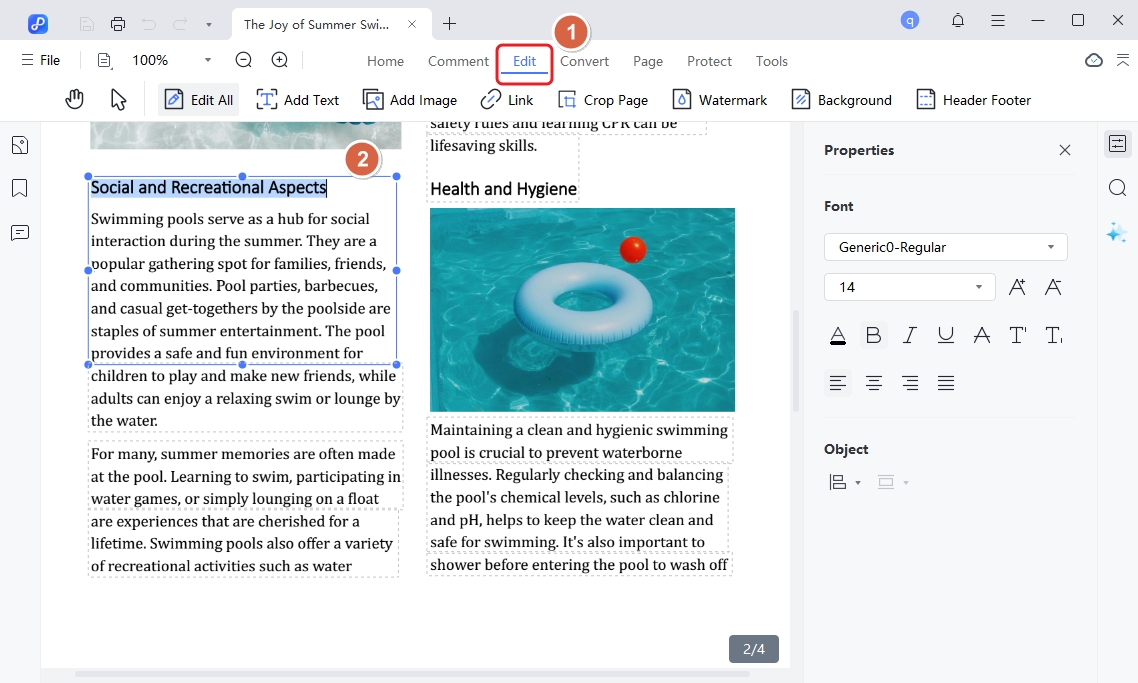
لإضافة نص إلى ملف PDF، انقر على زر إضافة نص تحت قسم تعديل.
الخطوة 3. إضافة صور إلى PDF: يمكنك أيضًا إضافة صور إلى مستند PDF بسهولة عن طريق النقر على زر إضافة صورة.
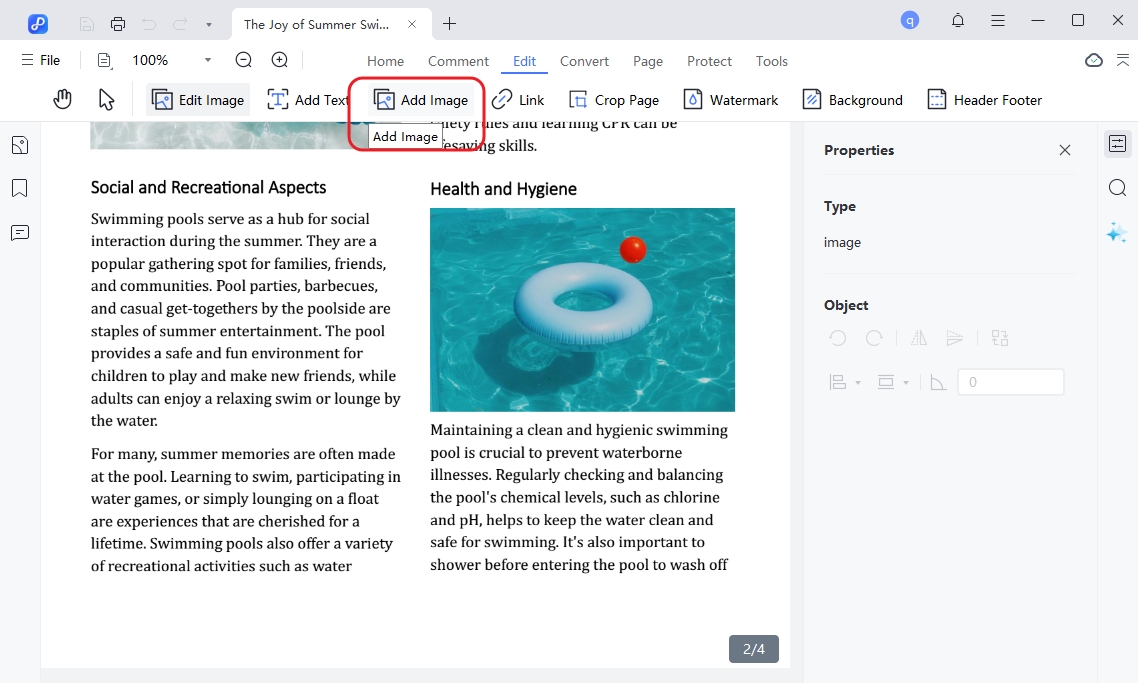
OCR PDF
الخطوة 1. افتح Tenorshare PDNob وفي النافذة الرئيسية، اختر OCR PDF. سيسمح لك ذلك بتصفح جهاز الكمبيوتر للعثور على مستند PDF الممسوح ضوئيًا.
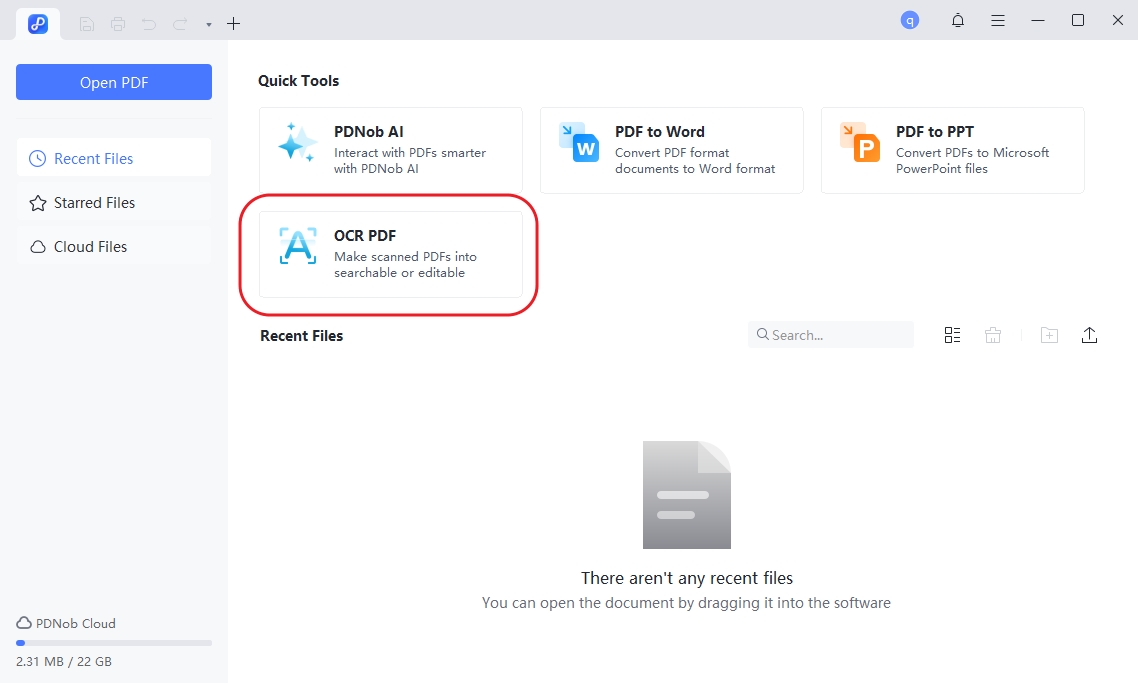
الخطوة 2. بمجرد أن يتم فتحه، انقر على تنفيذ OCR في الأعلى لتحويل PDF الممسوح إلى تنسيق قابل للتحرير والبحث.
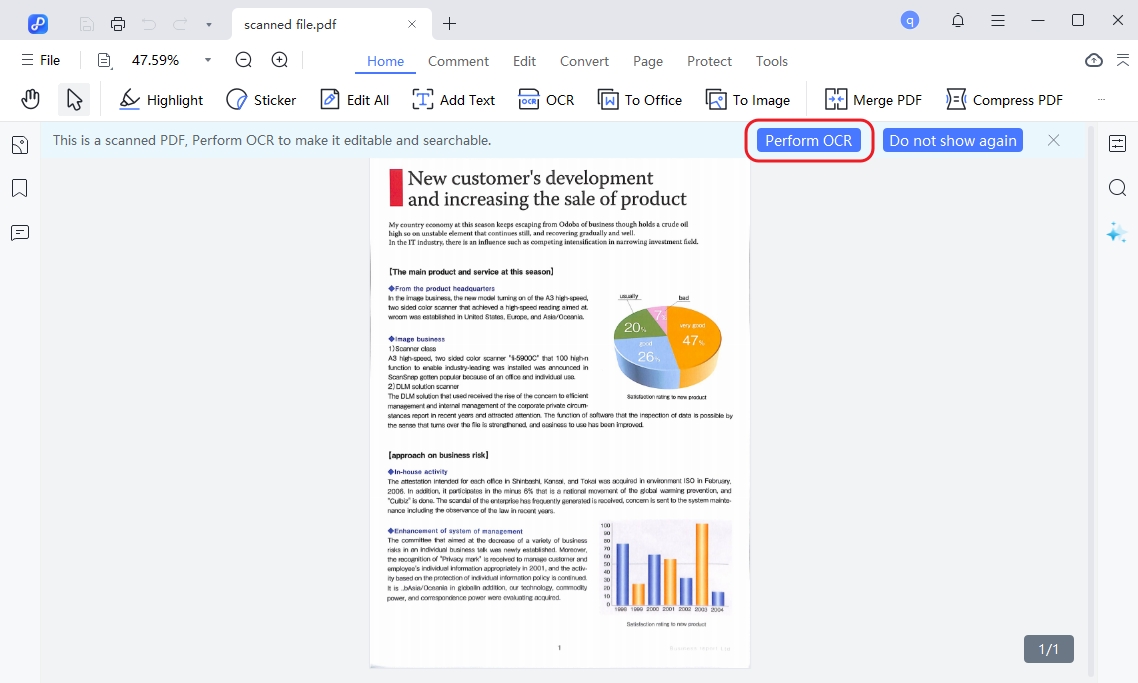
Annotate PDF
الخطوة 1. افتح Tenorshare PDNob وانقر على فتح PDF لاستيراد مستند PDF الذي تريد التعليق عليه.
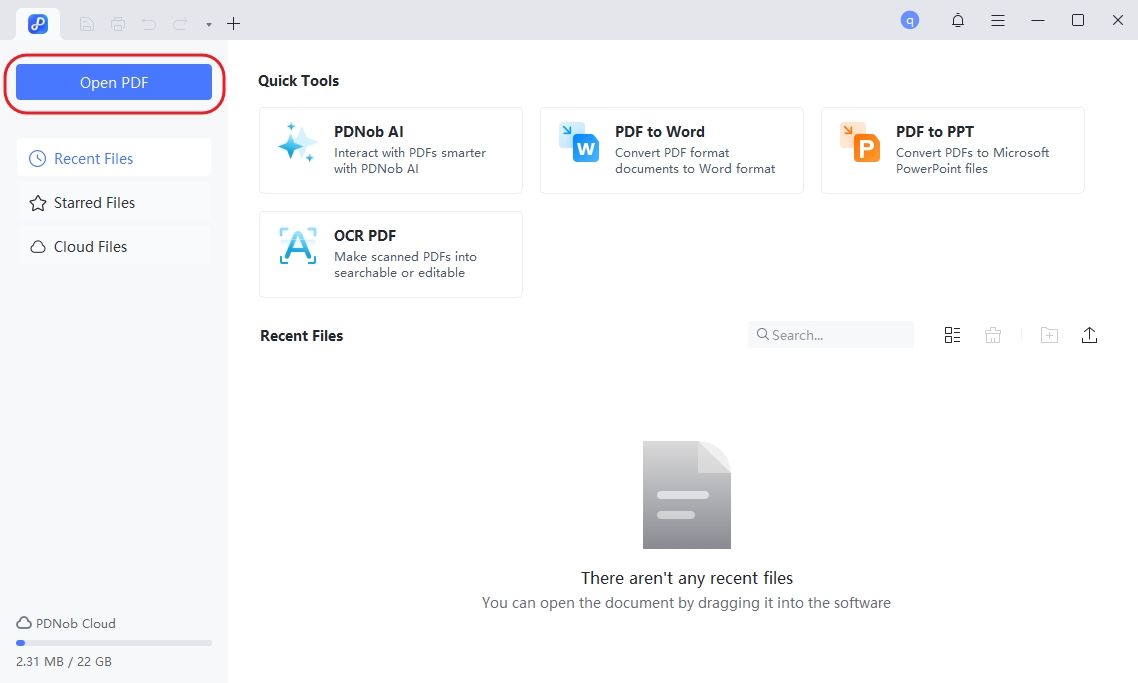
الخطوة 2. بمجرد أن يتم فتح المستند، انقر على تعليق في شريط الأدوات الرئيسي. هنا، ستجد العديد من أدوات التعليق مثل تمييز النص، شطب النص، وضع خط تحت النص، والأختام. اختر النص الذي تريد التعليق عليه وحدد أداة التعليق لاستخدامها.
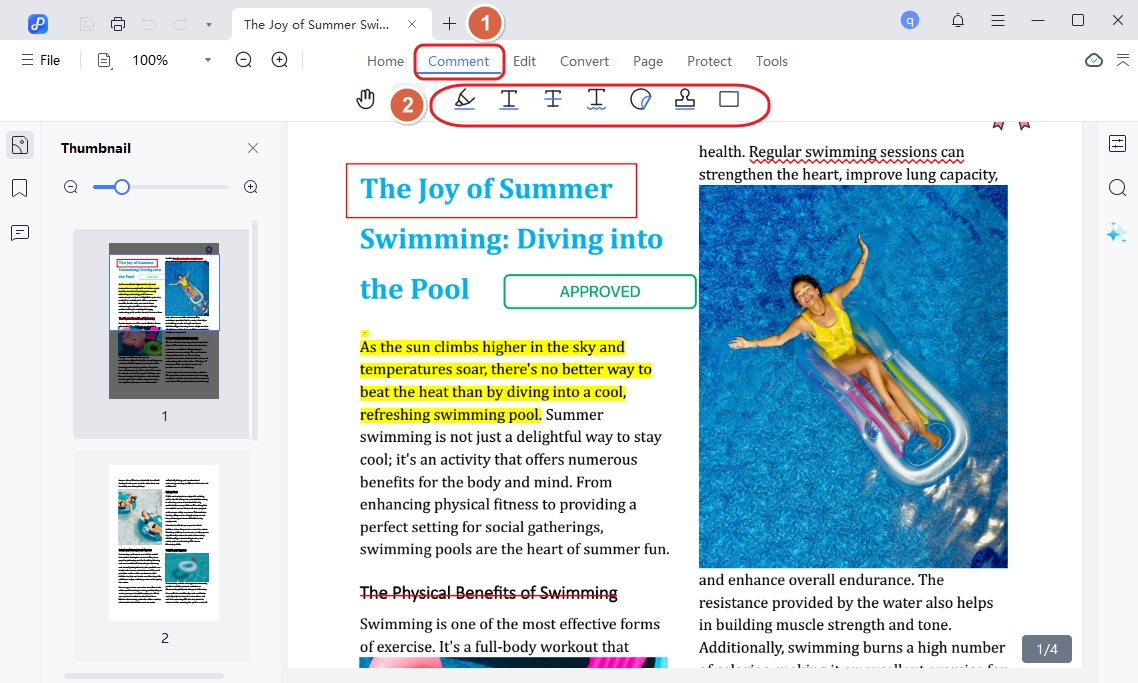
Organize PDF
مع Tenorshare PDNob، لديك مجموعة واسعة من الخيارات لتنظيم مستند PDF بطرق مختلفة. لاستخدام ذلك، افتح Tenorshare PDNob وانقر على فتح PDF لفتح ملف PDF الذي ترغب في تنظيمه. ثم، انقر على زر الصفحة في شريط الأدوات الرئيسي وسترى العديد من الخيارات مثل اختيار الصفحة، استخراج الصفحة، قص الصفحة، إدراج، وتقسيم.
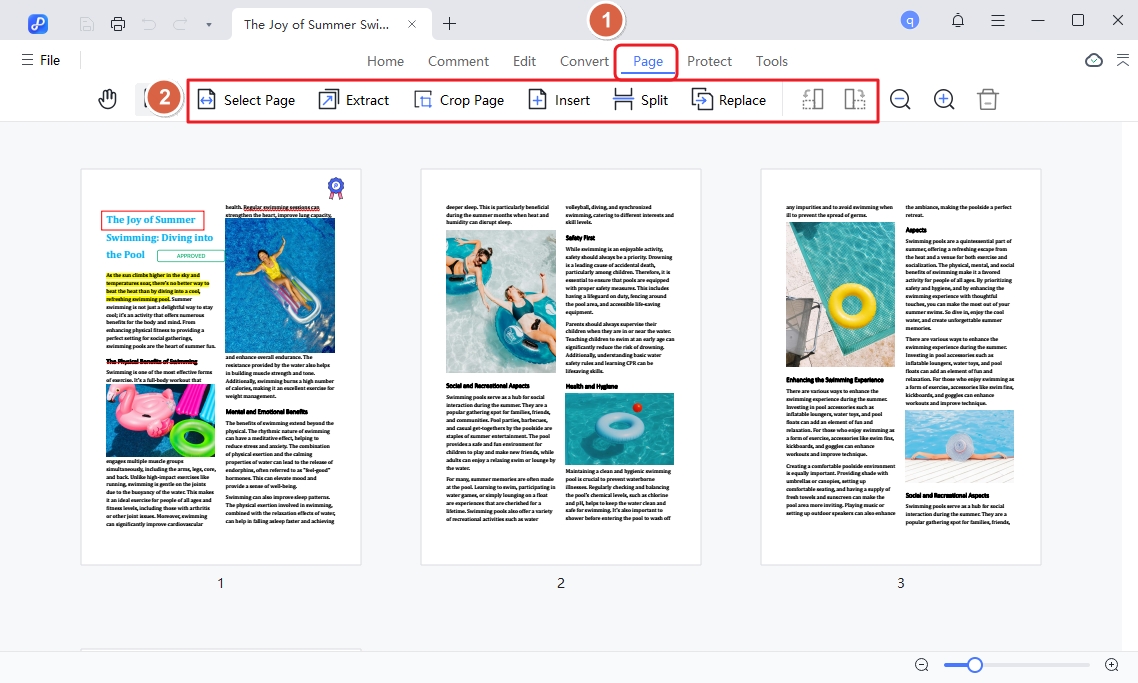
إنشاء ملف PDF
انقر على زر تحويل في الشريط العلوي بعد استيراد ملف PDF ثم اختر إنشاء PDF. بعد ذلك يمكنك تصفح الملف الذي ترغب في تحويله إلى PDF. سيتم فتحه في Tenorshare PDNob ويمكنك حفظه كملف PDF.
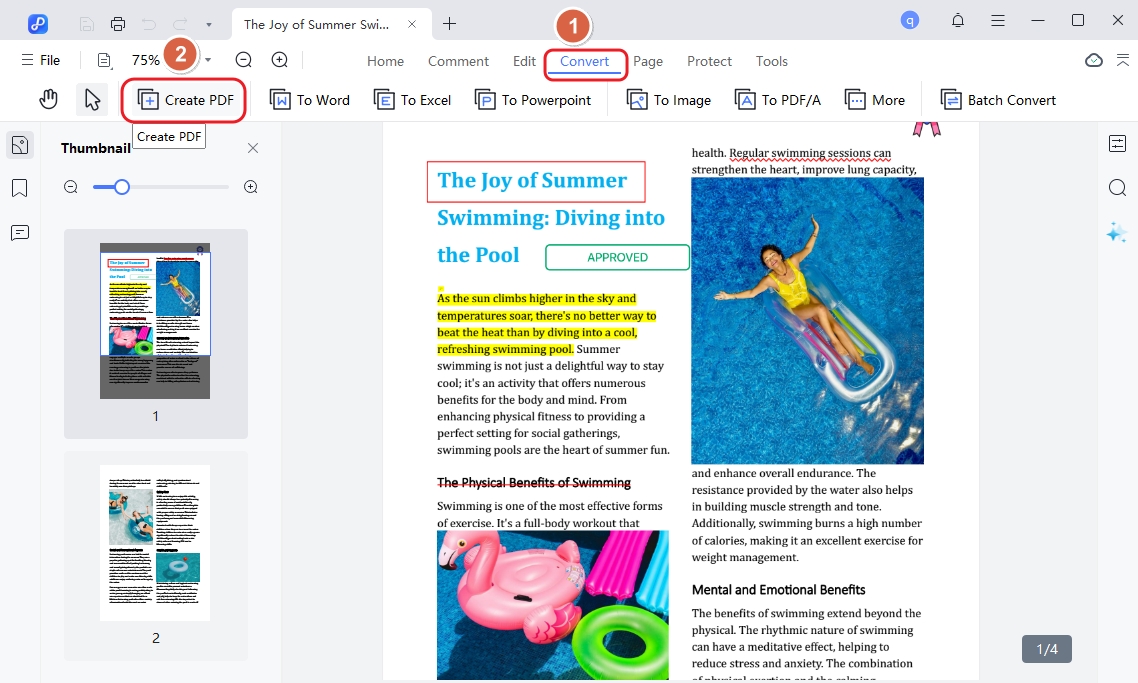
حماية PDF
انقر على حماية في الشريط العلوي بعد استيراد ملف PDF، ثم اختر تشفير، وأنشئ كلمة مرور مفتوحة أو كلمة مرور للتحرير واستخراج الصفحات للوثيقة.
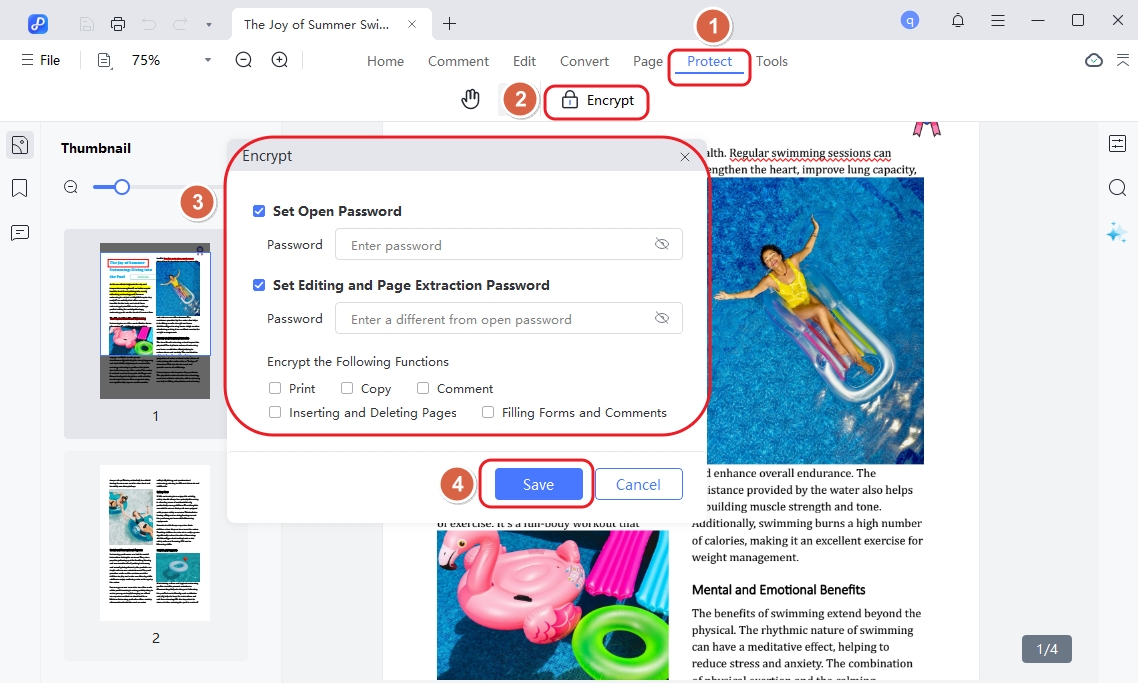
طباعة PDF
انقر على أيقونة طباعة في الزاوية العليا اليسرى من الشاشة بعد إضافة ملف PDF. في مربع الحوار الذي يظهر، حدد إعدادات الطباعة وانقر على طباعة.
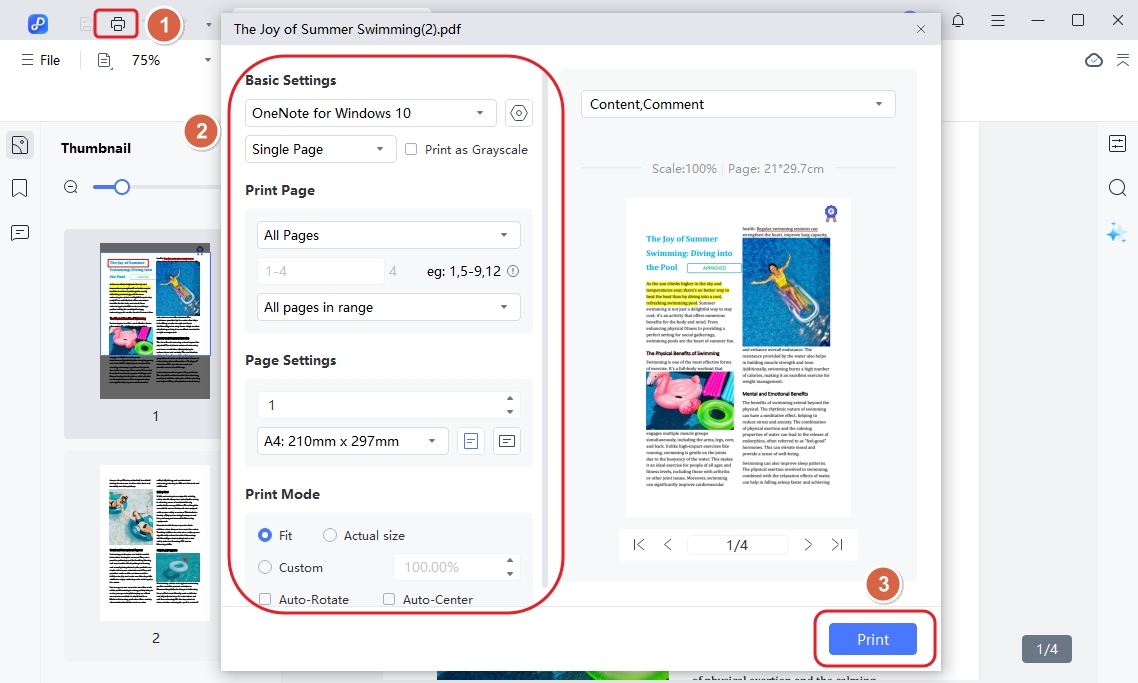
قراءة PDF
عند استيراد مستند PDF، يدخل تلقائيًا إلى وضع قراءة PDF في قسم الصفحة الرئيسية. انقر على أيقونة قراءة المستند في الزاوية العليا اليسرى، يمكنك الاختيار من بين أوضاع العرض المختلفة مثل صفحة واحدة، تمرير صفحة واحدة، صفحتين، وتمرير صفحتين. يمكنك ضبط مستوى التكبير باستخدام خيارات مثل ملاءمة الارتفاع، ملاءمة العرض، الحجم الفعلي، ملاءمة النافذة، أو الشاشة الكاملة لتحسين تجربتك في القراءة. تتيح لك لوحة المصغرات في الجانب الأيسر التنقل السريع بين الصفحات، ويمكنك إضافة إشارات مرجعية للوصول إلى أقسام محددة لاحقًا.
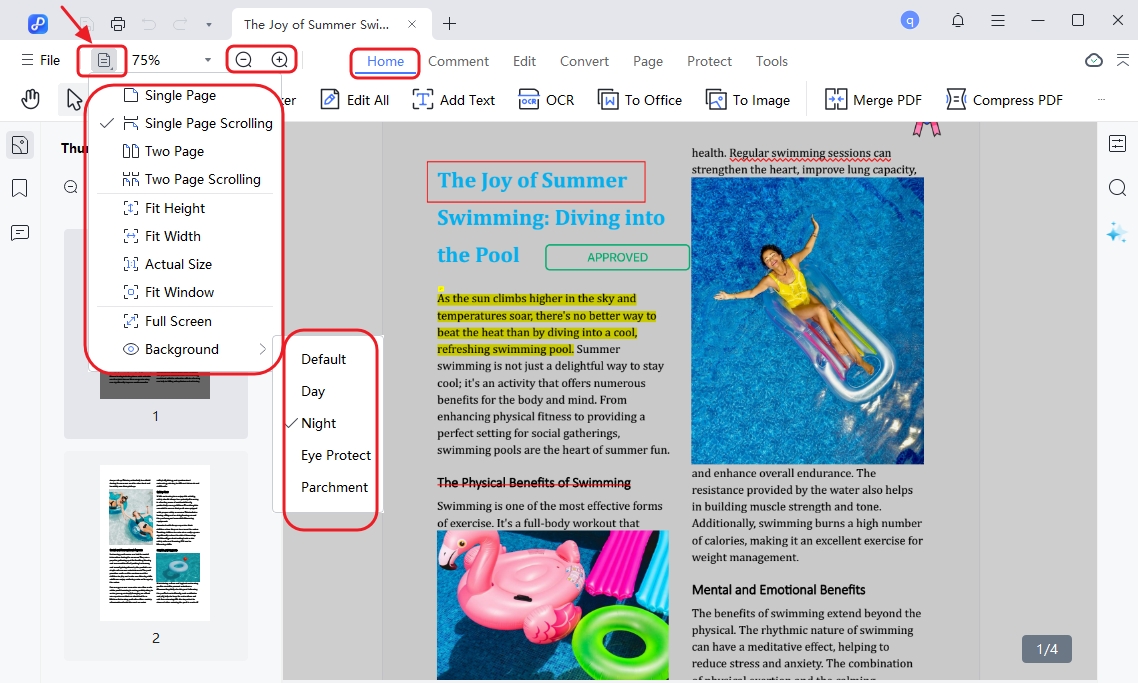
إعدادات الخصائص
يتيح لك Tenorshare PDNob عرض وتعديل خصائص ملفات PDF الخاصة بك بسهولة، مثل العنوان، المؤلف، الكلمات الرئيسية، والمزيد. إليك كيفية إدارة خصائص PDF:
الخطوة 1. بعد فتح ملف PDF الخاص بك، انقر على ملف في الشريط العلوي، ثم اختر الخصائص من القائمة المنسدلة.

سيظهر نافذة تعرض معلومات هامة عن ملف PDF، بما في ذلك:
- العنوان
- المؤلف
- الموضوع
- الكلمات الرئيسية
- تاريخ الإنشاء والتعديل
- إصدار PDF
في نافذة الخصائص، يمكنك تعديل الحقول مثل العنوان، المؤلف، الموضوع، والكلمات الرئيسية. انقر في مربعات النص للكتابة أو تحديث المعلومات.
الخطوة 2. بعد إجراء التعديلات، انقر على تطبيق لحفظ الخصائص الجديدة.
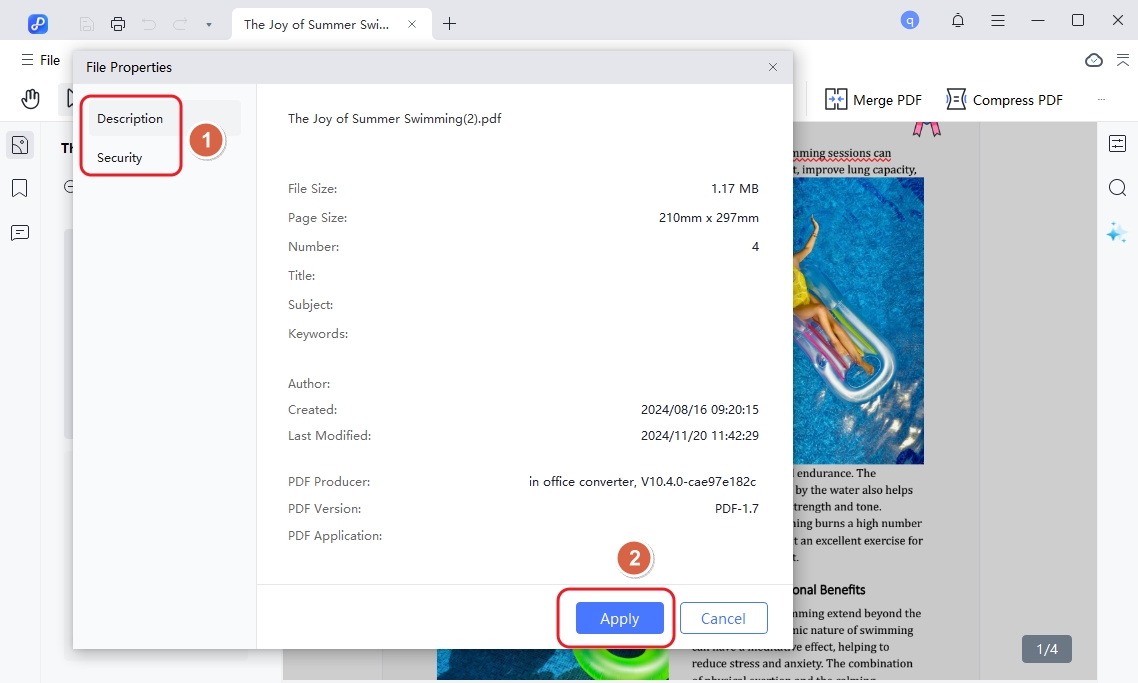
إعدادات التفضيلات
الخطوة 1. انقر على قائمة ملف في أعلى الشاشة، ثم اختر التفضيلات من القائمة المنسدلة.
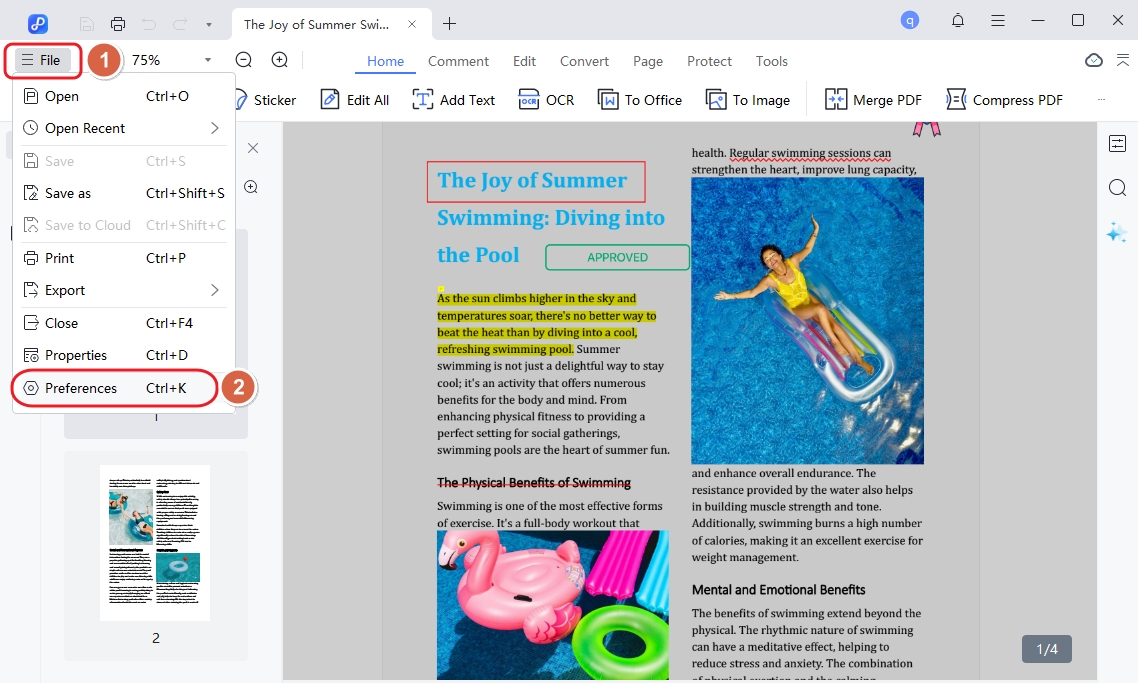
في نافذة التفضيلات، ستجد العديد من الخيارات لتعديل كيفية تصرف برنامج Tenorshare PDNob:
- في تبويب عام يمكنك تخصيص إعدادات الفتح واختيار عدد المستندات في قائمة الملفات الحديثة وإعدادات الحفظ حيث تختار متى يتم حفظ المستند تلقائيًا.
- في تبويب عرض يمكنك تخصيص تبويب التنقل، تخطيط الصفحة الافتراضي، التكبير الافتراضي، ووضع التحديد الافتراضي.
- في تبويب التحديث يمكنك تخصيص كيفية التحقق من التحديثات البرمجية.
الخطوة 2. بعد تخصيص الإعدادات حسب رغبتك، انقر على تطبيق لحفظ التغييرات. سيعمل Tenorshare PDNob الآن وفقًا لتفضيلاتك الجديدة.
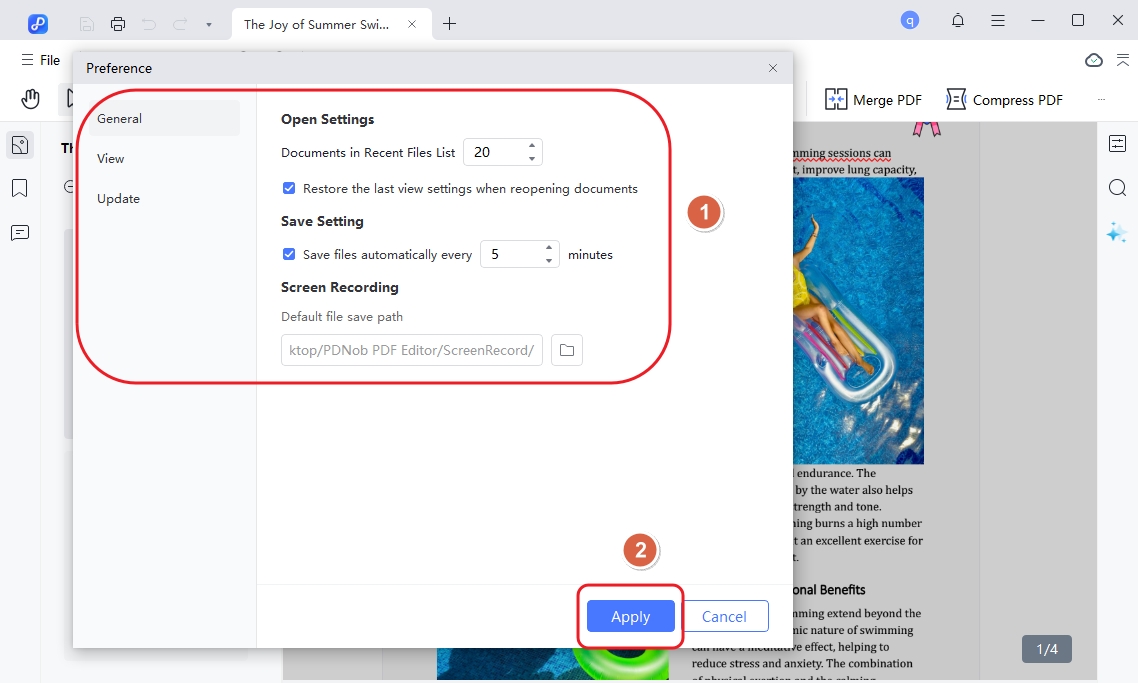
هل هو مفيد؟
ألا تزال بحاجة إلى المساعدة ؟
ما عليك سوى الاتصال بفريق الدعم لدينا الذين يسعدهم تقديم المساعدة. يمكنك تقديم نموذج عبر الإنترنت هنا.






