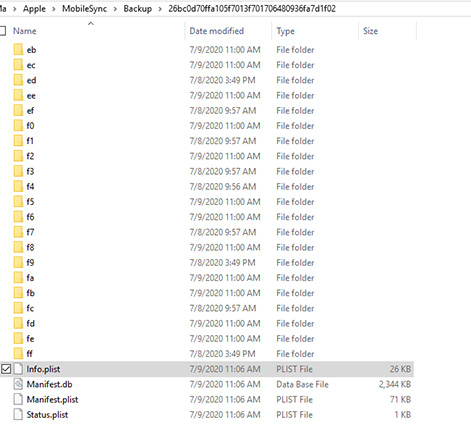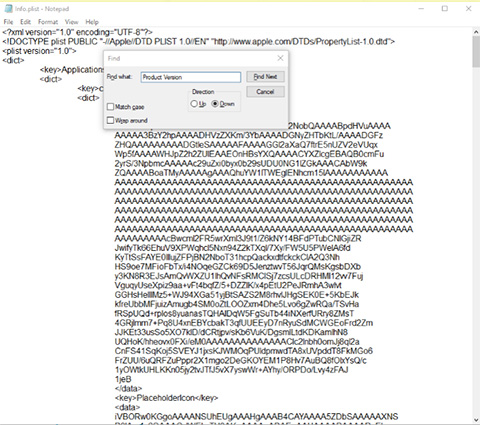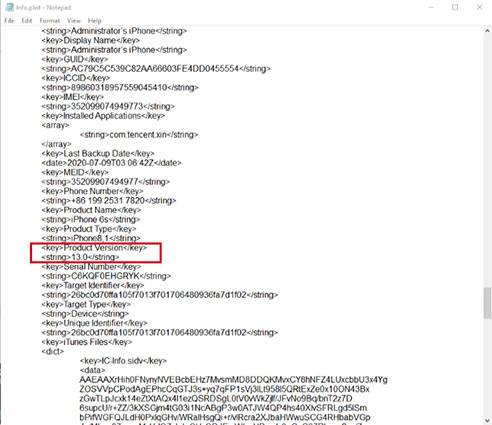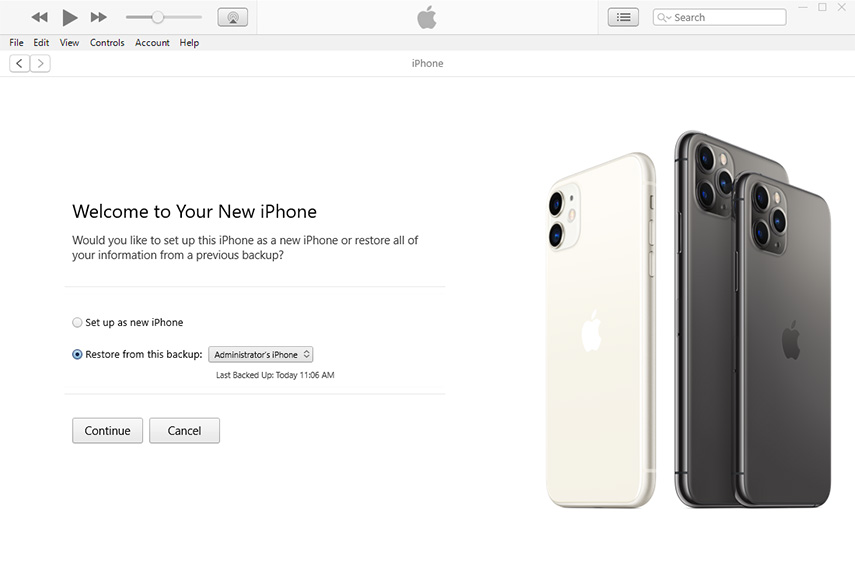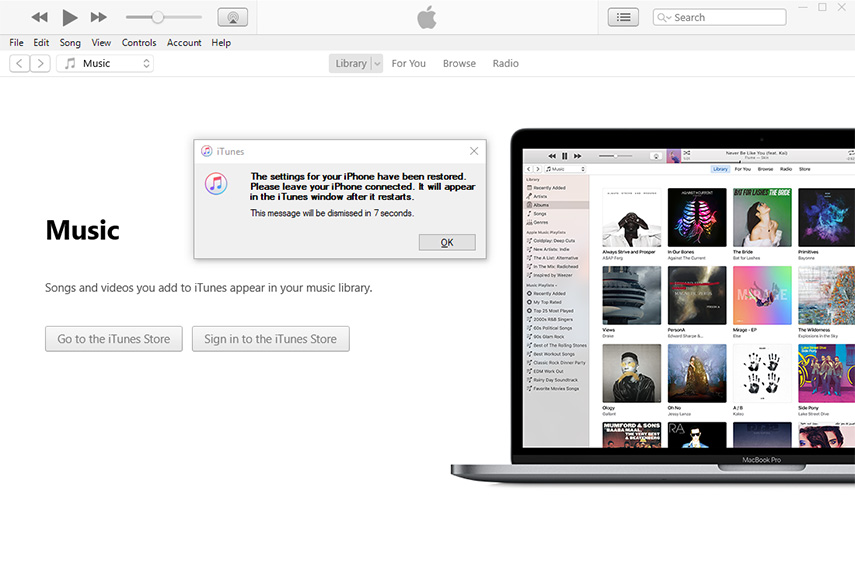دليل الرجوع إلى إصدار أقدم من نظام iOS 15
- قبل تخفيض إصدار iOS باستخدام ReiBoot، يتعين عليك عمل نسخة احتياطية لبيانات جهازك باستخدام iTunes.
- لضمان الرجوع إلى الإصدار السابق بنجاح، قم بإيقاف تشغيل "العثور على جهاز iPhone" على جهازك باستخدام الإرشادات التالية.
- بعد إكمال الخطوات المذكورة أعلاه، ارجع إلى ReiBoot لإصلاح نظام iOS الخاص بك.
-
بعد اكتمال الإصلاح، سيتم تخفيض جهازك إلى أحدث إصدار رسمي من iOS 14، والآن، تحتاج إلى العثور على الدليل حيث تم نسخ جهازك احتياطيًا سابقًا. للقيام بذلك:
لتثبيت iTunes من متجر Microsoft:
يمكنك العثور على دليل النسخ الاحتياطي السابق المقابل تحت اسم حسابك عن طريق: C:\Users\Administrator\Apple\MobileSync\Backup.
 ملاحظة:
ملاحظة:Administrator تمثل اسم المسؤول في ويندوز الذي قمت بتعيينه بنفسك.
إذا لم تقم بتثبيت iTunes من متجر Microsoft:
يمكنك العثور على هذا الدليل: %Appdata%\Apple Computer\MobileSync\Backup للعثور على النسخة الاحتياطية السابقة المقابلة.
- بعد تحديد موقع دليل النسخ الاحتياطي، ابحث عن الملف "info.plist".
- افتح ملف "info.plist" في المفكرة، واستخدم "Ctrl + F" للبحث عن "إصدار المنتج".
- قم بتعديل رقم الإصدار من 15.0 إلى 14.0، ثم احفظ الملف وأغلق المفكرة.
- ثم أعد فتح iTunes، وسوف يقوم البرنامج تلقائيًا باكتشاف الملف الذي قمت للتو بنسخه احتياطيًا، انقر فوق "متابعة" لاستعادة النسخة الاحتياطية.
- بعد بضع دقائق، سيؤكد iTunes أن بياناتك تمت استعادتها بنجاح.
- بعد إكمال جميع الخطوات، سيتم ترقية جهازك بنجاح إلى نظام التشغيل iOS 14 دون فقدان البيانات.
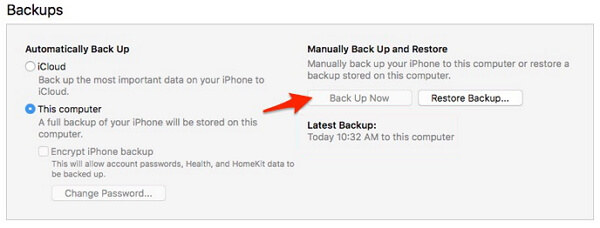
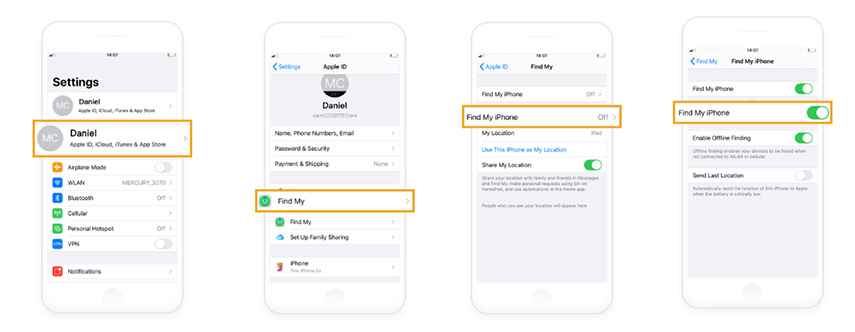

ملحوظة:
لن تؤدي هذه العملية إلى مسح بيانات جهازك.