إرشادات لـ Tenorshare 4uKey - Password Manager
إرشادات لـ Win
جرب 4uKey Password Manager الآن
تعلم كيفية تصدير كلمات المرور من 1Password و Chrome و LastPass والمزيد، وإنشاء ملف CSV، واستيرادها إلى iPhone/iPad باستخدام 4uKey - مدير كلمات المرور على Windows/macOS.
جرب 4uKey Password Manager الآن
هذه دليل واضح حول كيفية تصدير كلمات المرور من 1Password وChrome وLastPass وKeeper وDashlane، وكيفية إدخال كلمات المرور يدويًا في ملف CSV، مما يتيح لك استيراد كلمات المرور بسهولة إلى iPhone أو iPad باستخدام 4uKey - مدير كلمات المرور على Windows 11/10/8/7 وmacOS 10.11 وما فوق.
استخدم 4uKey - مدير كلمات المرور لاستيراد كلمات المرور إلى سلسلة مفاتيح iCloud على أجهزة iOS بما في ذلك iPhone وiPad. يمكن ملء هذه الكلمات المرور تلقائيًا واستخدامها بعد ذلك.
![]() ملاحظة:
ملاحظة:
حاليًا، لا تدعم كلمات مرور الواي فاي الاستيراد إلى iPhone وiPad.
الخطوة 1 قم بتوصيل جهاز iOS وبدء استيراد كلمات المرور إلى iPhone/iPad
أولاً، قم بتنزيل وتشغيل 4uKey - مدير كلمات المرور على جهاز الكمبيوتر الخاص بك. ثم قم بتوصيل iPhone/iPad به. على اليسار، انقر على "استيراد كلمة المرور". ثم انقر على "ابدأ" للبدء.
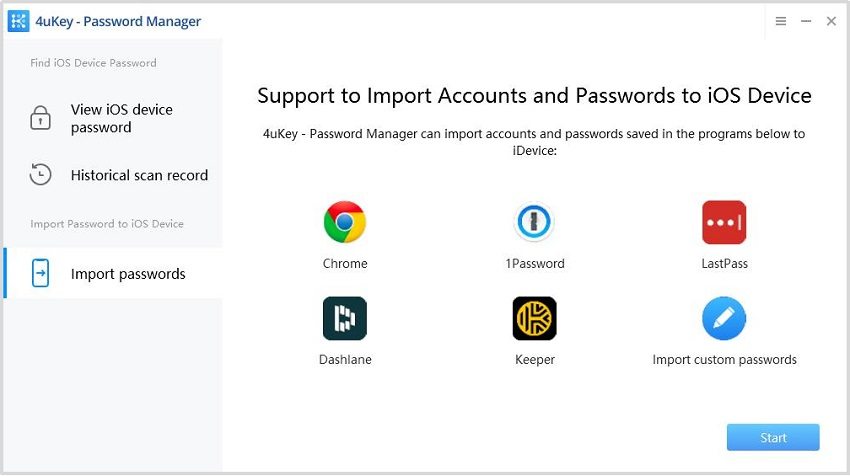
الخطوة 2 تصدير ملف كلمات المرور أو إنشاء ملف كلمات مرور مخصص
اختر أحد مصادر كلمات المرور التي ترغب في استيرادها إلى جهاز iOS الخاص بك وانقر على "التالي" للمتابعة.
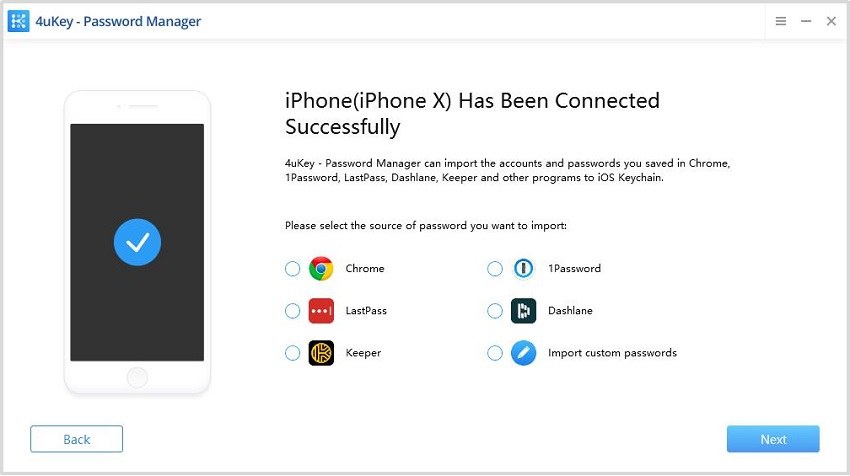
اتبع الخطوات المعروضة على الشاشة لتصدير كلمات المرور من 1Password / Chrome / LastPass / Keeper / Dashlane أو قم بملء ملف CSV النموذجي لإضافة كلمات مرور مخصصة. يتم عرض الخطوات أيضًا في المقالة أدناه. بعد الانتهاء، انقر على "التالي". (خذ كلمة المرور المخصصة كمثال)
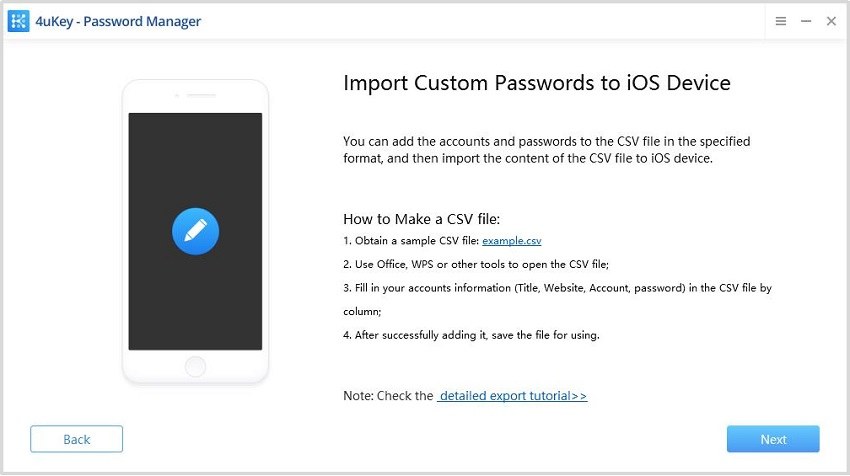
الخطوة 3 معاينة واستيراد ملف كلمات المرور إلى iPhone/iPad
الآن انقر على "استيراد الملف" واختر ملف كلمة المرور المحفوظ من جهاز الكمبيوتر الخاص بك. ثم انقر على "التالي" للمتابعة.
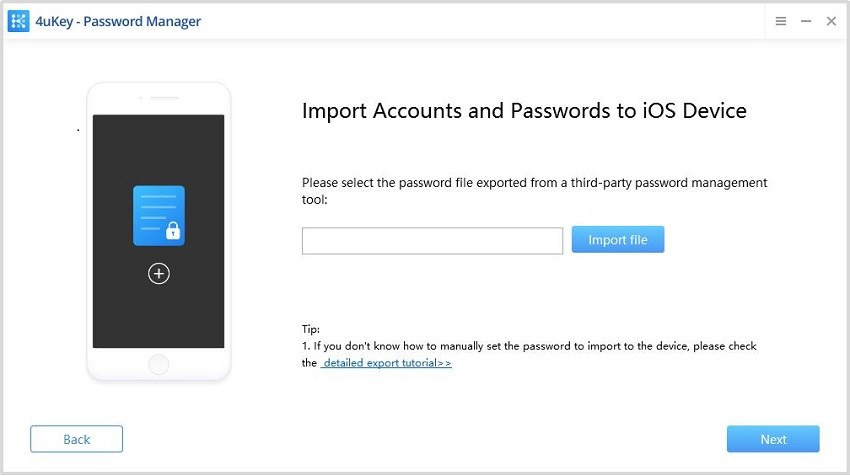
ثم سترى معلومات الحساب وكلمة المرور المعروضة على الشاشة. اختر ما تريد استيراده ثم انقر على زر "استيراد إلى الجهاز". إذا كانت القائمة طويلة جدًا، يمكنك أيضًا إدخال المعلومات في مربع البحث في أعلى اليمين للعثور عليها.
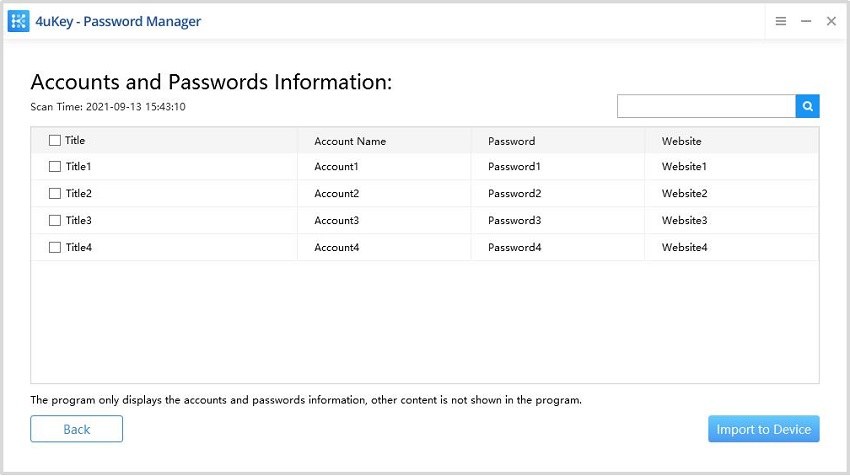
قد تحتاج إلى إدخال كلمة المرور الاحتياطية الخاصة بك. إذا لم تكن كذلك، سيقوم البرنامج بتعيين كلمة مرور مؤقتة "a". لذا أدخل "a" واستمر في العملية. يمكنك إعادة تشغيل جهازك لإزالة كلمة المرور بعد ذلك.
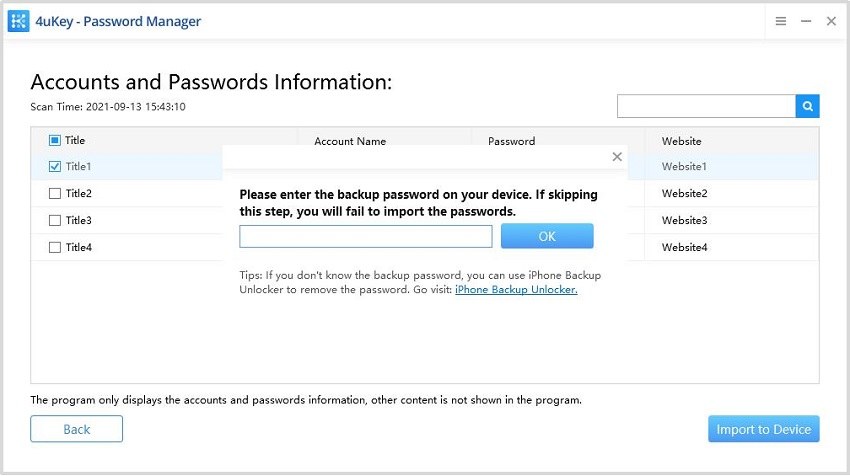
وفقا لملفك، يحتاج البرنامج إلى عدة دقائق لإكمال عملية الاستيراد، يرجى الانتظار بصبر.
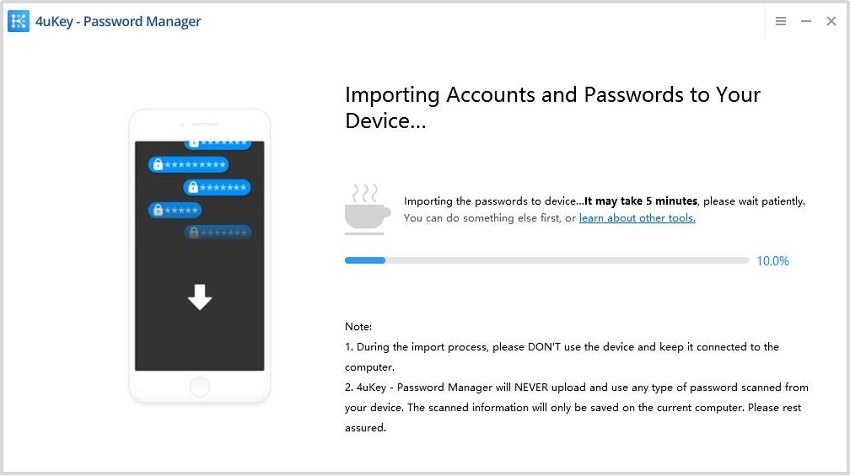
بعد ذلك، سيتم استيراد الحسابات وكلمات المرور بنجاح. انتقل إلى جهازك وتحقق منها.
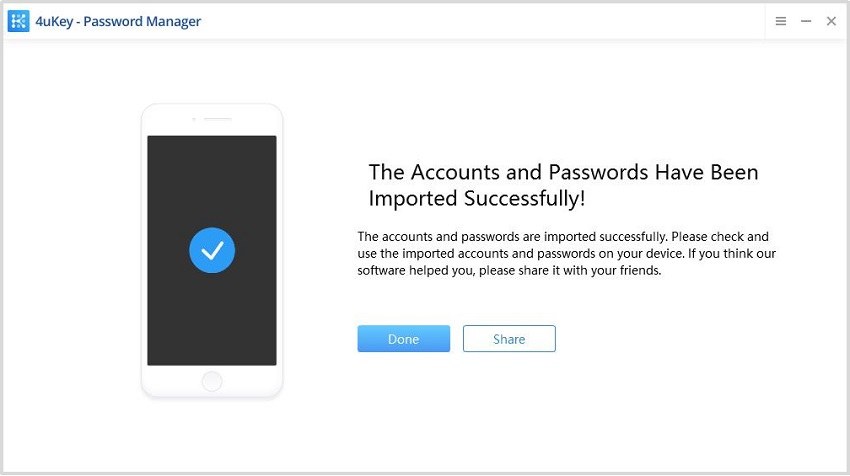
فيما يلي دروس تعليمية مفصلة حول كيفية تصدير كلمة المرور من 1Password وChrome وLastPass وKeeper وDashlane.
1 تصدير كلمات المرور من 1Password
هل يمكنني تصدير كلمات المرور الخاصة بي من 1Password؟ فيما يلي الخطوات التفصيلية لتصدير البيانات من 1Password.
من الواجهة الرئيسية لـ 1Password، اختر "تسجيلات الدخول" تحت "الفئات".
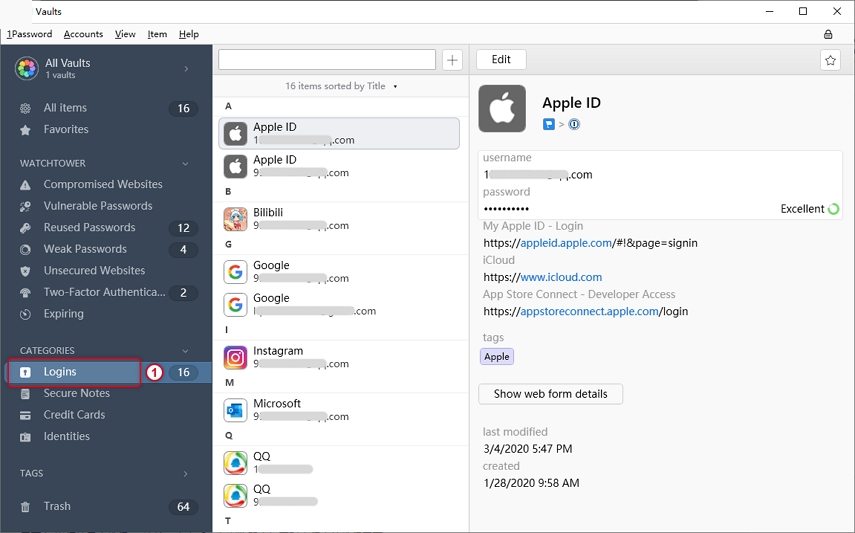
ملاحظة: هناك العديد من أنواع المعلومات المخزنة في 1Password. لتجنب أي أخطاء أثناء استيراد كلمات المرور إلى الجهاز، يرجى التأكد من اختيار خيار "تسجيلات الدخول" وعرض معلومات الحساب وكلمة المرور المحفوظة فقط.
حرك الماوس إلى قائمة الحسابات وكلمات المرور في وسط الواجهة. ثم انقر بزر الماوس الأيمن واختر "تحديد الكل" لتحديد جميع معلومات كلمات المرور.
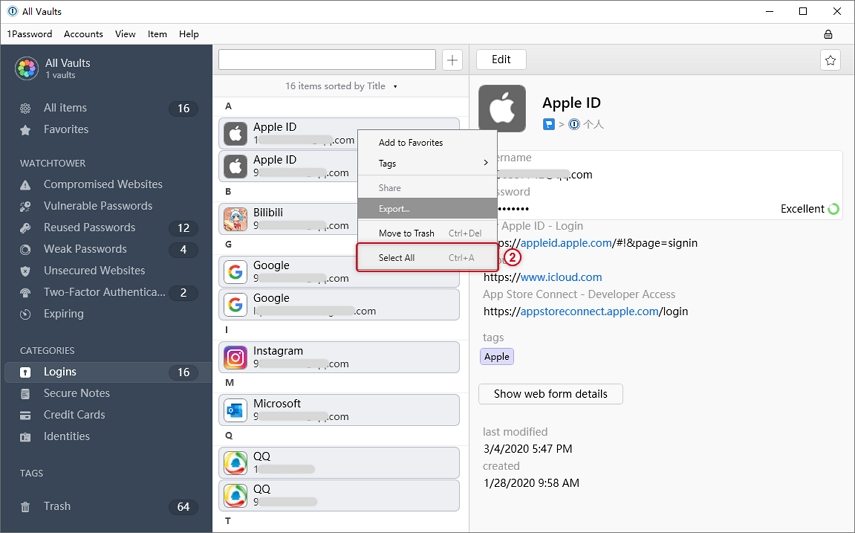
انقر بزر الماوس الأيمن على كلمات المرور المحددة وحدد خيار "تصدير..." لتصديرها.
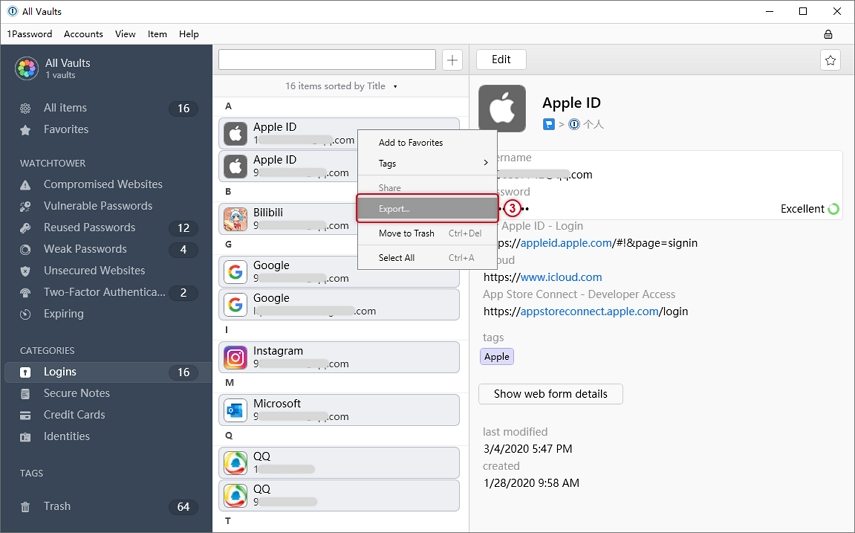
عند حفظ الملف، يرجى حفظ الملف بصيغة ملفات نصية (*.txt)، ثم انقر فوق زر "حفظ".
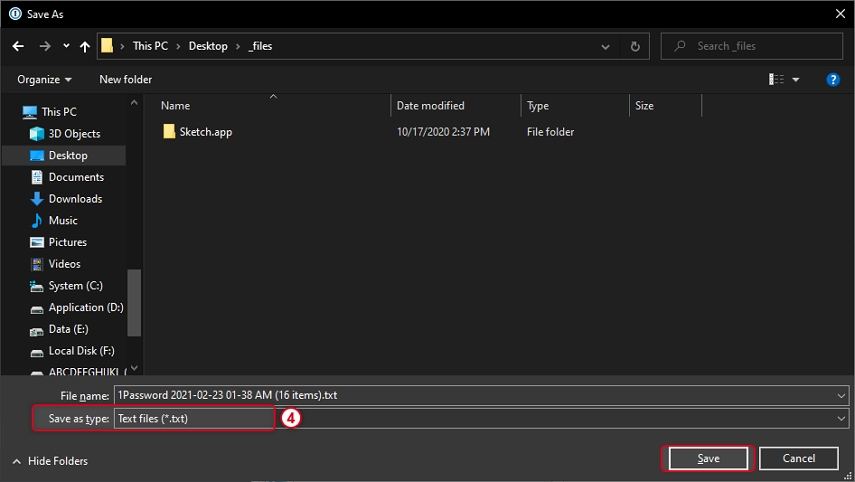
2 درس تصدير كلمات المرور من Chrome
من الواجهة الرئيسية لـ Chrome، انقر على قائمة المزيد في شريط الأدوات واختر "الإعدادات".
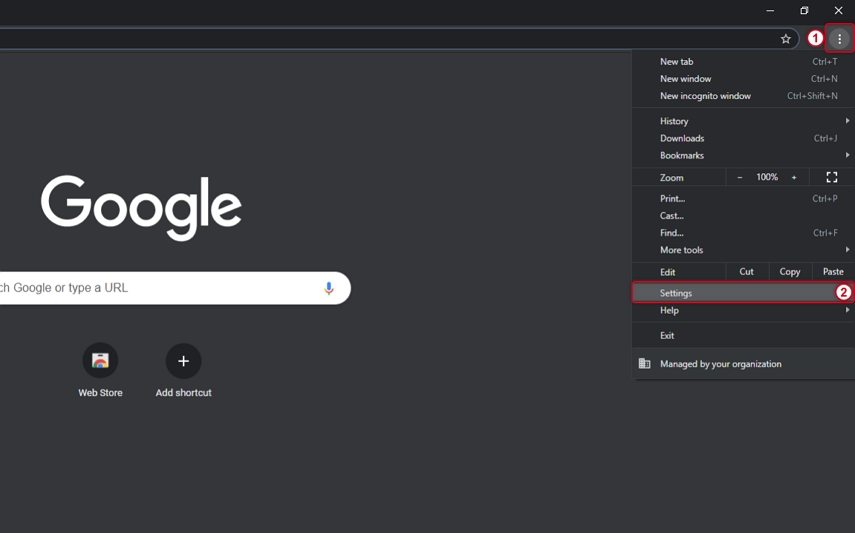
انقر فوق "كلمات المرور".
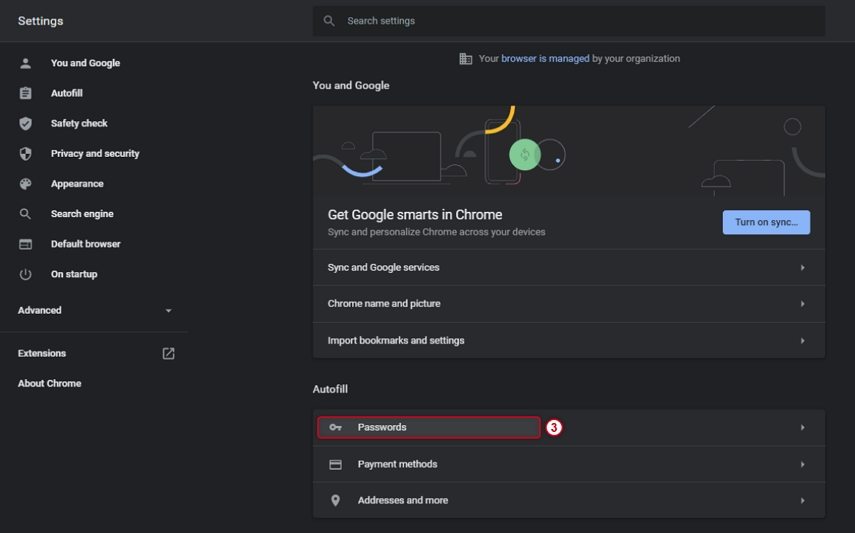
انقر فوق القائمة "المزيد" الموجودة أعلى قائمة كلمات المرور المحفوظة.
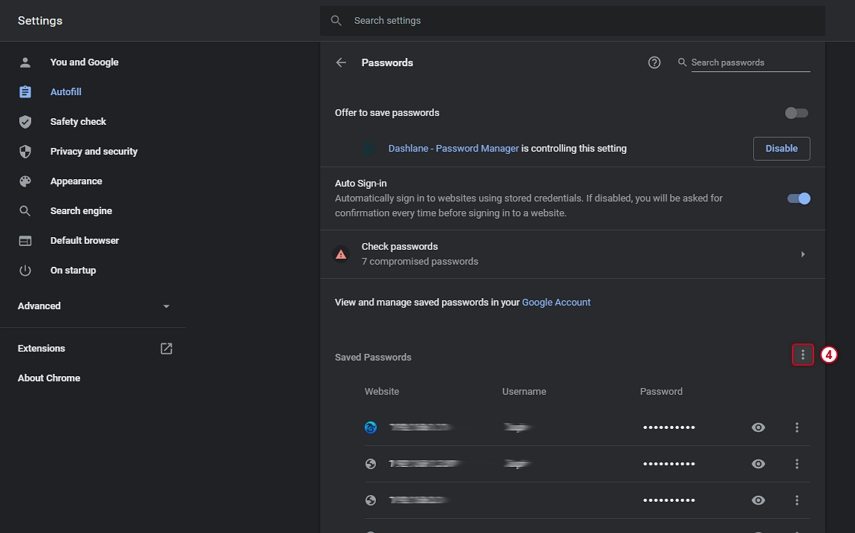
حدد "تصدير كلمات المرور..."
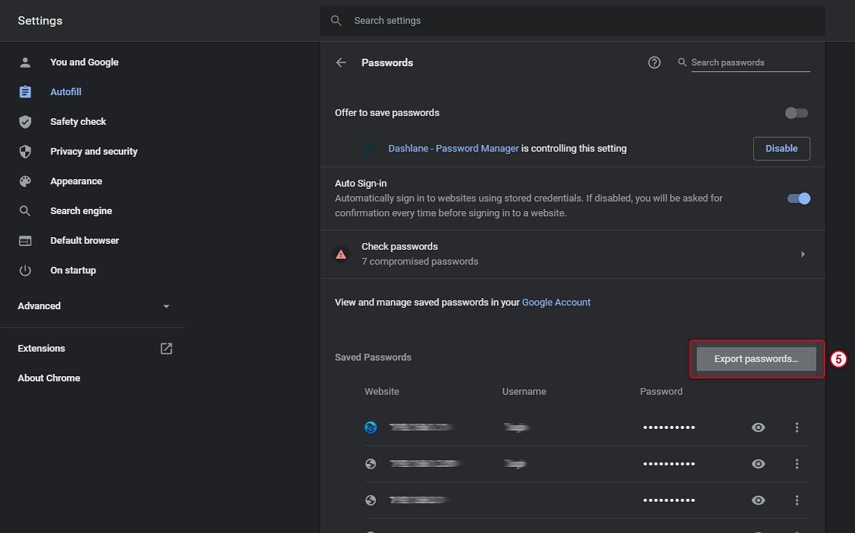
3 تصدير كلمات المرور من LastPass
افتح LastPass.com في متصفحك، وانقر على "خيارات متقدمة" في الشريط الجانبي واختر "تصدير".

قم بتحديد كل النص الموجود على الشاشة (Ctrl + A) ثم انسخ النص المحدد (Ctrl + C).

افتح المفكرة والصق كلمات المرور (Ctrl + V). احفظ النص محليًا على جهاز الكمبيوتر.
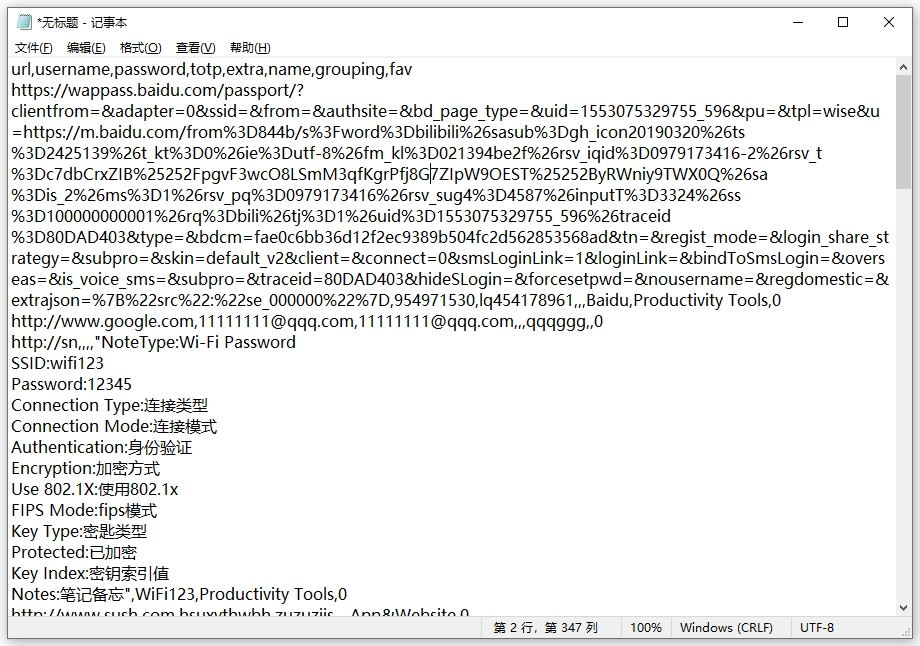
4 تصدير كلمات المرور من Keeper
اذهب إلى "الحساب" > "الإعدادات".
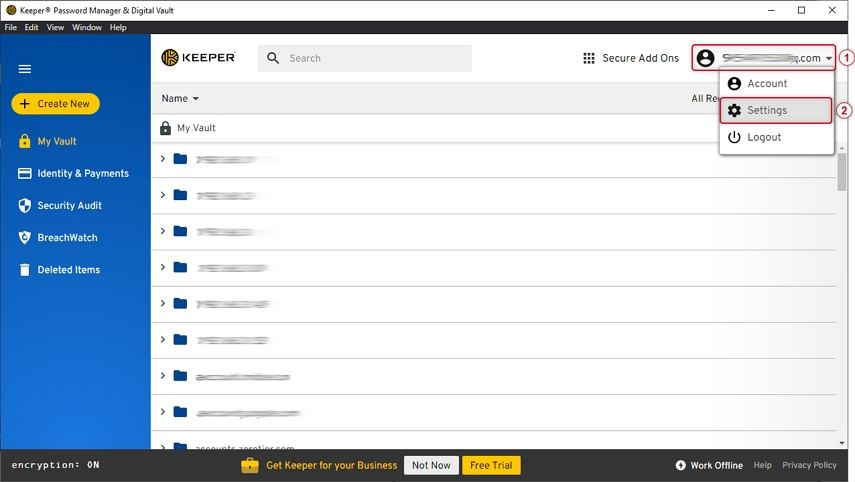
انتقل إلى "تصدير"، ثم بجوار "تصدير إلى ملف csv"، انقر فوق الزر "تصدير الآن".
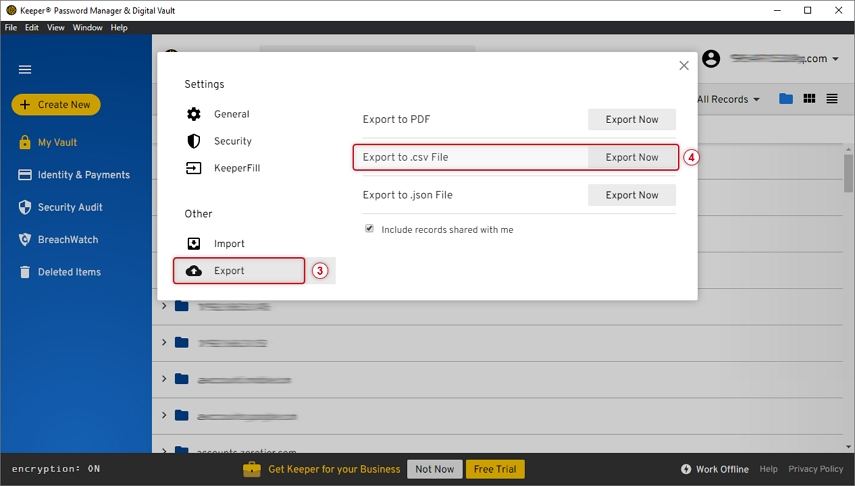
5 تصدير كلمات المرور من Dashlane
لتصدير كلمات المرور من Dashlane، اتبع الخطوات أدناه: افتح Dashlane وانقر على ملف > تصدير > أرشيف غير مؤمن (قابل للقراءة) بتنسيق JSON.

فيما يلي الدروس التفصيلية حول كيفية تصدير كلمات المرور من 1Password وChrome وLastPass وKeeper وDashlane على نظام Mac.
1 تصدير كلمات المرور من 1Password
هل يمكنني تصدير كلمات المرور الخاصة بي من 1Password؟ فيما يلي الخطوات التفصيلية لتصدير البيانات من 1Password.
من الواجهة الرئيسية لـ 1Password، اختر "تسجيلات الدخول" تحت "الفئات".
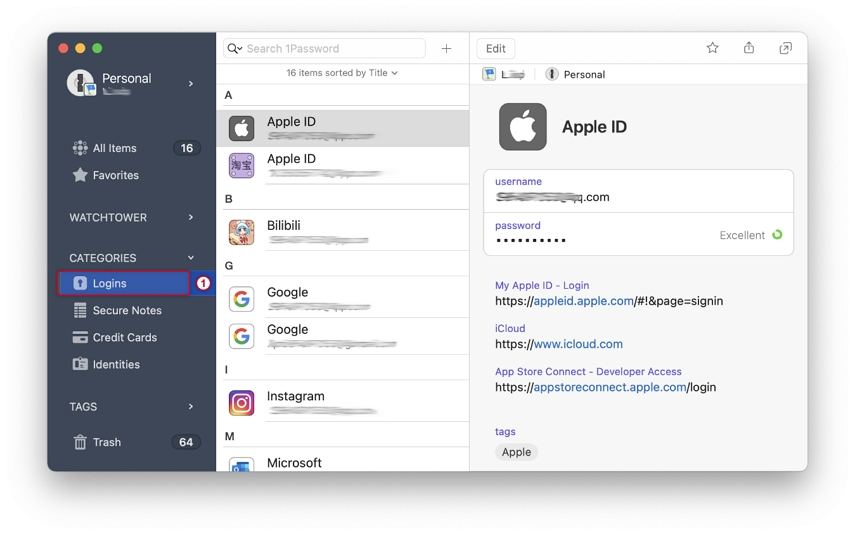
حرّك الماوس إلى قائمة الحسابات وكلمات المرور في منتصف الواجهة. ثم انقر بزر الماوس الأيمن واختر "تحديد الكل" لتحديد جميع معلومات كلمة المرور.
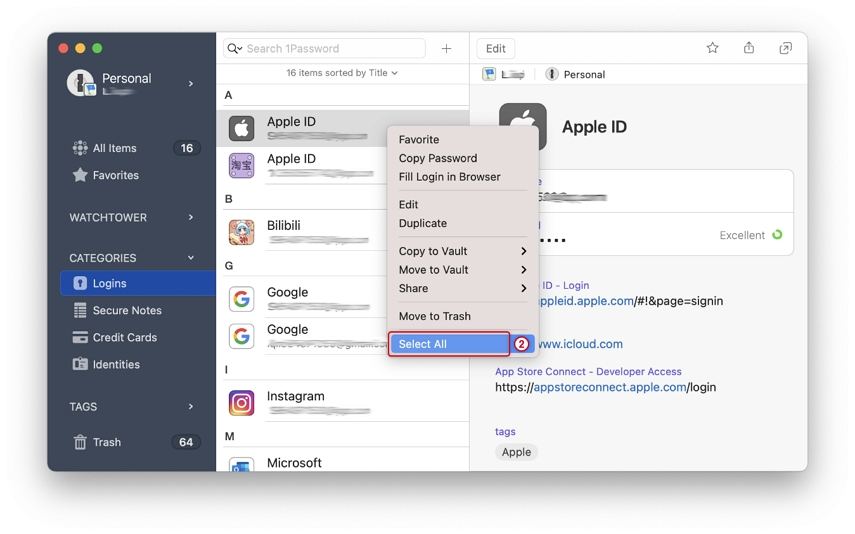
بعد ذلك، حدد "ملف" > "تصدير" > "العناصر المحددة...".

اختر التنسيق "نص مفصول بفواصل (.csv)" وحدد "الحقول الشائعة" ضمن "الحقول المراد تصديرها". أدخل اسم الملف وانقر على "حفظ".
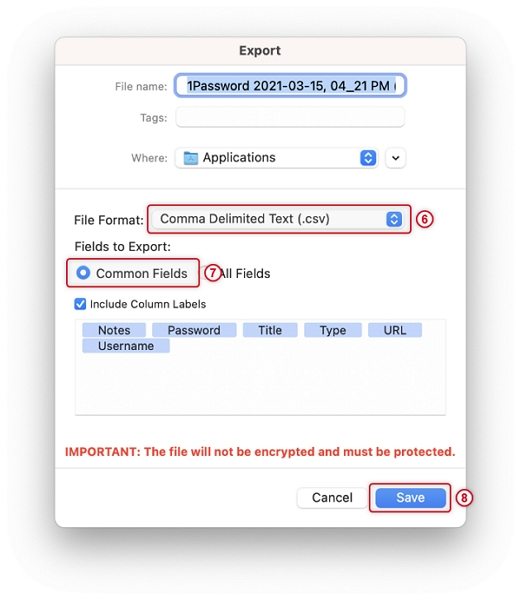
2 تصدير كلمات المرور من Chrome
من الواجهة الرئيسية لـ Chrome، انقر على قائمة "Chrome" في شريط الأدوات واختر "تفضيلات...".

انقر على "كلمات المرور".
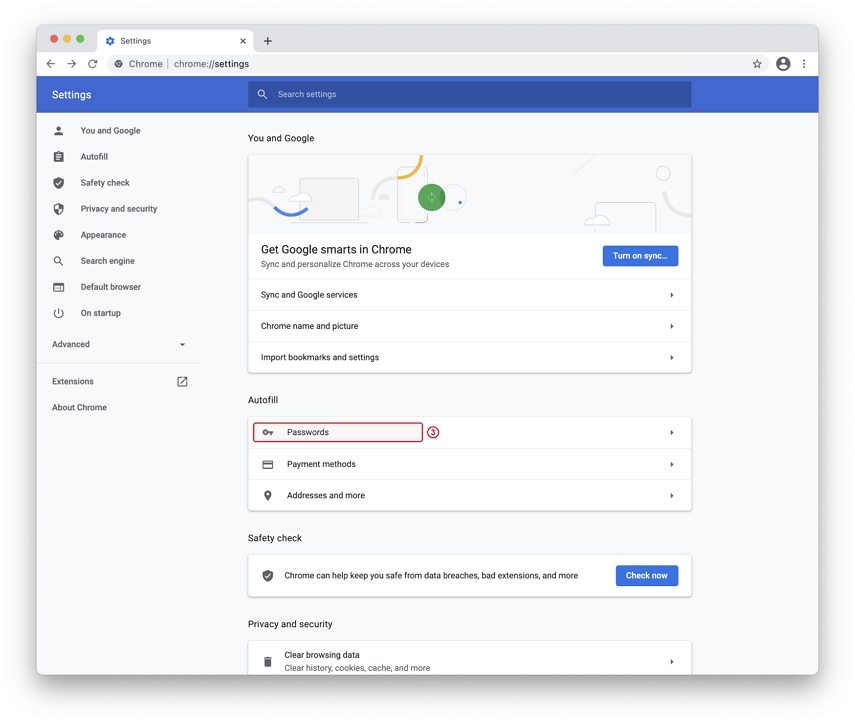
انقر فوق القائمة "المزيد" الموجودة أعلى قائمة كلمات المرور المحفوظة.

حدد "تصدير كلمات المرور..."

3 تصدير كلمات المرور من LastPass
افتح LastPass.com في متصفحك، انقر على "خيارات متقدمة" في الشريط الجانبي واختر "تصدير".
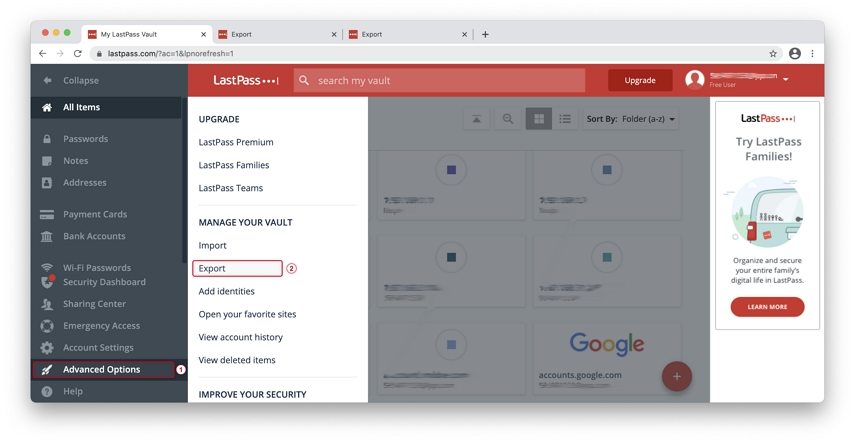
قم بتحديد كل النص الموجود على الشاشة (Ctrl + A) ثم انسخ النص المحدد (Ctrl + C).
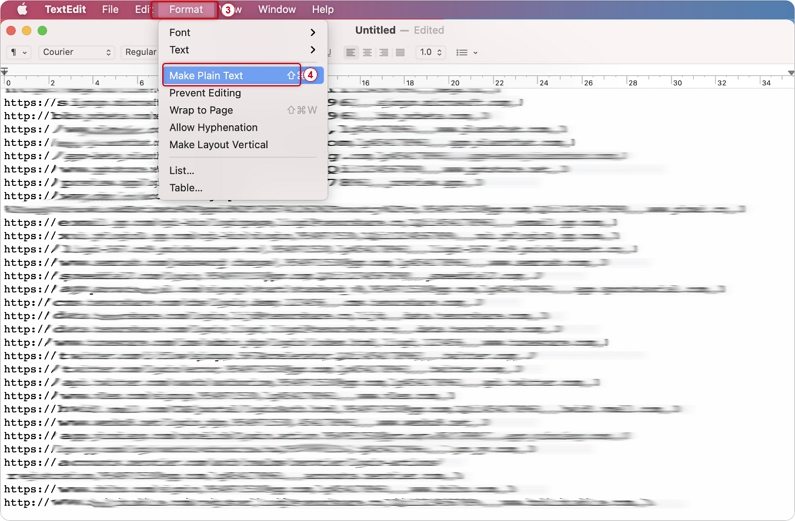
افتح المفكرة والصق كلمات المرور (Ctrl + V). ثم من شريط القوائم، انقر على خيار "تنسيق" > "إنشاء نص عادي". أخيرًا، احفظ النص محليًا على جهاز الكمبيوتر.
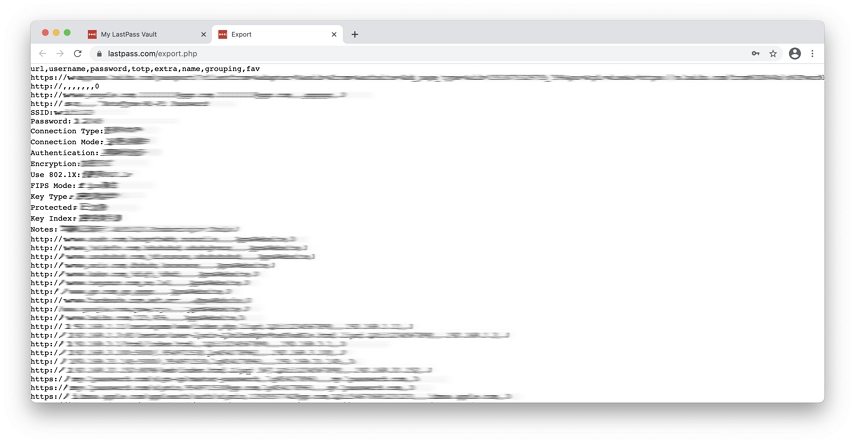
4 تصدير كلمات المرور من Keeper
انتقل إلى "الحساب" > "الإعدادات".
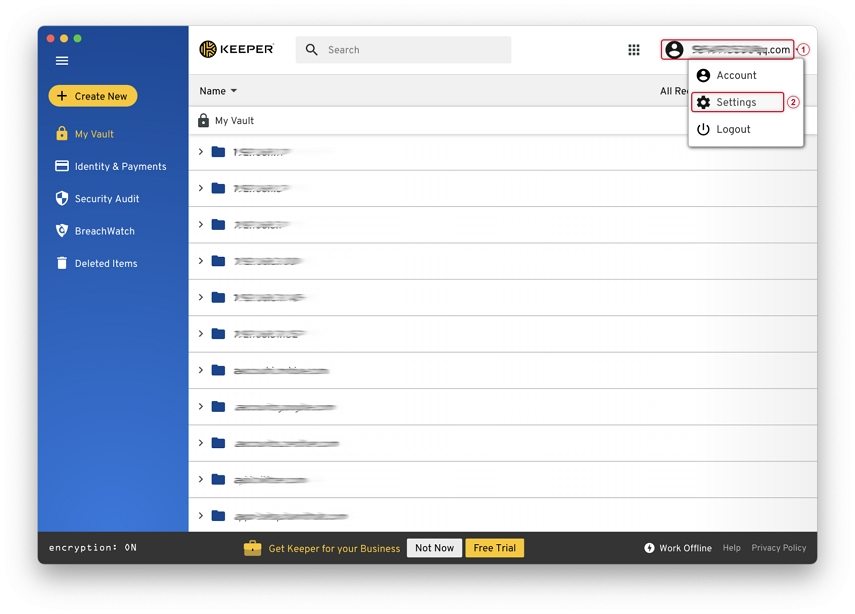
انقر على "تصدير" > اختر "CSV" واضغط على زر "تصدير".

5 تصدير كلمات المرور من Dashlane
كيفية تصدير كلمات المرور من Dashlane. لتصدير جميع كلمات المرور، اتبع الخطوات أدناه: افتح Dashlane وانقر على ملف > تصدير > أرشيف غير مؤمن (قابل للقراءة) بتنسيق JSON.
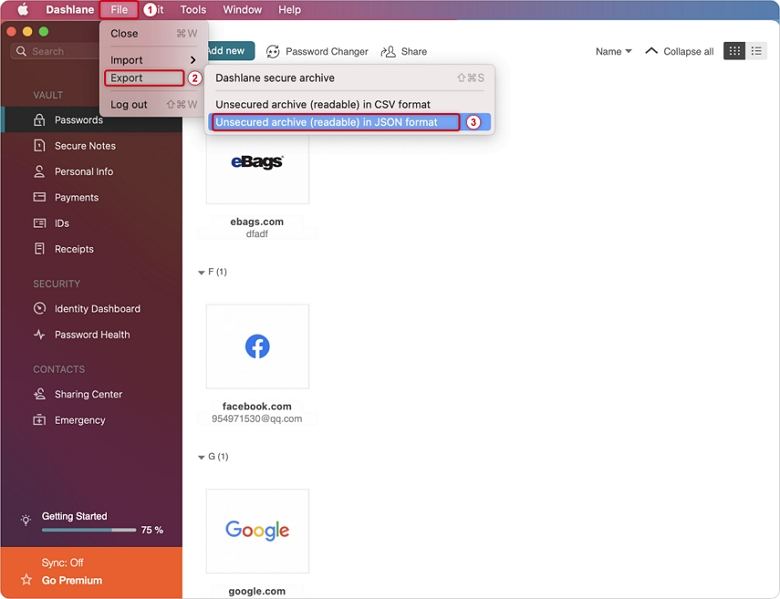
إذا لم تكن كلمات المرور الخاصة بك مخزنة في أدوات إدارة كلمات المرور مثل 1Password أو Chrome أو LastPass أو Keeper أو Dashlane، يمكنك ملء كلمات المرور يدويًا في ملف CSV ثم استيراده إلى الجهاز. (كلمات مرور الواي فاي غير مدعومة.)
الخطوة 1 افتح ملف نموذج CSV
افتح ملف نموذج CSV باستخدام Microsoft Office أو WPS، إلخ. (انقر للحصول على نموذج CSV.) بعد النقر، ستظهر لك رسالة لتحميل ملف CSV (الملف مُقدم بشكل منفصل).
الخطوة 2 املأ كلمات المرور في جدول CSV
الخطوة 3 احفظ الملف على جهاز الكمبيوتر المحلي بعد الملء
مثال:
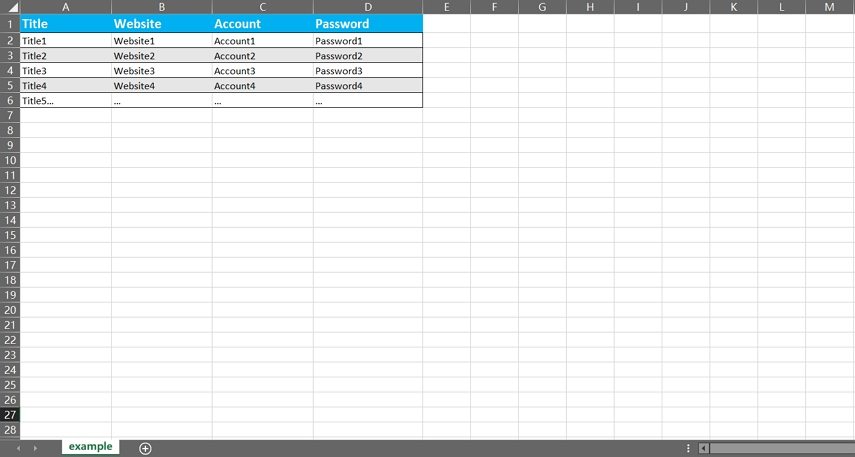
هل كانت هذه الصفحة مفيدة؟
هل تحتاج إلى مساعدة إضافية؟
يرجى التواصل مع فريق الدعم لدينا وسنرد عليك خلال 24 ساعة في أيام العمل.
اتصل بالدعم