نصيحة مفيدة: كيفية تمهيد الكمبيوتر من USB / CD / DVD
في هذا الدليل، سنخبرك كيفية إعداد الكمبيوتر للتمهيد من محرك USB ومفاتيح BIOS الساخنة التي تحتاج إلى معرفتها.
الجزء 1: مفتاح BIOS/UEFI الساخن لأجهزة الكمبيوتر المختلفة
عند تفعيل جهاز الكمبيوتر الخاص بك للتمهيد من USB، تحتاج إلى الدخول إلى UEFI أو BIOS من جهازك وتغيير الإعدادات. تُستخدم مفاتيح مختلفة لأجهزة الكمبيوتر المختلفة. اختر جهازك واضغط على المفاتيح وفقًا لطراز جهاز الكمبيوتر الخاص بك.
الجزء 2: طريقتان لإعداد الكمبيوتر للتمهيد من محرك USB
اختر المفاتيح وفقًا لطراز اللابتوب الخاص بك واتباع الخطوات واحدة تلو الأخرى.
من جهاز USB في BIOS/UEFI كأولوية جهاز التمهيد الأول.
افترض أن النظام هو ASUS. ابدأ الكمبيوتر واضغط على مفتاح UEFI ('F2' أو 'DEL')
-
اضغط على 'Exit/Advanced Mode' بسرعة ثم أكد إجراءاتك للمتابعة.
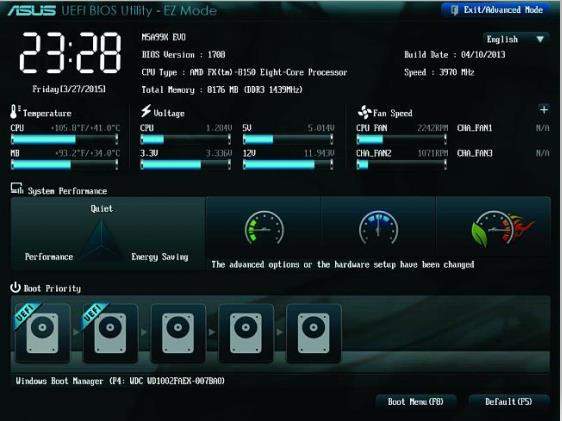
- اختر "التمهيد" من القائمة الفرعية، ثم ابحث عن "أولويات خيارات التمهيد". تحته، اختر "خيار التمهيد رقم 1"، ثم اضغط على مفتاح الإدخال.
-
من النافذة المنبثقة، اختر "محرك أقراص USB" من خلال الضغط على مفتاحي "Enter".
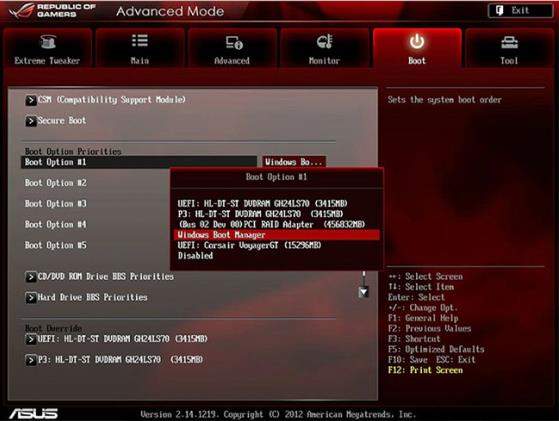
بعد ذلك، اختر مفتاح 'F10' واحفظ جميع التغييرات.
أجهزة الكمبيوتر التي تعمل بنظام ويندوز مع BIOS
- قم بتوصيل مفتاح USB مع نظام ويندوز الخاص بك.
- أعد تشغيل/تشغيل الكمبيوتر واضغط على مفتاح BIOS ('F2'/'Esc'/'DEL') للدخول إلى 'Profiles Setup Utility'.
-
بعد ذلك، انتقل إلى علامة تبويب 'اختيار التمهيد' واختر 'أولوية جهاز التمهيد'. اختر 'محرك USB أو USB HDD أو جهاز قابل للإزالة' كأول جهاز تمهيد هنا.
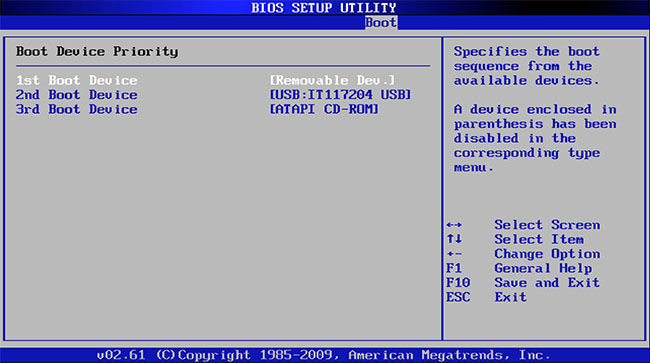
بعد ذلك، اختر مفتاح 'F10' واحفظ جميع التغييرات.
مثال على BIOS من Phoenix Award
- اضغط على 'DEL' للدخول إلى إعدادات BIOS أثناء بدء تشغيل الكمبيوتر. بعد ذلك، انتقل إلى القائمة الفرعية 'Boot' باستخدام مفاتيح الأسهم.
-
بعد ذلك، تحتاج إلى استخدام مفاتيح '+' أو '-' لسحب 'الأجهزة القابلة للإزالة/جهاز USB' إلى المكان الأول. اضغط على مفتاح 'F10' لاحقًا للحفظ والخروج من قائمة التمهيد.
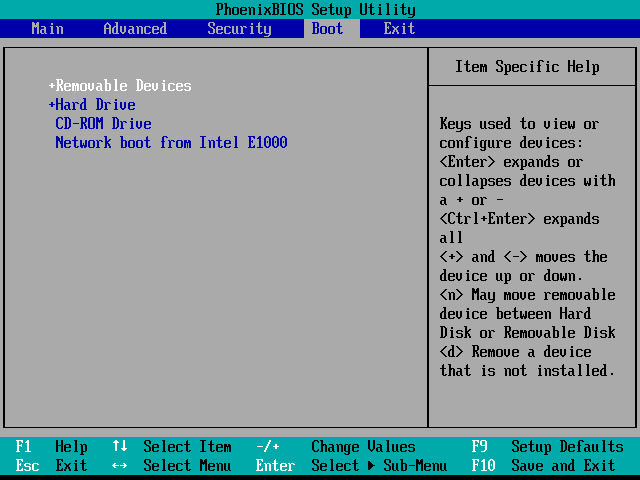
من جهاز USB باستخدام قائمة التمهيد
هنا سنوضح كيفية تمهيد الكمبيوتر من خلال قائمة التمهيد. إليك الخطوات:
- قم بتوصيل محرك USB بالكمبيوتر وقم بتشغيله.
- اضغط على 'مفتاح خيار التمهيد' ('F8'/'F12'/'Esc') بسرعة عند رؤية شعار الشركة على الشاشة.
-
بعد رؤية 'قائمة التمهيد'، اختر 'قرص USB' أو 'UEFI: قرص USB' لتمهيد النظام.

أمثلة لإعداد الكمبيوتر للتمهيد من جهاز USB
1. إعداد جهاز HP للتمهيد من جهاز USB:
قم بتوصيل محركات USB بجهاز الكمبيوتر ثم ابدأ/أعد تشغيل الكمبيوتر. اضغط على مفتاح 'F9' عندما يظهر شعار HP على شاشة الكمبيوتر. اضغط على 'خيارات جهاز التمهيد' واختر خيار 'محرك USB' هناك.
2. إعداد Dell (جهاز الكمبيوتر) للتمهيد من جهاز USB:
قم بتوصيل محرك USB بجهاز الكمبيوتر ثم ابدأ أو أعد تشغيل الكمبيوتر. اضغط على مفتاح 'F12' للدخول إلى قائمة التمهيد عندما تظهر على الشاشة. اختر خيار 'محرك USB' هنا.
3. إعداد جهاز Acer للتمهيد من جهاز USB:
قم بتوصيل محرك USB ثم ابدأ أو أعد تشغيل الكمبيوتر. بعد رؤية شعار Acer، اضغط على 'F12' للدخول إلى 'قائمة التمهيد'. اختر 'محرك USB' لتمهيد الكمبيوتر من هناك.
بعد أن تتعلم بالكامل عن إعدادات BIOS وكيفية التمهيد من USB، يمكنك المتابعة إلى كسر حماية جهاز iOS الخاص بك على نظام ويندوز ثم تخطي قفل تفعيل iCloud.




