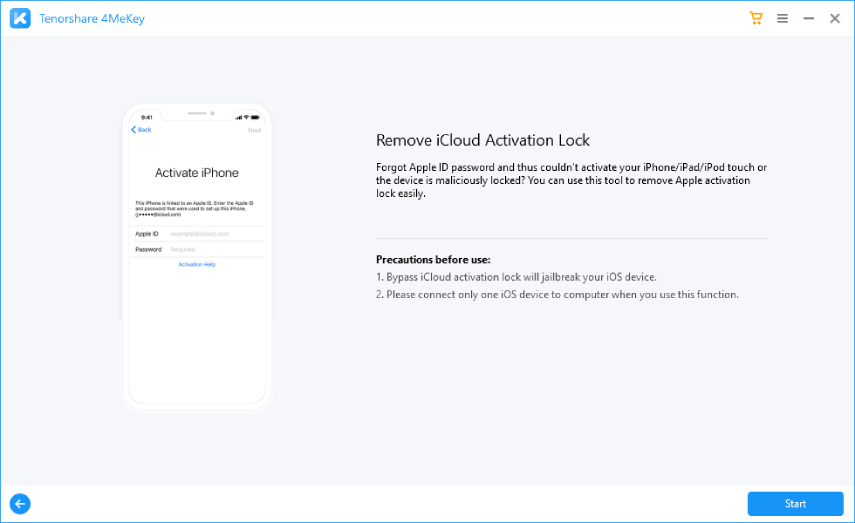كيفية كسر حماية جهاز iOS الخاص بي على نظام Windows
قبل أن تقوم بتجاوز قفل تنشيط iCloud، تحتاج إلى كسر حماية جهاز iOS. نظرًا لعدم وجود أداة كسر حماية لنظام Windows، يمكنك اتباع هذا الدليل لإنشاء بيئة كسر حماية على جهاز كمبيوتر يعمل بنظام Windows ثم كسر حماية جهاز iOS الخاص بك.

إذا كان لديك جهاز Mac (لإصدارات macOS من 10.13 إلى 10.15)، يُفضل أن تقوم بكسر حماية جهاز iOS الخاص بك باستخدامه.
دليل فيديو: كيفية كسر الحماية على Windows
ماذا يجب أن تحضر قبل كسر الحماية؟
إليك قائمة بالمهام التي يجب القيام بها قبل كسر حماية جهاز iOS على نظام Windows.
- تأكد من أن جهاز الكمبيوتر الخاص بك يعمل بنظام Windows 7 أو أحدث، 32 أو 64 بت.
- احصل على وحدة تخزين USB بسعة تزيد عن 2 جيجابايت.
- قم بتنزيل checkn1x-1.0.6-amd64.iso.
- قم بتنزيل rufus-3.1.1.exe.
دليل خطوة بخطوة حول كيفية كسر الحماية على Windows
الخطوة 1. حرق ملف checkn1x ISO إلى وحدة تخزين USB
- أدخل وحدة تخزين USB في جهاز الكمبيوتر الخاص بك.
- بعد تنزيل ملف Rufus، انقر على Rufus لفتح التطبيق.
انقر على زر "SELECT" للعثور على ملف checkn1x ISO الذي قمت بتنزيله. اترك الخيارات الأخرى كما هي، ثم انقر على "START".

ستظهر رسالة تحذيرية تُفيد بأنه سيتم تهيئة البيانات الموجودة على محرك أقراص USB المحمول (يرجى نسخها احتياطيًا إذا لزم الأمر). ثم حدد خيار "الكتابة في وضع صورة DD"، ثم انقر على "موافق".

يستغرق حرق ملف ISO checkn1x على محرك أقراص فلاش USB دقيقتين أو ثلاث دقائق.
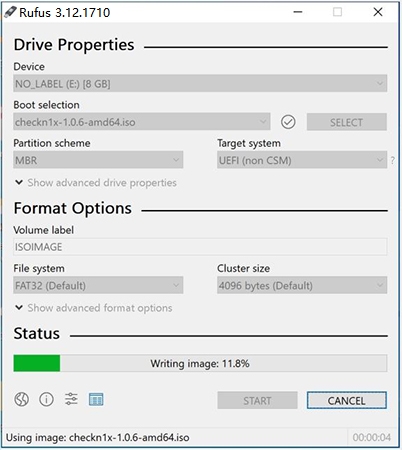
عند اكتمال عملية الحرق، انقر فوق زر "إغلاق".


عند حرق ملف checkN1x ISO، يرجى فصل وإعادة إدخال وحدة تخزين USB في جهاز الكمبيوتر الخاص بك في حال لم يتعرف النظام عليها.
الخطوة 2. بدء كسر الحماية باستخدام checkN1x
- أعد تشغيل الكمبيوتر. عند تشغيل الكمبيوتر وتحميله، اضغط على F12 (قائمة التمهيد).
-
في نافذة بدء التشغيل، حدد وحدة تخزين USB التي تم حرق ملف checkn1x ISO عليها.
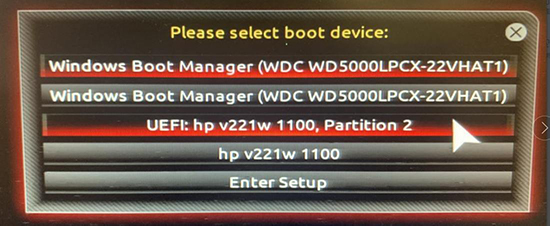
بعد تشغيل Checkra1n، وصّل جهاز iOS بالكمبيوتر. ثم اختر "الخيارات" من لوحة المفاتيح، واضغط على Enter لتعيين أداة كسر الحماية.
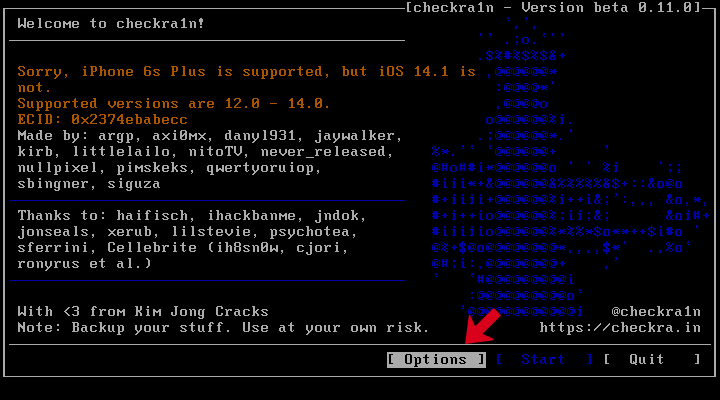
من شاشة الإعدادات، حدد خيار السماح بإصدارات iOS/iPadOS/tvOS غير المختبرة من مفتاح الأسهم بلوحة المفاتيح، واضغط على Enter لتحديده.
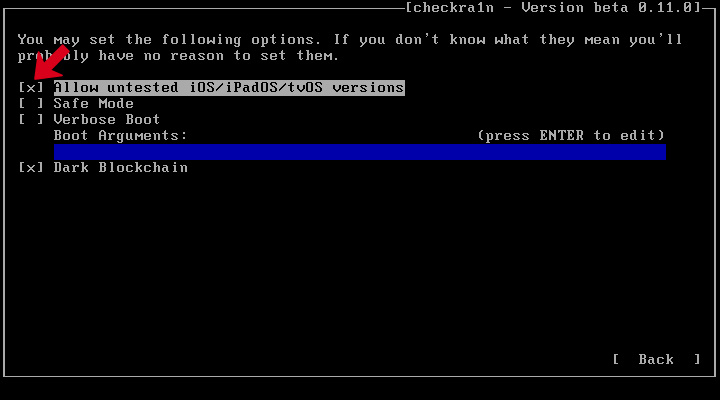
بعد تحديد "تخطي فحص A11 BPR"، اضغط على Enter للتحديد.

ثم اختر زر الرجوع واضغط على Enter للعودة إلى الواجهة الرئيسية.

بعد الضغط على زر البدء، اضغط على Enter لكسر حماية جهاز iOS الخاص بك.
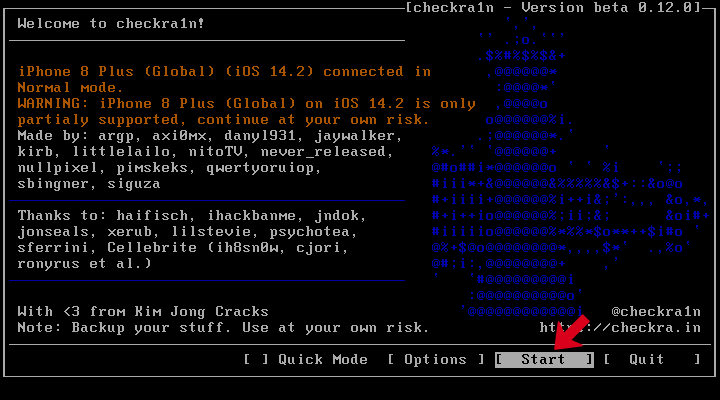
بعد تشغيل أداة checkn1x، وصّل جهاز iOS بالكمبيوتر، وستظهر لك رسالة تذكير بالتوصيل في البرنامج. اختر "ابدأ" من مفاتيح الأسهم على لوحة المفاتيح، ثم اضغط على مفتاح الإدخال.

لكسر حماية جهاز iOS الخاص بك، يتطلب CheckN1x أن يكون جهازك في وضع DFU. انقر على "التالي" وسيُوجّهك البرنامج إلى وضع DFU.

قم بتحديد خيار "التالي" وسوف يقوم Checkn1x تلقائيًا بوضع جهاز iOS الخاص بك في وضع الاسترداد أولاً.

حدد خيار "ابدأ"، ثم اتبع الإرشادات الموجودة على Checkn1x لوضع جهاز iOS الخاص بك في وضع DFU.
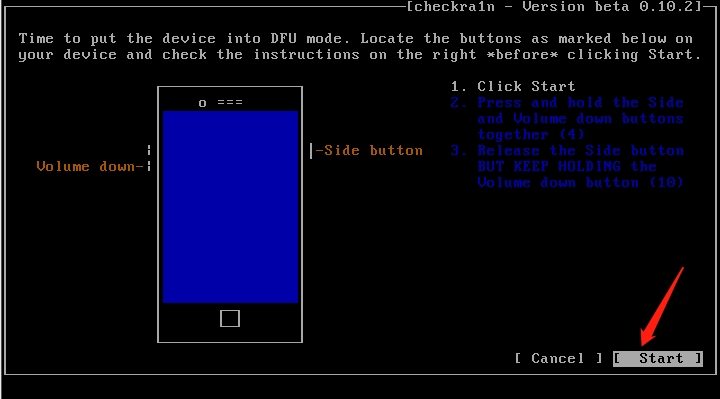
بعد دخول جهازك في وضع DFU بنجاح، سيقوم Checkn1x بكسر حماية جهازك تلقائيًا. عند اكتمال عملية كسر الحماية، انقر على "تم" وافصل ذاكرة فلاش USB.
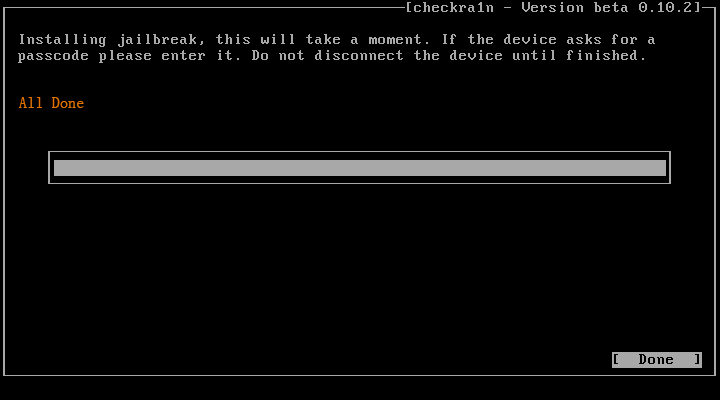

بالنسبة لمعظم أجهزة الكمبيوتر ذات العلامات التجارية، فإن مفتاح الاختصار لـ "قائمة التمهيد" هو F12. إذا كان F12 غير فعال، يرجى الرجوع إلى اختصارات "قائمة التمهيد" التالية.

إذا كان جهاز الكمبيوتر الخاص بك غير قادر على الدخول إلى "قائمة التمهيد"، حاول الدخول إلى BIOS/UEFI الخاص بالكمبيوتر وتعديل إعدادات إدخال التمهيد للدخول إلى بيئة Linux CheckRA1n. للحصول على دليل مفصل، يرجى مراجعة ما يلي:
إعدادات BIOS/UEFI: كيفية تشغيل الكمبيوتر من USB/CD/DVD
كيفية إعداد تشغيل الكمبيوتر من USB/CD/DVD

إذا كان لديك iPhone 8/8 Plus/X بنظام iOS 14، تحتاج إلى تحديد خيار "تخطي فحص A11 BPR".

لا يمكنك كسر حماية iPhone 8/8 Plus/X الذي يعمل بنظام iOS 14 (مع رمز مرور شاشة القفل). إذا كان لديك رمز مرور شاشة القفل، يرجى إجراء فلاش عميق للبرامج الثابتة أولاً، ثم حاول كسر الحماية مرة أخرى.
نصيحة 1: إذا كانت عملية كسر الحماية متوقفة:
- قم بتغيير وحدة تخزين USB أخرى وحاول كسر الحماية مرة أخرى.
- أعد تشغيل جهاز iOS والكمبيوتر وحاول كسر الحماية مرة أخرى.
نصيحة 2: إذا فشل كسر الحماية:
قم بإعادة توصيل جهازك في منفذ USB الموجود في الجزء الخلفي من جهاز الكمبيوتر وحاول مرة أخرى.
نصيحة 3: ملاحظات لأجهزة iPhone 8/8 Plus/X التي تعمل بنظام iOS 14:
يجب أن تكون أجهزة iPhone 8/8 Plus/X التي تعمل بنظام iOS 14 غير نشطة وبدون أي رمز مرور لشاشة القفل قبل كسر الحماية.
إزالة قفل تنشيط iCloud على جهاز iOS
بعد أن يتم كسر حماية جهازك بنجاح، أعد تشغيل الكمبيوتر، وسيدخل الكمبيوتر تلقائيًا إلى نظام تشغيل Windows. يرجى استخدام Tenorshare 4MeKey لإزالة قفل التنشيط لجهاز iOS. إليك دليل Tenorshare 4MeKey لإزالة قفل تنشيط iCloud.