برنامج Windows التعليمي: كيفية إعداد جهاز الكمبيوتر الخاص بي للتمهيد من USB / CD / DVD
في هذا الدليل، سنوضح لك الأساسيات حول مفتاح قائمة التشغيل وكيفية إعداد التمهيد من محرك USB.
مفاتيح قائمة التمهيد المختلفة لأجهزة الكمبيوتر المختلفة التي تعمل بنظام Windows
الجزء 1: كيفية إعداد جهاز Acer للتمهيد من USB
إذا كان لديك جهاز Acer وترغب في تشغيله باستخدام USB، فلا تقلق على الإطلاق. هناك خطوات بسيطة يمكنك اتباعها لتتمكن بسهولة من تشغيل جهاز Acer الخاص بك باستخدام USB. الخطوات كالتالي:
- الخطوة 1: تأكد أولاً من أن USB الخاص بك قابل للتشغيل.
- الخطوة 2: بعد ذلك، قم بإدخال محرك الفلاش في اللابتوب.
- الخطوة 3: ثم أعد تشغيل النظام وادخل إلى BIOS.
- الخطوة 4: بعد ذلك، سترى شعار العلامة التجارية على الشاشة الرئيسية، اضغط ببساطة على F2 للدخول إلى إعدادات BIOS لجهازك.
- الخطوة 5: الآن استخدم خيارات الأسهم من لوحة المفاتيح للدخول إلى علامة التمهيد.

بعد ذلك، اتبع التعليمات المذكورة أدناه لتمهيد من USB.
- الخطوة 1: قم بتحريك القرص الصلب إلى أعلى تسلسل التمهيد أولاً.
- الخطوة 2: بعد ذلك، قم بتوسيع خيار جهاز القرص الصلب حتى تتمكن من رؤية جميع الخيارات المتاحة.
- الخطوة 3: بعد ذلك، قم ببساطة بتحريك جهاز USB إلى الأعلى.
- الخطوة 4: الآن احفظ جميع التغييرات واخرج.
الجزء 2: كيفية إعداد جهاز ASUS للتمهيد من USB
عملية تشغيل جهاز ASUS من USB ليست مهمة صعبة على الإطلاق. كل ما عليك فعله هو اتباع الخطوات المذكورة أدناه وستكون جاهزًا.
- الخطوة 1: إذا كان USB الخاص بك قابلاً للتشغيل، قم بإدخاله في جهاز اللابتوب.
-
الخطوة 2: بعد ذلك، أعد تشغيل النظام وادخل إلى إعدادات BIOS.
-
الخطوة 3: انتقل إلى علامة التبويب التمهيد باستخدام مفاتيح الأسهم.
- الخطوة 4: انتقل إلى خيار التمهيد رقم 1 واضغط على زر "موافق". بعد النقر على هذا الزر، سترى نافذة منبثقة تظهر على الشاشة تحتوي على أسماء أجهزة مختلفة. اختر اسم USB الخاص بك واضغط على مفتاح "إدخال".
-
الخطوة 5: الآن احفظ التغييرات وقد انتهيت.
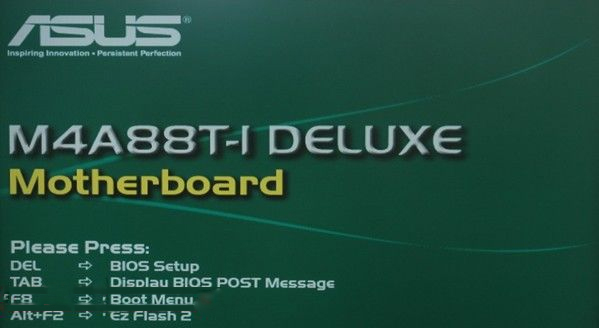
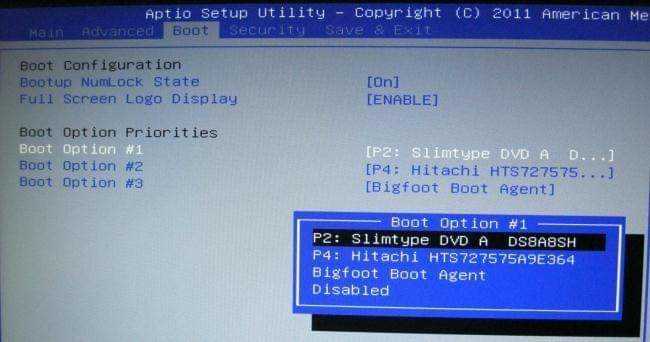

الجزء 3: كيفية إعداد جهاز Dell للتمهيد من USB
ببساطة اتبع الخطوات المذكورة أدناه إذا كنت ترغب في إعداد جهاز Dell الخاص بك للتمهيد من USB.
- الخطوة 1: أولاً، قم بإدخال USB في اللابتوب.
- الخطوة 2: ثم، اضغط على زر F2 للدخول إلى إعدادات BIOS لجهازك.
-
الخطوة 3: بعد ذلك، انتقل إلى علامة التمهيد.
- الخطوة 4: الآن قم بتغيير ترتيب التمهيد على جهازك. حرك جميع "الأجهزة القابلة للإزالة" إلى أعلى سلسلة التمهيد. بعد ذلك، انقر على خيار "عرض جميع الأجهزة الصلبة" واختر اسم USB الخاص بك من القائمة.
-
الخطوة 5: بعد ذلك، احفظ التغييرات وأعد تشغيل جهازك.


الجزء 4: كيفية إعداد جهاز HP للتمهيد من USB
إعداد جهاز HP للتمهيد من USB ليست مهمة صعبة. كل ما تحتاجه هو USB قابل للتشغيل وتعليمات صحيحة لأداء المهمة.
- الخطوة 1: أولاً، أعد تشغيل اللابتوب بعد إدخال USB.
- الخطوة 2: بعد رؤية شعار الشركة على الشاشة، اضغط ببساطة على F10.
-
الخطوة 3: الآن يمكنك الانتقال إلى علامة التمهيد باستخدام مفاتيح الأسهم.
-
الخطوة 4: حدد خيار جهاز التمهيد. حدد اسم جهاز USB من القائمة، ثم انقر فوق "موافق".
-
الخطوة 5: احفظ كافة التغييرات ثم اخرج.
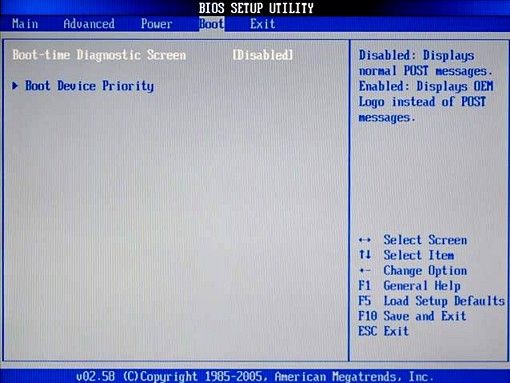
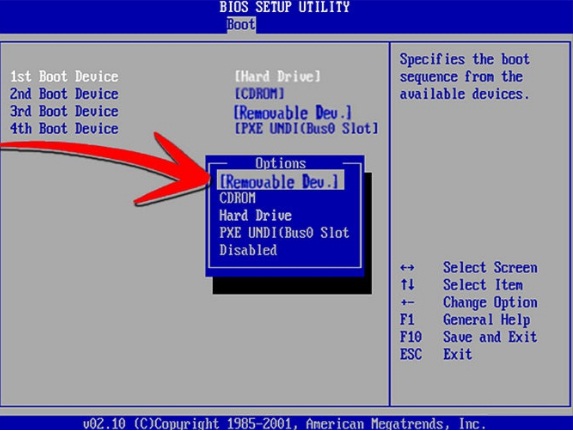

الجزء 5: كيفية إعداد جهاز Lenovo للتمهيد من USB
إعداد جهاز Lenovo للتمهيد من USB هو مهمة سهلة للغاية. ببساطة اتبع الخطوات المذكورة أدناه:
- الخطوة 1: أولاً، قم بإدخال USB الخاص بك.
-
الخطوة 2: بعد ذلك، أعد تشغيل جهازك واختر زر F11، أو F12، أو زر Dell حسب نموذج جهازك للدخول إلى BIOS النظام.
- الخطوة 3: من هناك، اختر خيار جهاز التمهيد واجلب اسم USB الخاص بك إلى أعلى القائمة.
-
الخطوة 4: بعد ذلك، احفظ التغييرات واخرج.


الجزء 6: كيفية إعداد جهاز Samsung للتمهيد من USB
مثل الأجهزة الأخرى، إعداد جهاز Samsung للتمهيد من USB ليس صعبًا إذا كنت تعرف الطريقة الصحيحة وخطوات المعالجة.
- الخطوة 1: أولاً، قم بإدخال USB في جهاز Samsung الخاص بك.
- الخطوة 2: بعد ذلك، أعد تشغيل جهازك. بمجرد رؤية الشعار، اضغط على زر F2 أو F10 حسب نموذج جهازك للدخول إلى BIOS.
-
الخطوة 3: من هناك، اختر خيار جهاز التمهيد وانتقل إلى أولوية التمهيد.
- الخطوة 4: الآن، اجعل USB الخاص بك في الأعلى.
-
الخطوة 5: بعد ذلك، احفظ التغييرات وقد انتهيت.
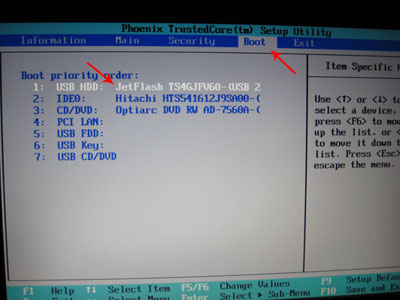

الجزء 7: كيفية إعداد جهاز Sony للتمهيد من USB
اتبع الخطوات المذكورة أدناه إذا كنت ترغب في إعداد جهاز Sony للتمهيد من USB.
- الخطوة 1: أولاً، قم بإدخال USB في جهاز اللابتوب الخاص بك وأعد تشغيل الجهاز.
- الخطوة 2: بعد ذلك، سترى شعار العلامة التجارية على الشاشة. اضغط ببساطة على زر F1، أو F2، أو F3 حسب نموذج جهازك للانتقال إلى إعدادات BIOS.
- الخطوة 3: من هناك، اختر خيار جهاز التمهيد واختر اسم USB الخاص بك.
-
الخطوة 4: بعد ذلك، احفظ التغييرات.
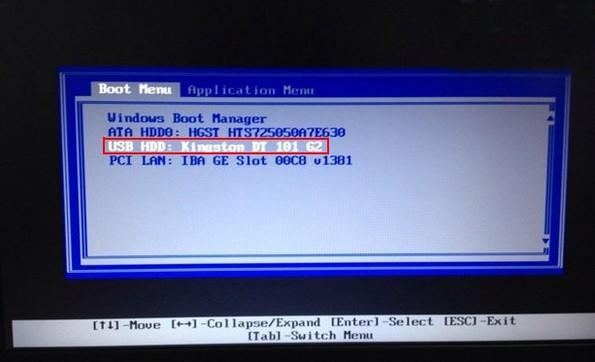
الجزء 8: كيفية إعداد جهاز Toshiba للتمهيد من USB
إعداد جهاز Toshiba للتمهيد من USB يصبح أبسط وأسهل إذا اتبعت الدليل المذكور أدناه.
- الخطوة 1: أولاً، قم بإدخال USB في جهاز اللابتوب الخاص بك وأعد تشغيل الجهاز.
- الخطوة 2: بعد ذلك، سترى شعار الشركة على الشاشة. اضغط على F12 للانتقال إلى إعدادات BIOS.
- الخطوة 3: من هناك، اختر خيار جهاز التمهيد واختر اسم USB الخاص بك.
-
الخطوة 4: بعد ذلك، احفظ التغييرات وقد انتهيت.
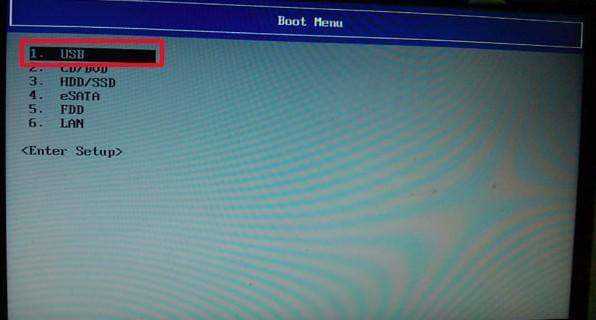
الجزء 9: كيفية إعداد Microsoft Surface للتمهيد من USB
إعداد Microsoft Surface للتمهيد من USB قد يكون قليلاً معقدًا، لكنه يصبح أسهل إذا اتبعت الخطوات المذكورة أدناه:
- الخطوة 1: أولاً، قم بإدخال USB في جهازك.
- الخطوة 2: اضغط مع الاستمرار على زر خفض الصوت على جهازك.
- الخطوة 3: بعد ذلك، اضغط وأفلت زر الطاقة باستخدام اليد الأخرى. لا تترك زر الصوت أثناء أداء هذا الإجراء.
- الخطوة 4: بعد فترة، سترى شعار Surface على الشاشة. هذا سيؤدي إلى التمهيد مباشرة من USB.
بعد أن تقوم بتمهيد جهاز Windows بنجاح، يمكنك متابعة جلبريك جهاز iOS الخاص بك على Windows وإزالة قفل تنشيط iCloud.




