إرشادات لـ Tenorshare 4MeKey
إرشادات لـ Win
جرّب 4MeKey الآن
تعلم كيفية إزالة قفل تنشيط iCloud بسهولة باستخدام 4MeKey، الأداة القوية التي تفتح جهازك بأمان دون الحاجة إلى كلمة مرور.
هل نسيت يومًا Apple ID وكلمة المرور لتفعيل iPhone؟ أو هل اشتريت جهاز iOS مستعمل مع قفل iCloud؟ هذه الظروف دائمًا ما تسبب الإحباط. لا داعي للقلق، سنقدم لك دليلًا كاملاً لتجاوز قفل تنشيط iCloud بسهولة باستخدام 4MeKey. يمكنك إزالة قفل التنشيط بدون الحاجة إلى مالك سابق.
ملاحظة خاصة: هذا المنتج يدعم اللغة العربية. إليك صورة باللغة الإنجليزية كمثال:
هذا الجزء يعمل فقط لإزالة قفل التنشيط على الأجهزة التي تعمل بنظام iOS 12.0 - iOS 14.8.1 على كل من نظامي ويندوز وماك. يمكنك أيضًا متابعة هذا الدليل المرئي لاستخدام 4MeKey بشكل صحيح.
الخطوة 1 قم بتنزيل وتشغيل Tenorshare 4MeKey
يرجى تنزيل البرنامج وتثبيت 4MeKey (وين) على جهاز الكمبيوتر الخاص بك. اختر "ابدأ لإزالة".
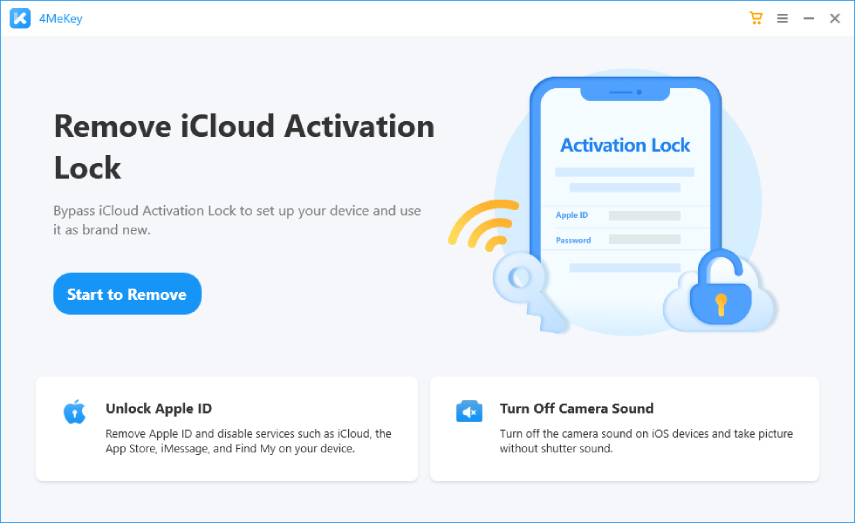
ستظهر لك واجهة "إزالة قفل تنشيط iCloud". قبل البدء بإلغاء قفل حساب iCloud، سيقوم Tenorshare 4Mekey بكسر حماية جهازك، مما قد يؤدي إلى تعطله. ملاحظة: لا يمكنك توصيل عدة أجهزة iOS في الوقت نفسه، بل جهاز واحد فقط.
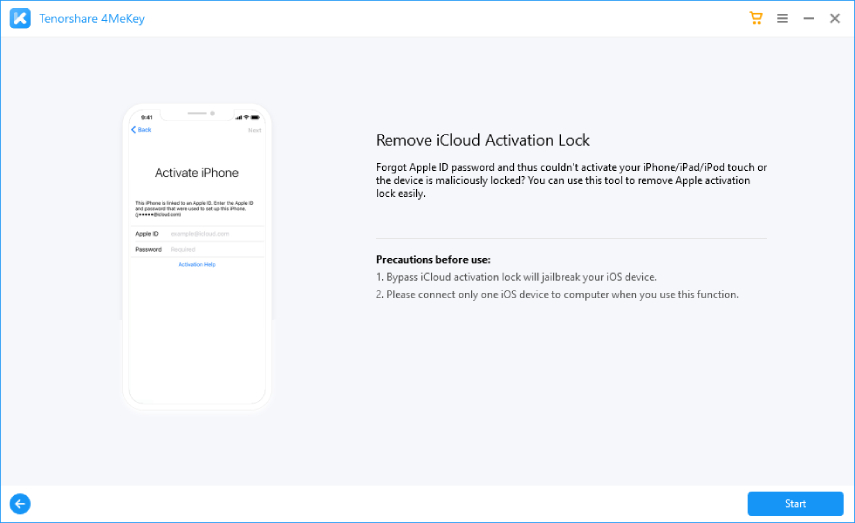
لذا، إليك نصيحة تحذيرية قبل استخدام هذا البرنامج. يُرجى قراءتها بعناية.
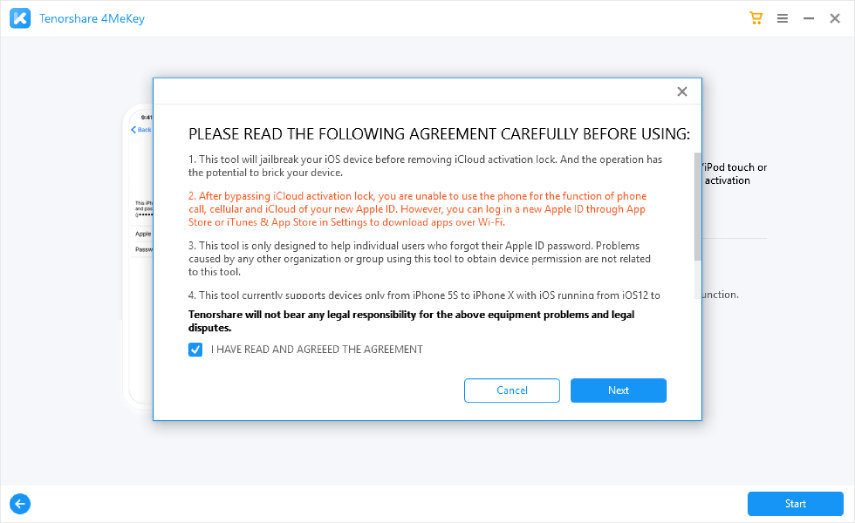
يمكنك الآن توصيل جهاز iPhone/iPad/iPod touch بالكمبيوتر باستخدام كابل USB. يُرجى التأكد من توصيل كابل USB بشكل صحيح قبل الانتقال إلى الخطوة التالية.
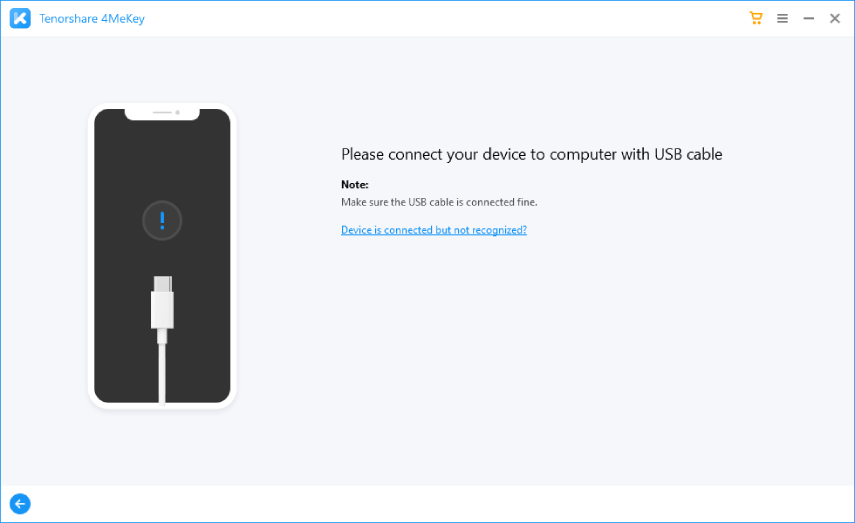
الخطوة 2 ابدأ بعمل جيلبريك لجهاز iOS الخاص بك
تختلف عملية الجيلبريك لمستخدمي ويندوز وماك. نصيحة مهمة: يجب أن يكون اتصال الشبكة لديك جيدًا، وإلا فقد تفشل عملية التنزيل.
1. كيفية عمل جيلبريك إذا كنت تستخدم ماك
يبدأ تنزيل أداة الجيلبريك فور الاتصال الناجح بالكمبيوتر.
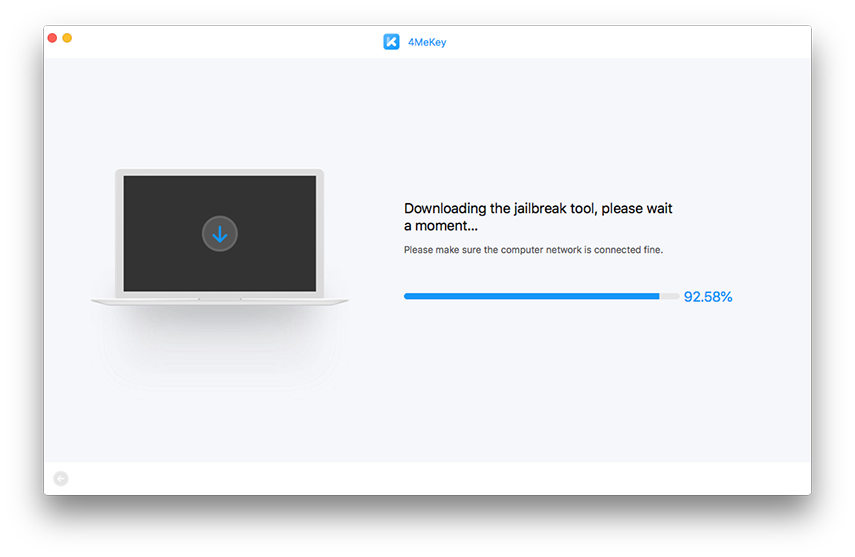
لفترة قصيرة فقط، لا تقل عن دقيقة واحدة، تم تنزيل أداة كسر الحماية بنجاح.
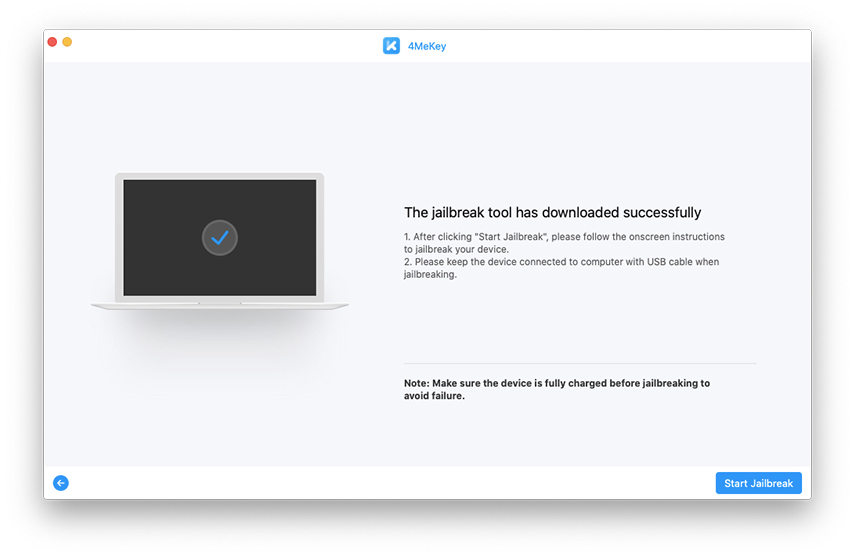
الآن، انقر على "بدء عملية كسر الحماية"، وستبدأ أداة كسر الحماية بكسر حماية جهاز iPhone/iPad/iPod touch الخاص بك قريبًا. اتبع دليل أداة كسر الحماية خطوة بخطوة.
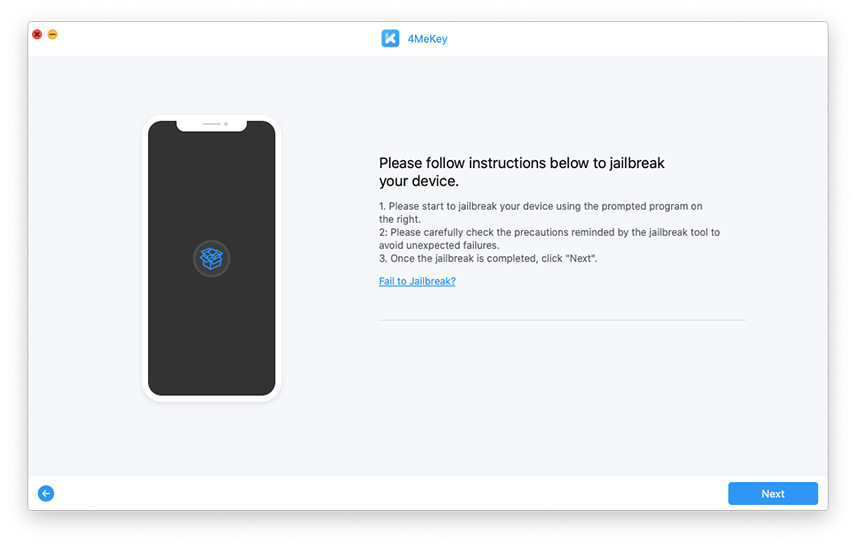
2. كيفية كسر الحماية إذا كنت تستخدم نظام ويندوز
تبدأ أداة كسر الحماية في التنزيل فورًا بعد توصيل جهازك جيدًا بالكمبيوتر.
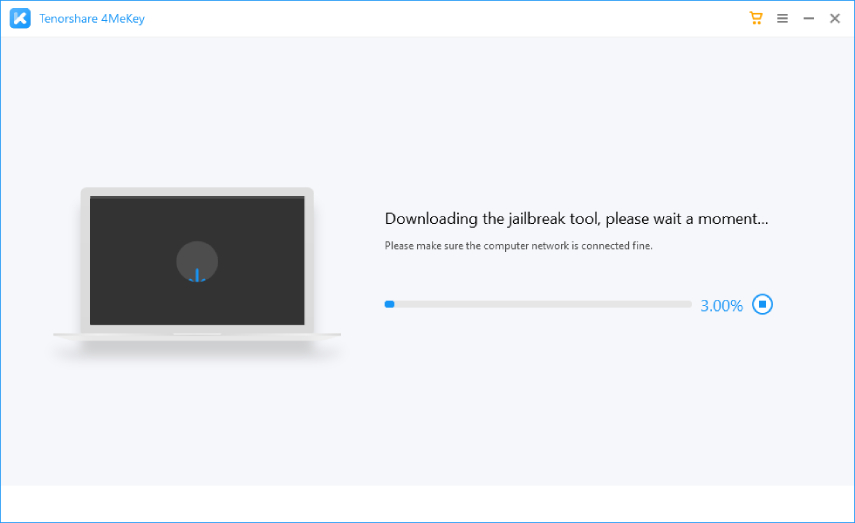
بعد ذلك، سيطلب منك البرنامج نسخ بيئة كسر الحماية إلى ذاكرة فلاش USB. أدخل ذاكرة فلاش USB في جهاز الكمبيوتر الخاص بك وانقر على "ابدأ".
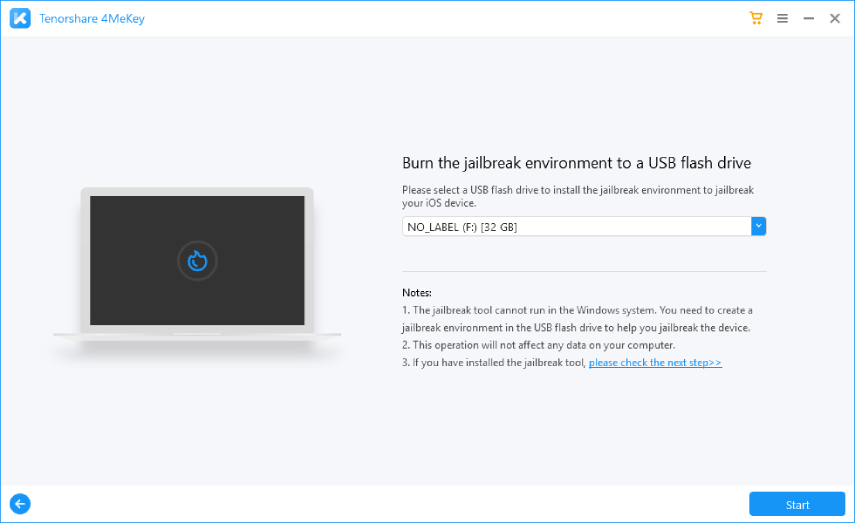
![]() ملاحظة:
ملاحظة:
قم بحرق بيئة الجيلبريك على محرك USB الخاص بك، حيث سيتم مسح جميع البيانات. يرجى الحصول على محرك USB (بسعة أكثر من 2 جيجابايت) بدون أي بيانات أو تأكد من وجود نسخة احتياطية لمحرك USB الخاص بك.

بعد ذلك، يبدأ البرنامج بتثبيت أداة كسر الحماية على ذاكرة فلاش USB. عادةً ما يستغرق الأمر عدة دقائق.
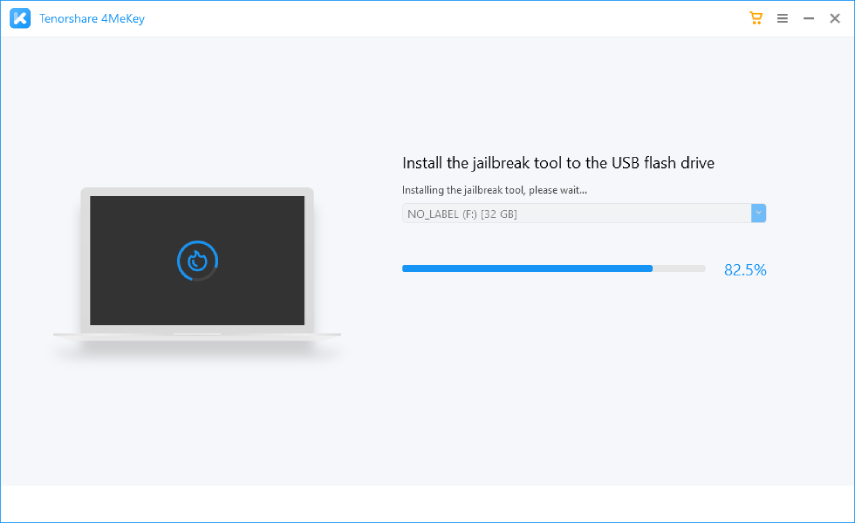
ستصل الآن إلى الواجهة التي تُخبرك بنجاح عملية الحرق. ستجد أدناه دليلًا خطوة بخطوة لكيفية تشغيل بيئة كسر الحماية وكسر حماية جهازك. أو يمكنك مسح رمز الاستجابة السريعة للاطلاع على كيفية كسر حماية جهاز iOS على نظام ويندوز.
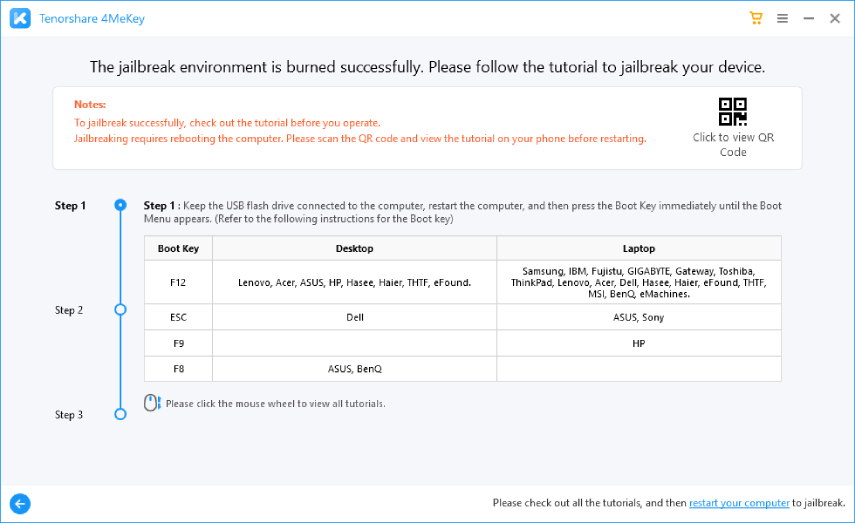
الخطوة 3 إزالة قفل تنشيط iCloud
بعد الانتهاء من عملية الجيلبريك، تحتاج إلى تأكيد معلومات جهازك. قبل النقر على "ابدأ الإزالة"، يرجى ملاحظة أنه بعد تجاوز قفل تنشيط iCloud، لن تتمكن من استخدام الهاتف لوظائف المكالمات الهاتفية، والشبكة الخلوية، وiCloud الخاص بـ Apple ID الجديد الخاص بك.
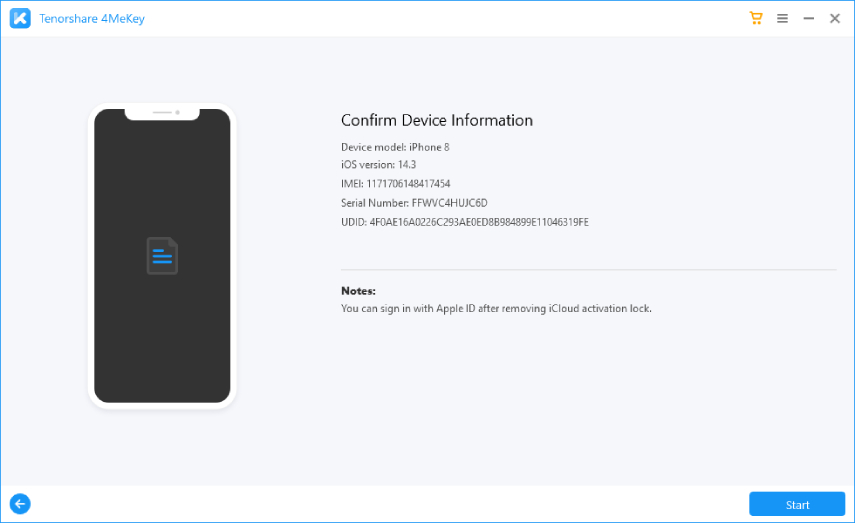
بعد النقر فوق "بدء الإزالة"، تكون عملية إزالة قفل تنشيط iCloud جارية الآن وسيتم إزالة قفل التنشيط قريبًا خلال دقائق.
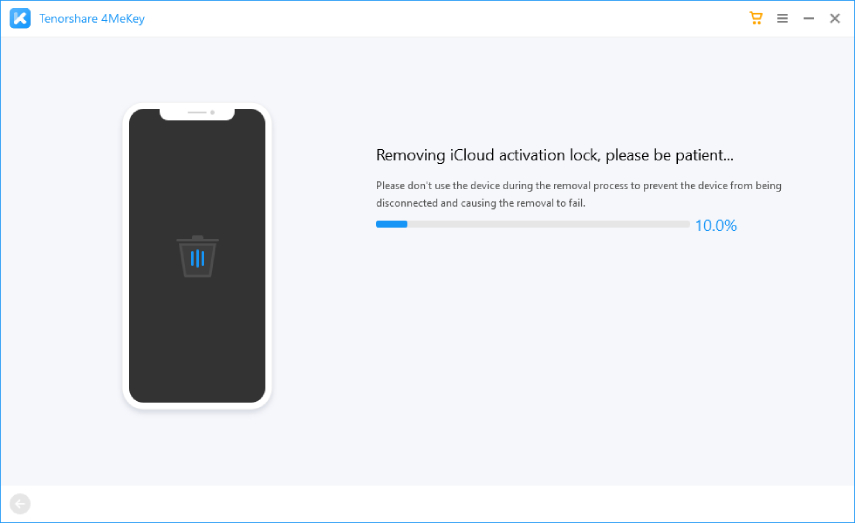
تم تجاوز شاشة قفل تنشيط iPhone/iPad/iPod touch بنجاح. الآن، يمكنك التحقق من جهاز iOS الخاص بك وإعداده كجهاز جديد.
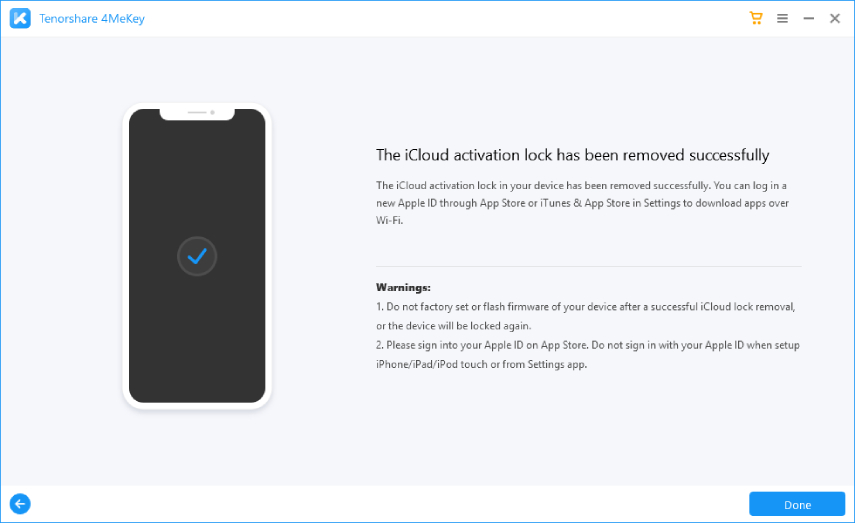
![]() نصائح:
نصائح:
1. عندما تصل إلى واجهة تسجيل الدخول لحساب Apple ID، اختر "نسيت كلمة المرور أو ليس لديك Apple ID؟". لأنك قد قمت بالفعل بإزالة حساب iCloud.
2. بعد إعداد جهاز iOS، يمكنك تسجيل الدخول إلى Apple ID جديد عبر App Store أو iTunes & App Store في الإعدادات لتنزيل التطبيقات عبر الواي فاي.
في إصدار 4MeKey V4.1.0 وما فوق، يمكنك الآن إزالة قفل التنشيط على الجهاز في iOS/iPadOS 15.0-15.7.3.
1. إزالة قفل التنشيط على iOS 15.0-15.7.3 [وين]
في إصدار 4MeKey (وين) V4.1.0 وما فوق، يمكنك الآن إزالة قفل التنشيط على الجهاز في iOS/iPadOS 15.0-15.7.3.
الخطوة 1 تنزيل وتشغيل Tenorshare 4Mekey (ويندوز)
يرجى تنزيل البرنامج وتثبيته على جهاز الكمبيوتر الخاص بك. اختر "ابدأ للإزالة".
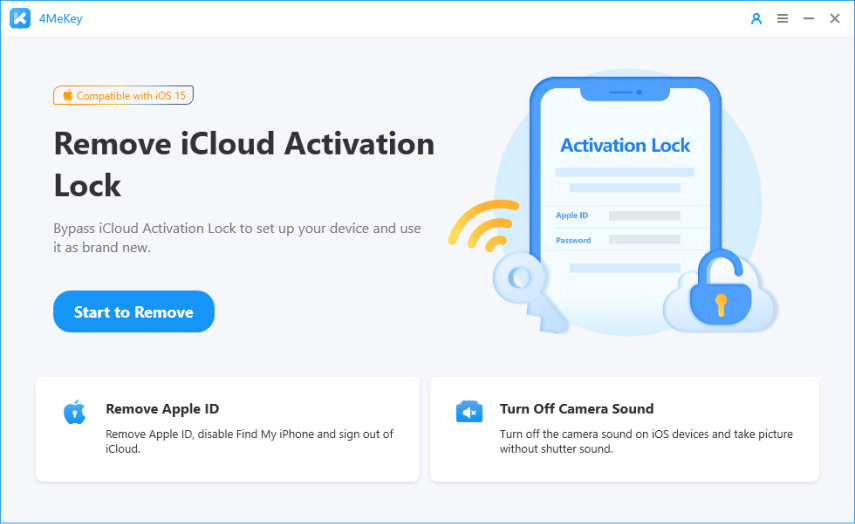
اقرأ إخلاء المسؤولية وأكد هذا القسم.
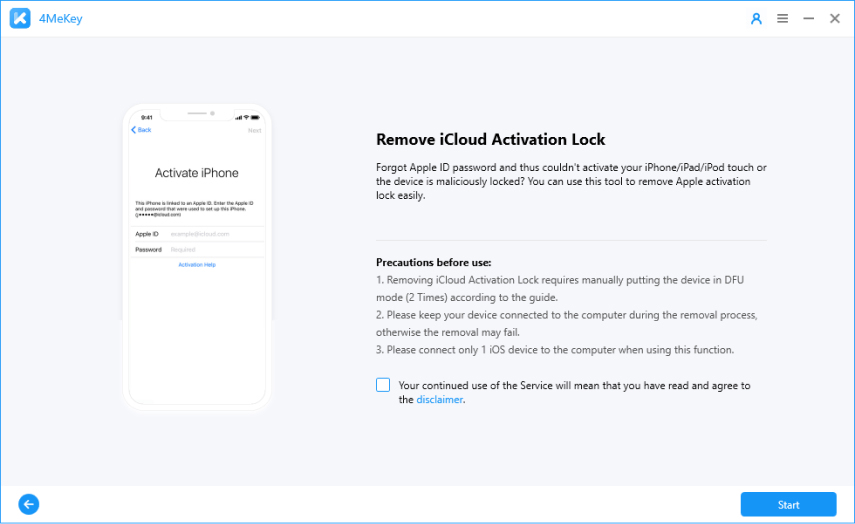
يمكنك الآن توصيل جهاز iPhone/iPad/iPod touch بالكمبيوتر باستخدام كابل USB. يُرجى التأكد من توصيل كابل USB بشكل صحيح قبل الانتقال إلى الخطوة التالية.
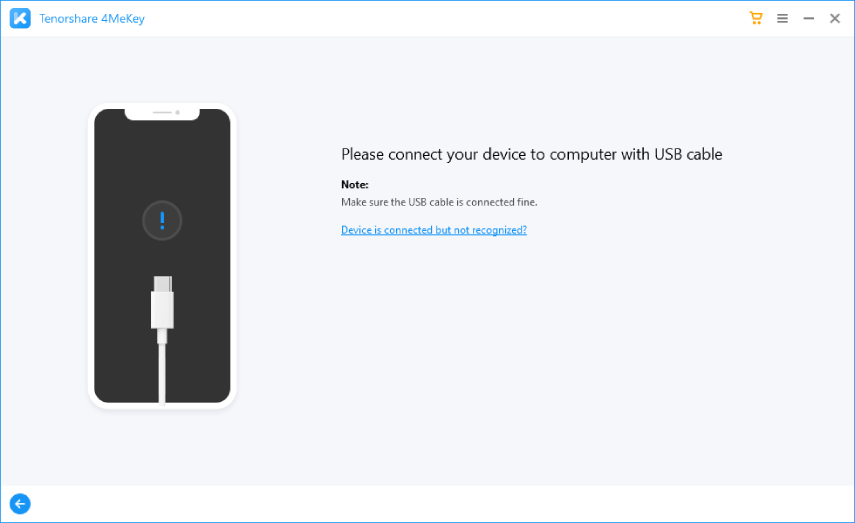
في انتظار الاتصال.
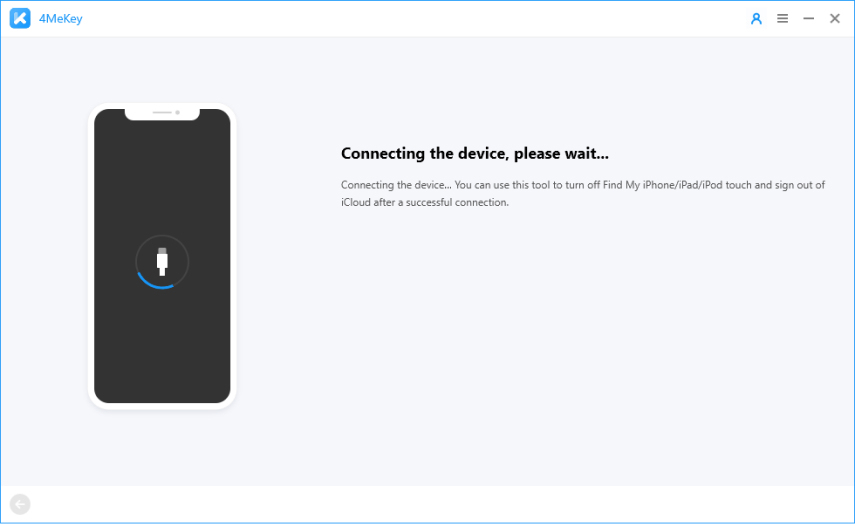
بعد الاتصال بنجاح، سيدخل الجهاز إلى وضع الاسترداد تلقائيًا.
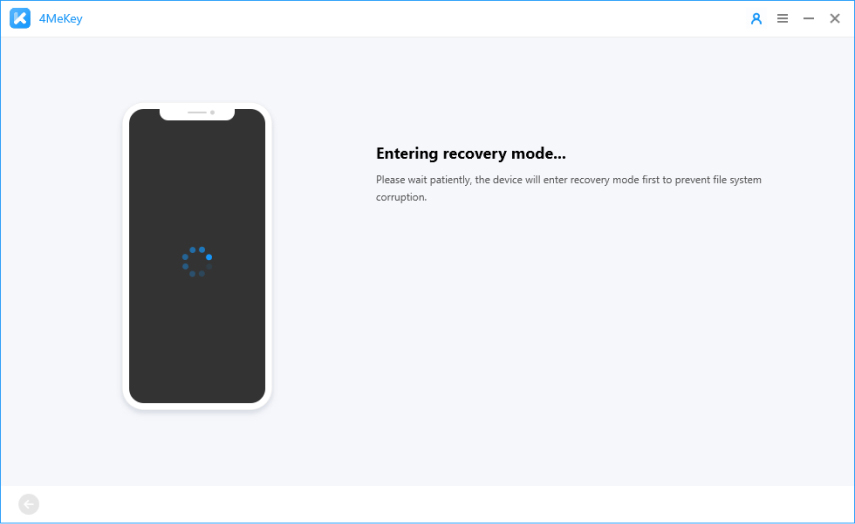
الخطوة 2 كسر حماية جهازك
لتثبيت أداة كسر الحماية على جهازك، تحتاج إلى وضع الجهاز في وضع DFU يدويًا أولاً.
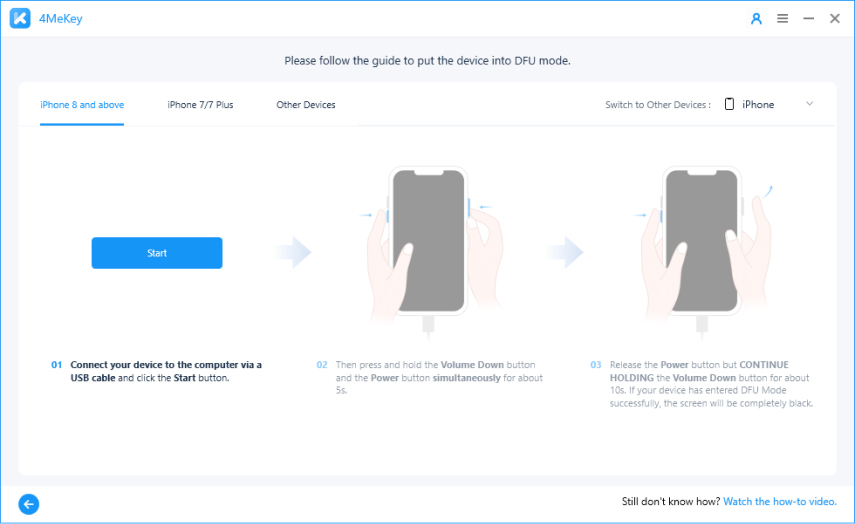
في انتظار الاعتراف.
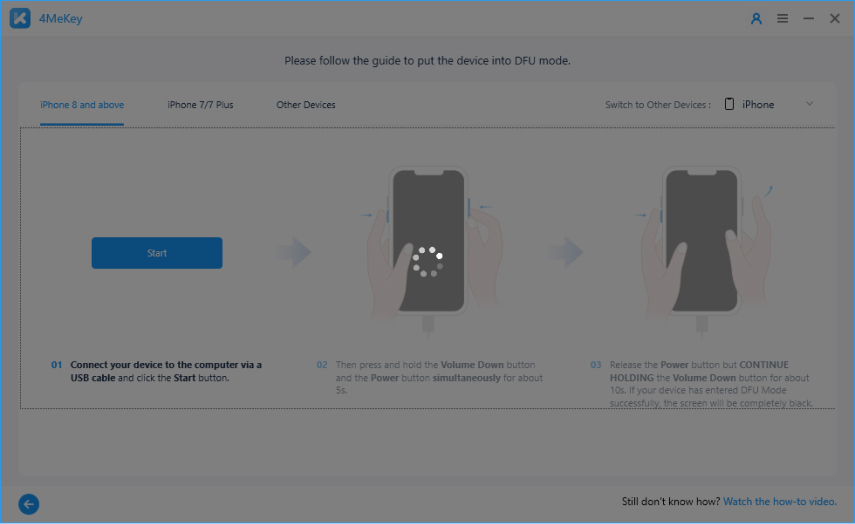
سيتم تثبيت أداة كسر الحماية على الجهاز تلقائيًا بعد الدخول إلى وضع DFU بنجاح.
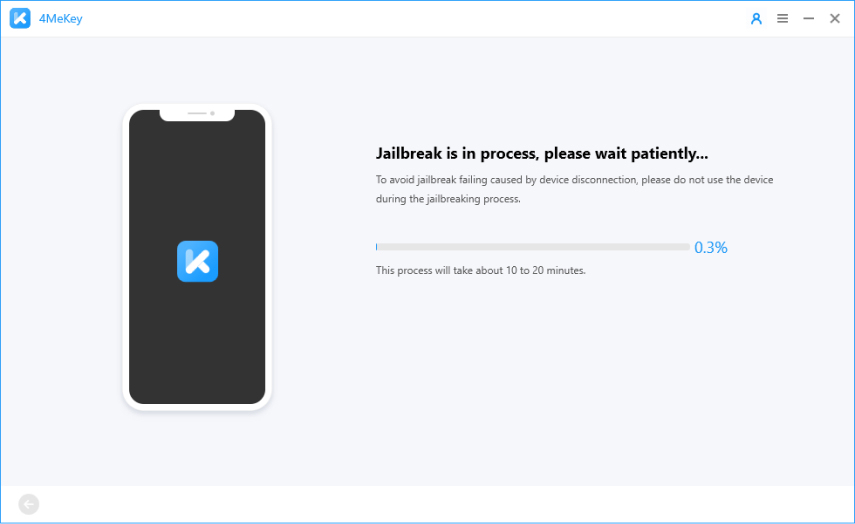
انقر فوق "ابدأ" بعد تثبيت كسر الحماية بنجاح.
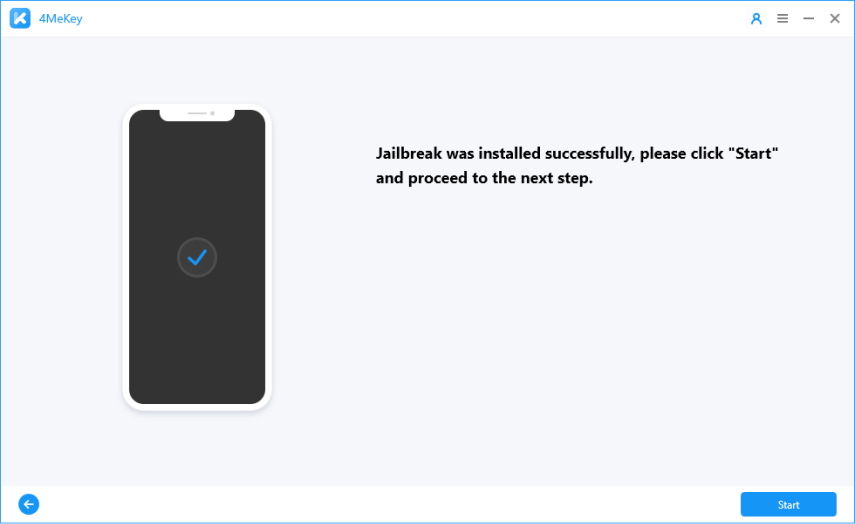
ملاحظة: إذا فشلت عملية تثبيت كسر الحماية، وكان جهازك عالقًا على الشاشة السوداء أو عالقًا على شعار 4MeKey. تحتاج إلى الخروج من وضع DFU يدويًا لتفعيل الجهاز. بعد الخروج من وضع DFU بنجاح، سيكون جهازك متاحًا لـ "المحاولة مرة أخرى".
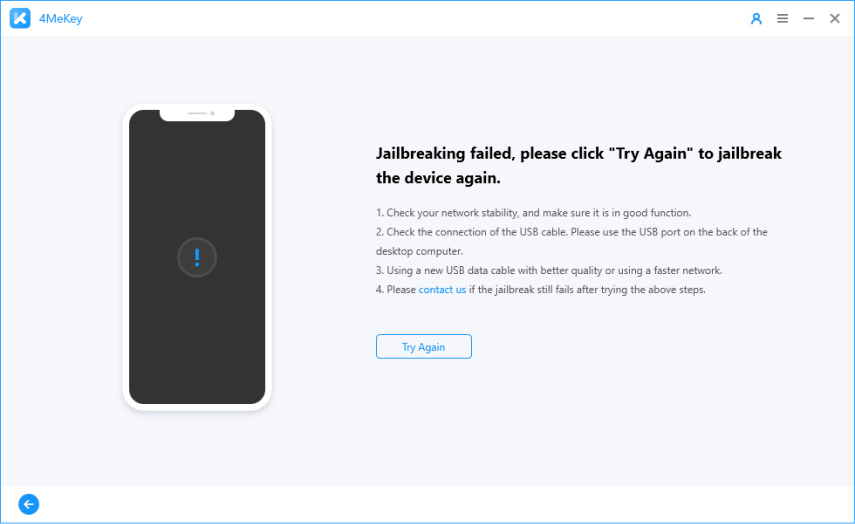
الخطوة 3 إزالة قفل تنشيط iCloud
قبل أن تبدأ في إزالة قفل التنشيط، تحتاج إلى وضع الجهاز في وضع DFU يدويًا مرة أخرى.
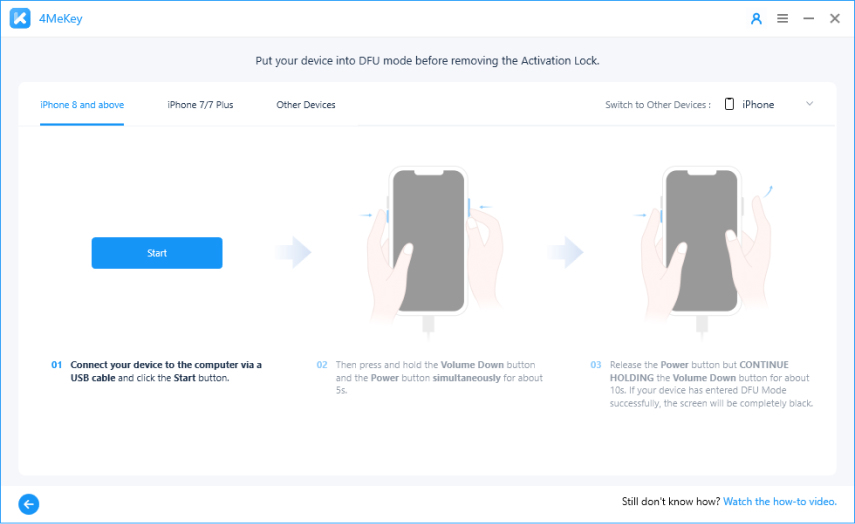
في انتظار الاعتراف.
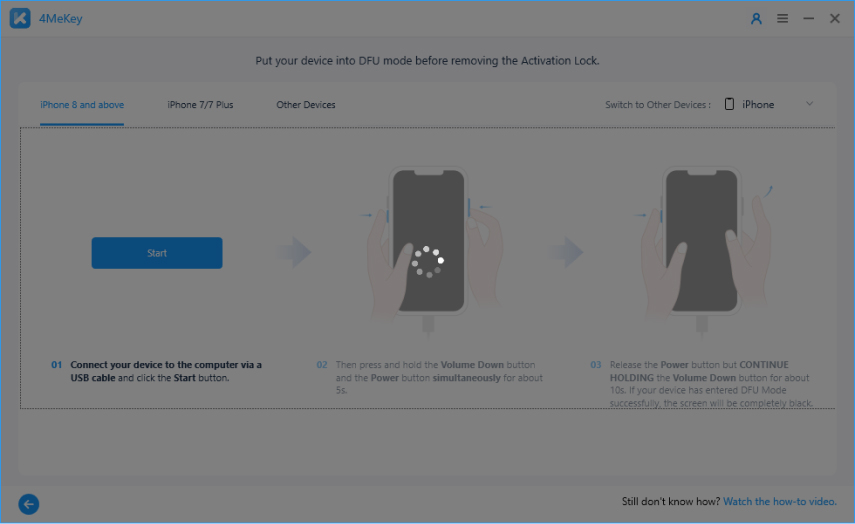
ستبدأ عملية الإزالة عندما يدخل الجهاز وضع DFU بنجاح.
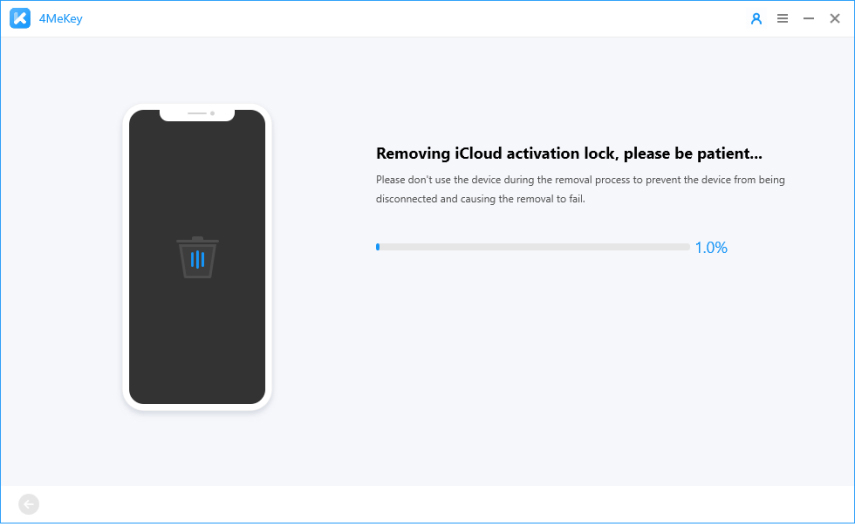
بعد الانتظار لمدة 5 دقائق تقريبًا، سيتم إزالة قفل التنشيط بنجاح على جهازك.
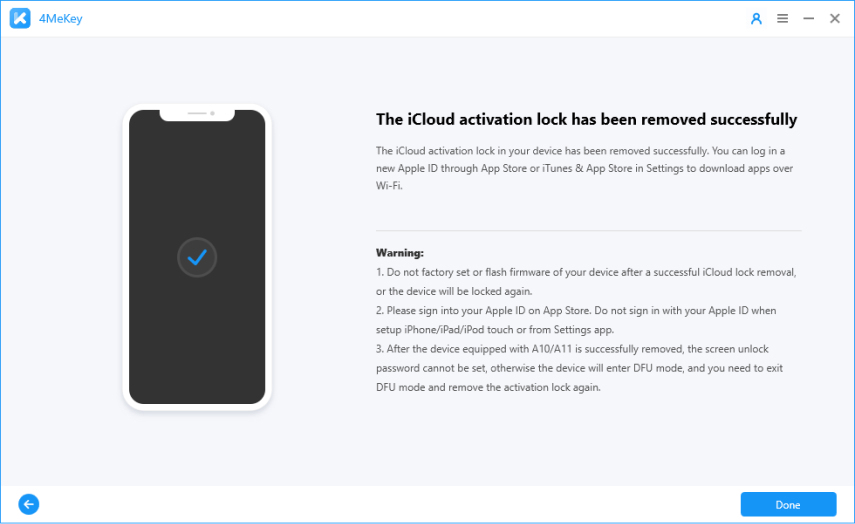
2. إزالة قفل التنشيط على iOS 15.0-iOS 15.7.3 [Mac]
فيما يلي خطوات إزالة قفل التنشيط على جهاز Mac.
الخطوة 1 تنزيل وتشغيل Tenorshare 4Mekey (ماك)
نزّل 4MeKey (ماك) على جهاز ماك الخاص بك وثبّته. شغّل 4MeKey ثم اختر "بدء الإزالة".
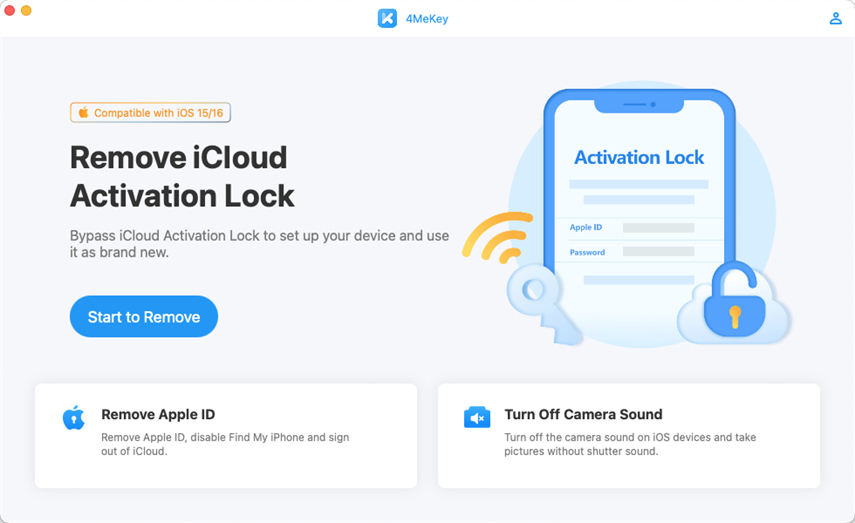
اقرأ إخلاء المسؤولية وأكد هذا القسم.
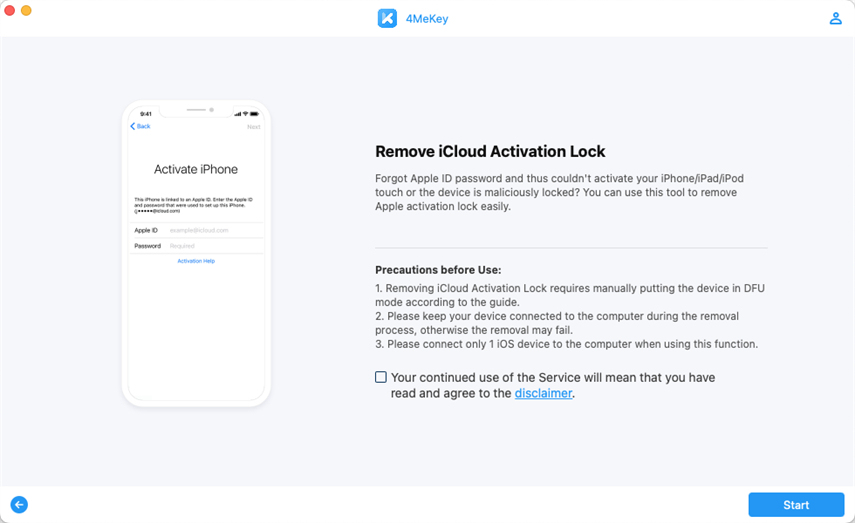
يمكنك الآن توصيل جهاز iPhone/iPad/iPod touch بالكمبيوتر باستخدام كابل USB. يُرجى التأكد من توصيل كابل USB بشكل صحيح قبل الانتقال إلى الخطوة التالية.
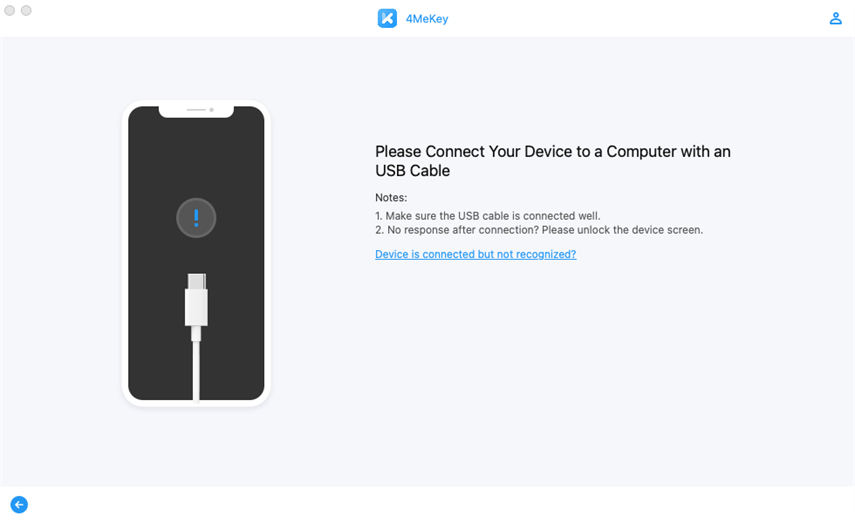
الخطوة 2 إزالة قفل تنشيط iCloud
بعد الاتصال بنجاح، سيدخل الجهاز وضع الاسترداد تلقائيًا.
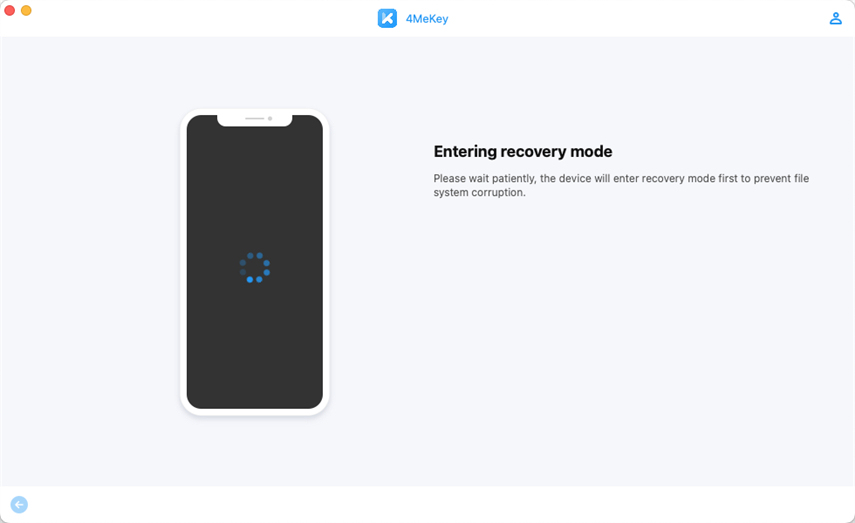
ثم عليك وضع الجهاز في وضع DFU يدويًا.
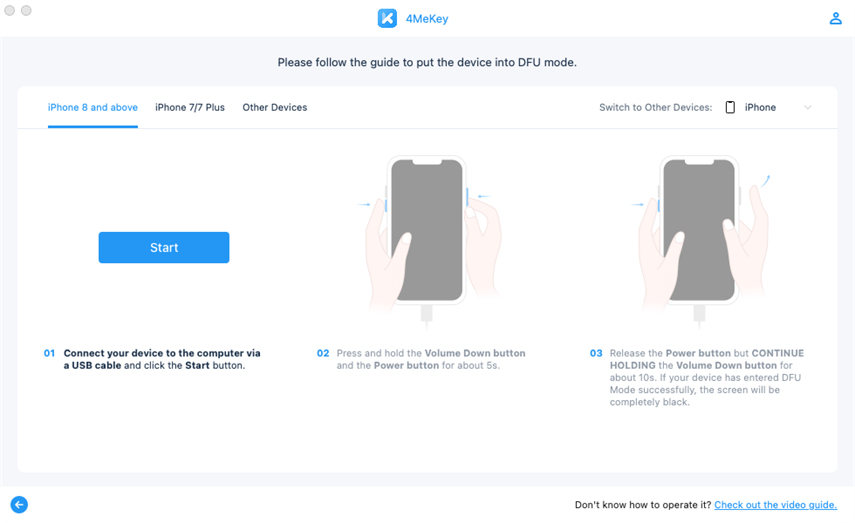
ستبدأ عملية الإزالة عندما يدخل الجهاز وضع DFU بنجاح.
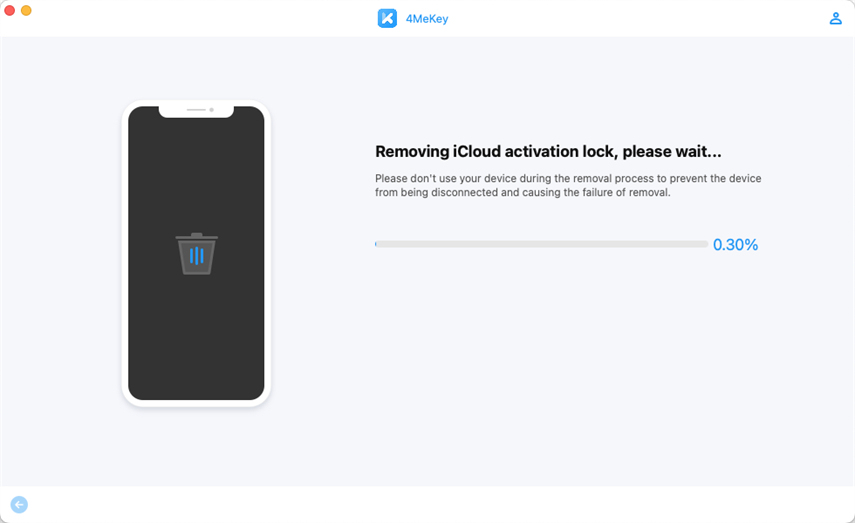
بعد الانتظار لمدة 5 دقائق تقريبًا، سيتم إزالة قفل التنشيط بنجاح على جهازك.
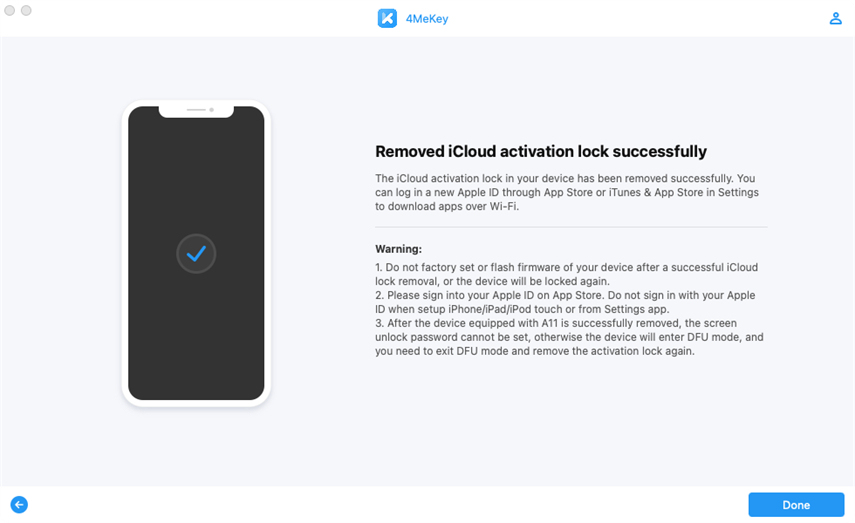
في إصدار 4MeKey (ماك) V4.1.1 وما فوق، يمكنك الآن إزالة قفل التنشيط على الجهاز في iOS/iPadOS 16.0-iOS 16.7. عملية الإزالة تختلف عن إزالة قفل التنشيط على iOS 15.
في إصدار 4MeKey (ويندوز) V4.2.0، يمكنك الآن إزالة قفل التنشيط على الجهاز في iOS/iPadOS 16.0-iOS 16.3.1.
1. إزالة قفل التنشيط على iOS 16.0-iOS 16.3.1 [ويندوز]
اتبع الدليل في المنتج لإزالة قفل التنشيط.
2. إزالة قفل التنشيط على iOS 16.0-iOS 16.7 [ماك]
الخطوة 1 تنزيل وتشغيل Tenorshare 4Mekey
هذه الخطوة هي نفسها الخطوة 1 في الجزء 2.
الخطوة 2 ابدأ في كسر حماية جهاز iOS الخاص بك
بعد الاتصال بنجاح، سيدخل الجهاز وضع الاسترداد تلقائيًا.
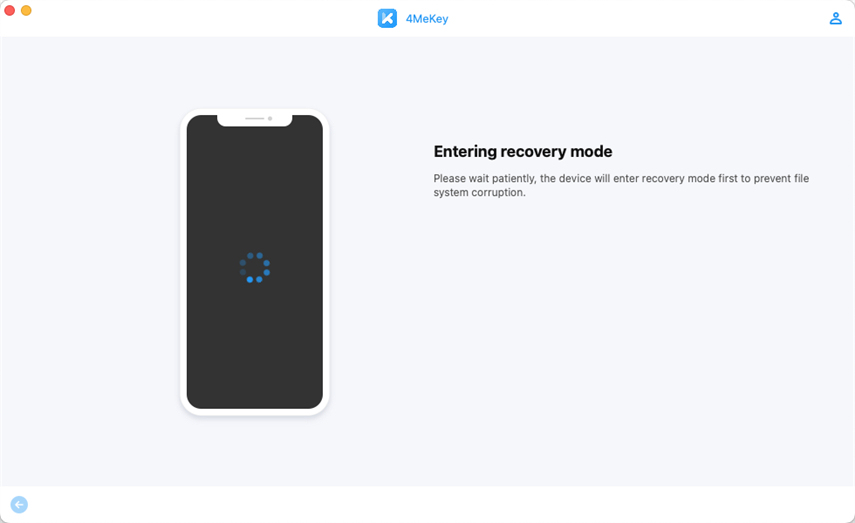
ثم عليك وضع الجهاز في وضع DFU يدويًا.
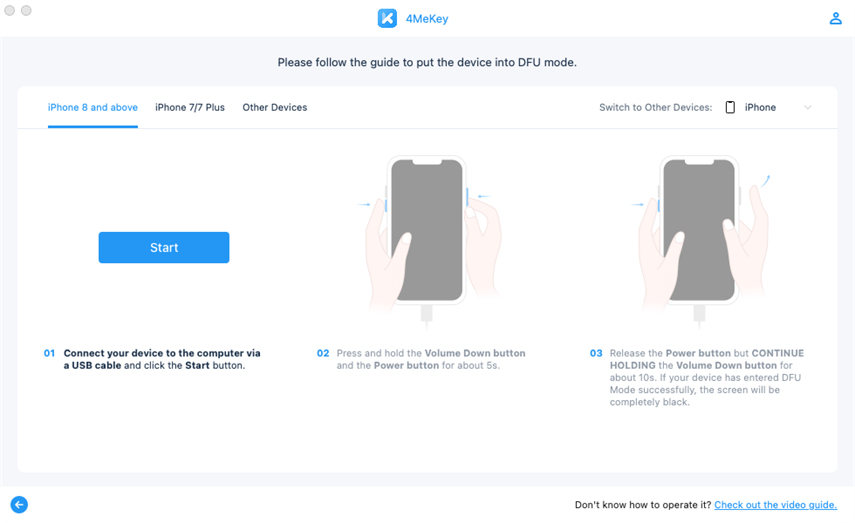
سيتم تثبيت أداة كسر الحماية على الجهاز تلقائيًا بعد الدخول إلى وضع DFU بنجاح.
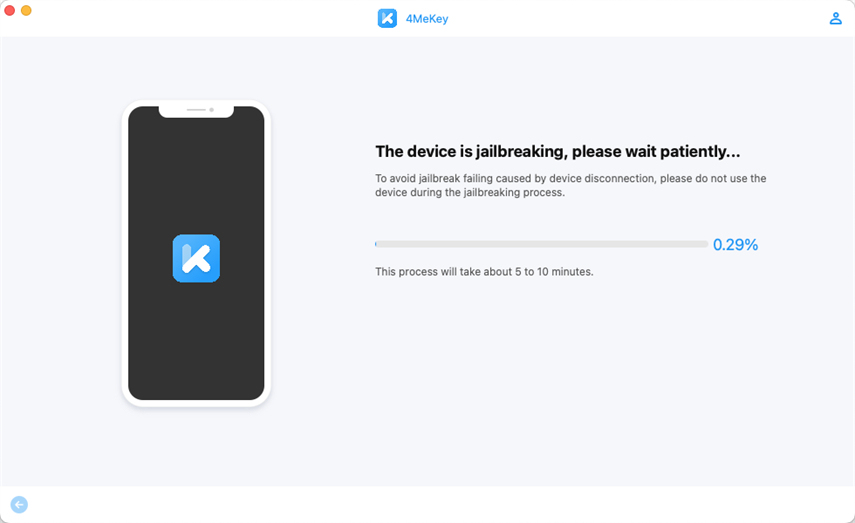
انقر فوق "ابدأ" بعد تثبيت كسر الحماية بنجاح.
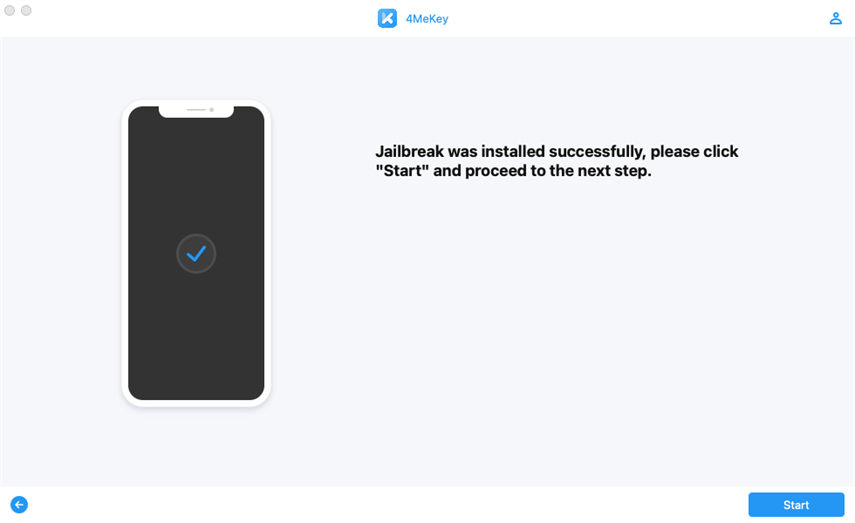
الخطوة 3 إزالة قفل تنشيط iCloud
قبل أن تبدأ في إزالة قفل التنشيط، تحتاج إلى وضع الجهاز في وضع الاسترداد يدويًا.
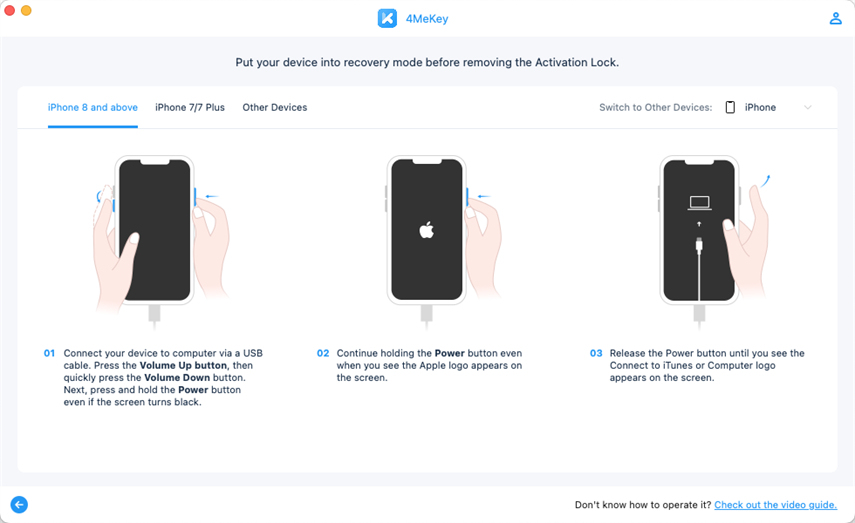
انتظر بضع دقائق لتنزيل حزمة البرامج الثابتة والتحقق منها.
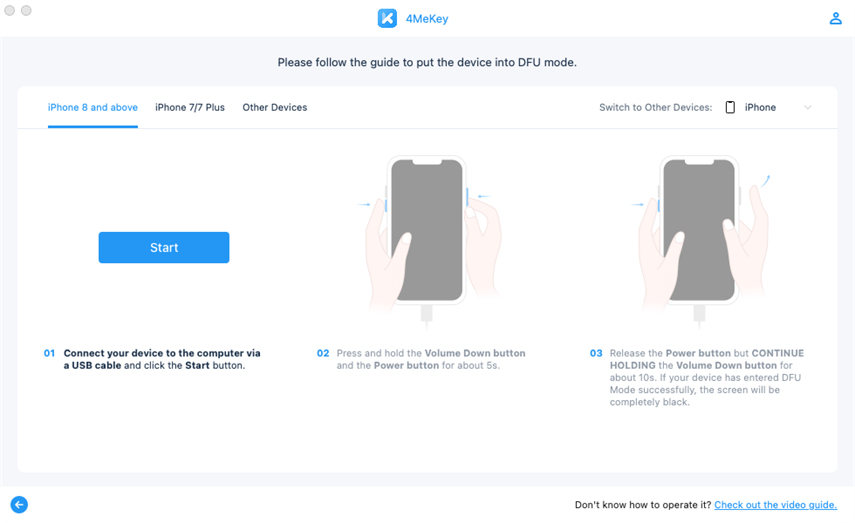
انتظر بضع دقائق لتنزيل حزمة البرامج الثابتة والتحقق منها.
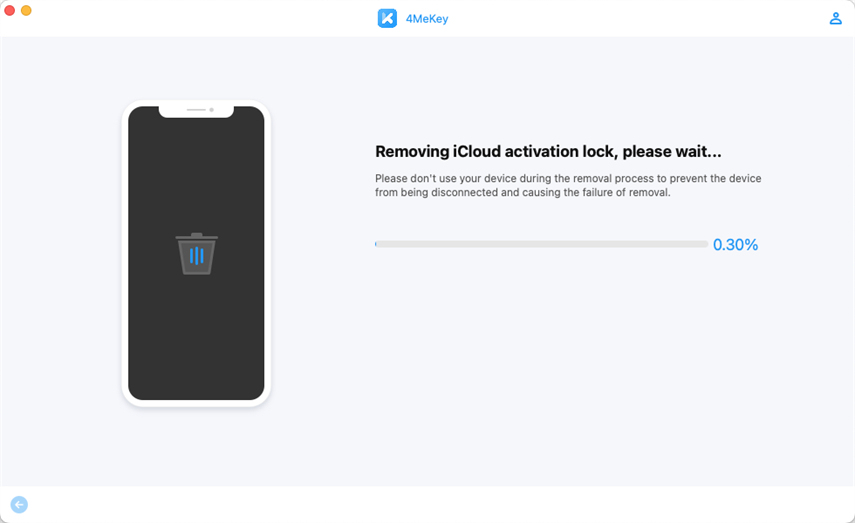
بعد الانتظار لمدة 5 دقائق تقريبًا، سيتم إزالة قفل التنشيط بنجاح على جهازك.
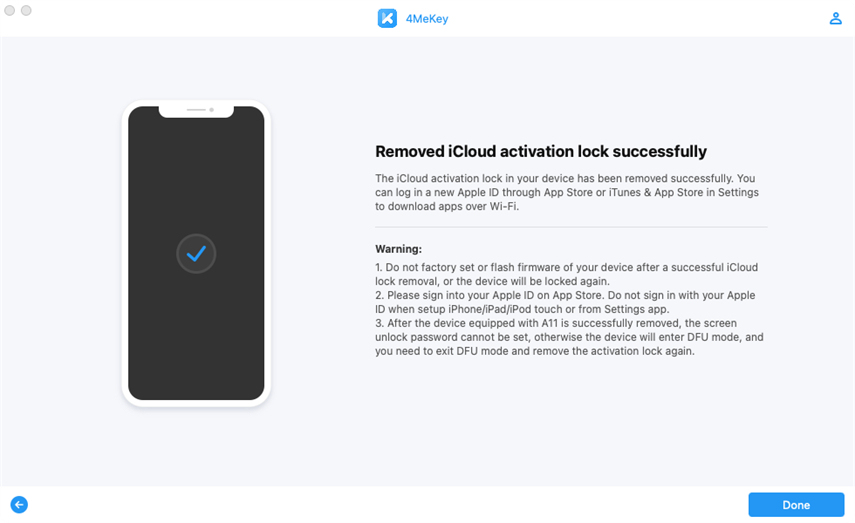
هل كانت هذه الصفحة مفيدة؟
هل تحتاج إلى مساعدة إضافية؟
يرجى التواصل مع فريق الدعم لدينا وسنرد عليك خلال 24 ساعة في أيام العمل.
اتصل بالدعم