إرشادات لـ Tenorshare 4MeKey
إرشادات لـ Win
جرب 4MeKey الآن
هل نسيت كلمة مرور Apple ID الخاصة بك؟ يتيح لك 4MeKey إيقاف تشغيل "العثور على iPhone/iPad/iPod touch" بسهولة وأمان، دون الحاجة إلى كلمة مرور. إليك الطريقة.
ميزة "العثور على الآيفون" ميزة رائعة تساعدك في العثور على هاتفك المفقود أو المسروق. ولكن، في بعض الأحيان، قد تشتري هاتف آيفون مستعملًا أو مستعملًا مع تفعيل ميزة "العثور على الآيفون"، فكيف يمكنك إيقاف هذه الميزة بدون كلمة مرور؟ لا داعي للقلق، فبرنامج Tenorshare 4Mekey مثالي لهذه الحالة.
الخطوة 1 بدء واختيار ميزة
بعد أن تقوم بتنزيل وبدء تشغيل 4MeKey بنجاح، ستظهر لك ثلاث وظائف. يرجى اختيار الميزة الثانية "فتح Apple ID".
![]() ملاحظة:
ملاحظة:
تدعم هذه الميزة فقط نظام iOS 11.4 والإصدارات الأقدم.
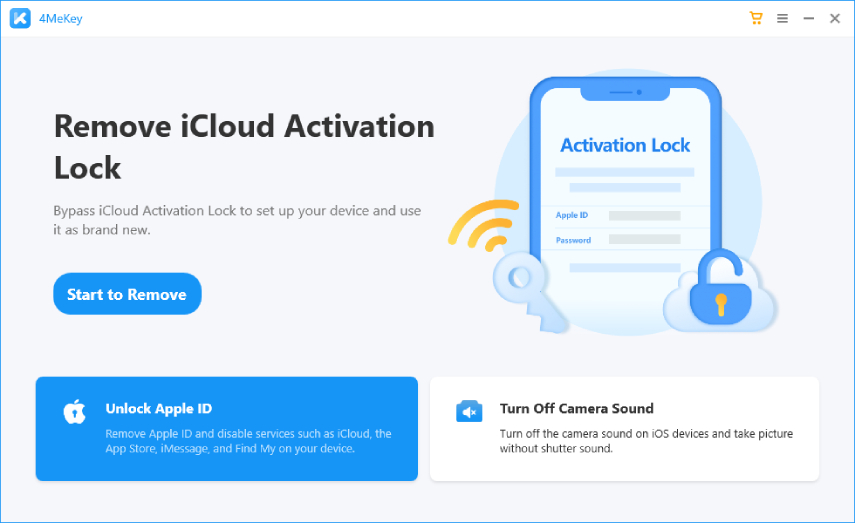
الخطوة 2 توصيل جهازك بالكمبيوتر
الآن، تظهر لك تحذيرات المخاطر لتذكيرك ببعض الاحتياطات قبل الاستخدام. يرجى قراءتها بعناية. بعد ذلك، يطلب منك Tenorshare 4MeKey توصيل جهازك بكابل USB.

ما عليك سوى النقر على "الوثوق" على جهازك وإدخال رمز مرور الشاشة لفتحه. في ثوانٍ معدودة، سيتعرف البرنامج على جهازك.
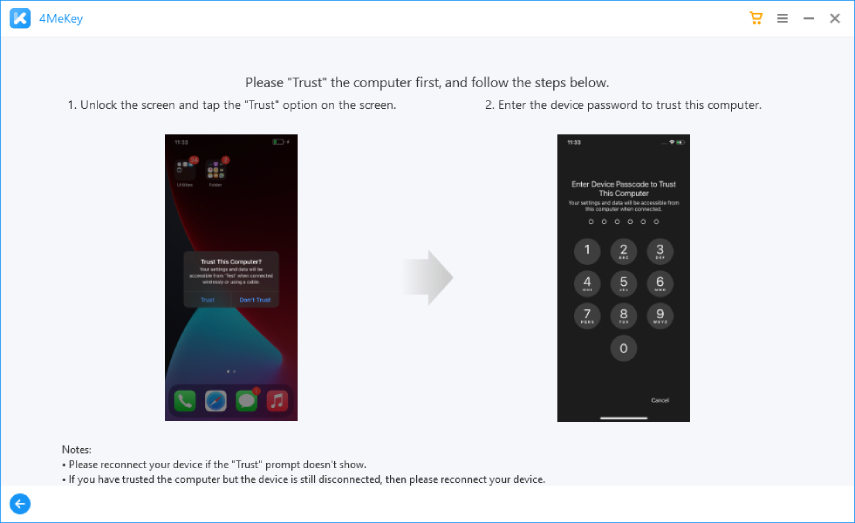
الخطوة 3 بدء إيقاف ميزة "Find My iPhone"
بعد أن يتم توصيل جهازك بشكل جيد، يقوم البرنامج بإرشادك لإزالة الجهاز من ميزة "Find My". فقط انقر على زر "التالي" في الزاوية اليمنى السفلية.
![]() ملاحظة:
ملاحظة:
#1: إذا كان جهازك من iOS 10.2-11.3، فلن يتم فقدان البيانات بعد فتح Apple ID.
#2: إذا كان جهازك أقل من iOS 10.2، فسيتم مسح جميع البيانات بعد فتح Apple ID.
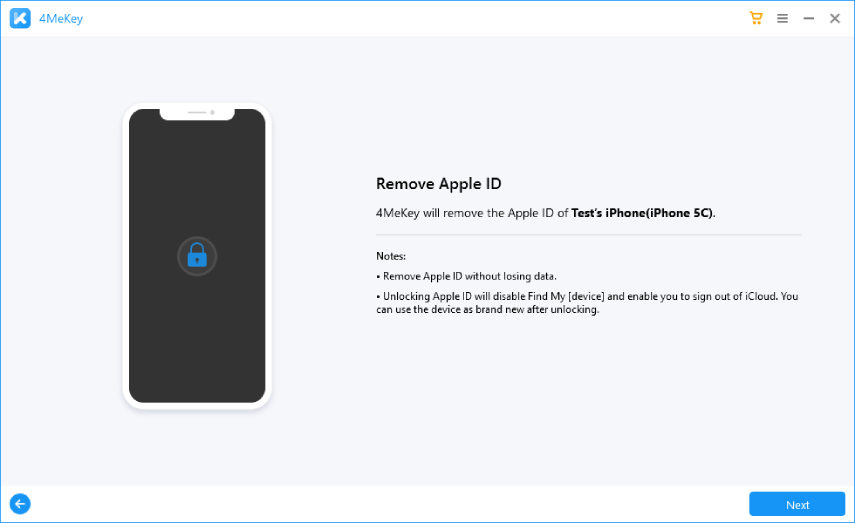
الآن، يتعين عليك إعادة تعيين جميع الإعدادات على جهازك يدويًا ثم البدء في إلغاء قفل معرف Apple.
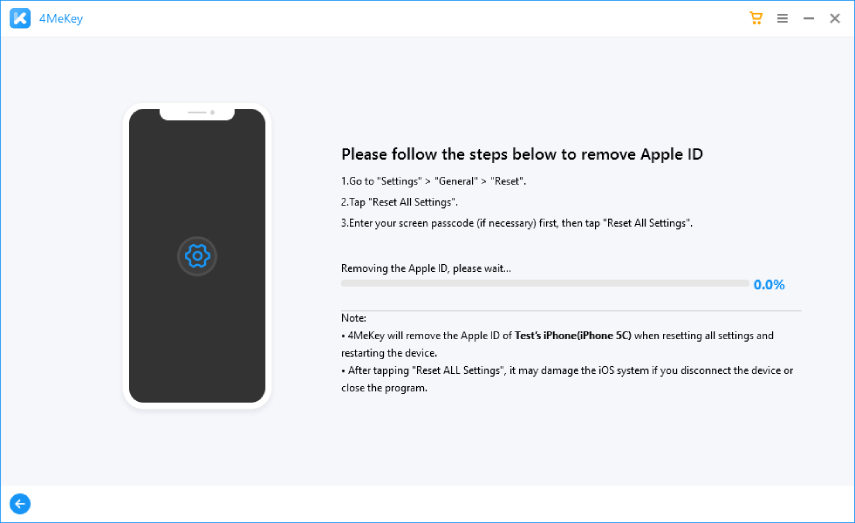
الخطوة 4 إيقاف تشغيل ميزة "Find My iPhone" بنجاح
الآن، سيتم استعادة جهازك إلى إعدادات المصنع. لا تفصل جهازك عند إزالة Apple ID.

تم حذف معرف Apple الخاص بك بنجاح. في الوقت نفسه، تحقق من شاشة جهازك للتأكد من إعادة ضبط المصنع بالكامل. يمكنك إعداده كجهاز جديد. علاوة على ذلك، لا داعي للقلق بشأن ظهور قفل تنشيط iCloud بعد إيقاف تشغيل ميزة "العثور على الآيفون".
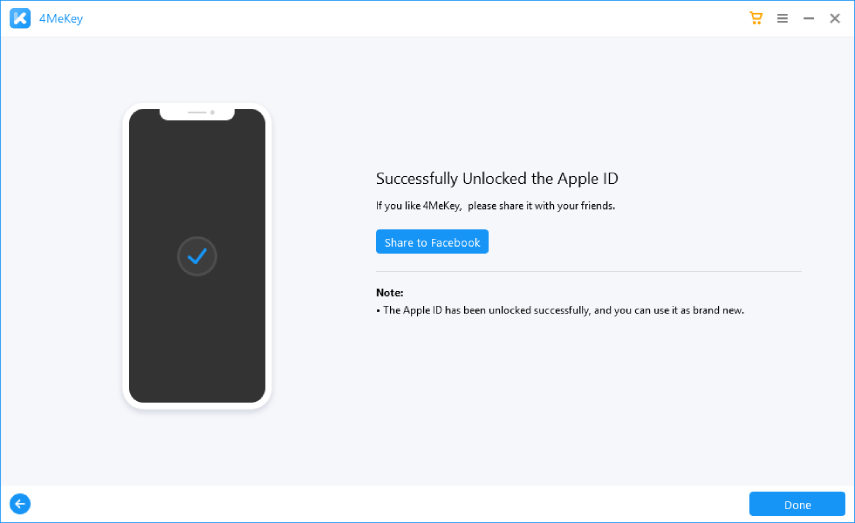
هل كانت هذه الصفحة مفيدة؟
هل تحتاج إلى مساعدة إضافية؟
يرجى التواصل مع فريق الدعم لدينا وسنرد عليك خلال 24 ساعة في أيام العمل.
اتصل بالدعم