إرشادات لـ Tenorshare Phone Mirror(Arabic)
إرشادات لـ Win
جرب Phone Mirror الآن
جرب Phone Mirror الآن
يساعدك Phone Mirror في مرايا هاتف Android إلى PC وMac عبر USB، حتى تتمكن من التحكم في جهاز Android باستخدام الماوس ولوحة المفاتيح بحرية. بالإضافة إلى ذلك، يمكنك التقاط لقطات شاشة وتسجيل شاشة Android مباشرة من الكمبيوتر، ونقل الملفات بين جهاز Android والكمبيوتر. وهو متاح الآن على كل من Windows وMac.
نظرًا لأن Phone Mirror يحتوي على واجهتين والعديد من أزرار القائمة، قبل أن نتطرق إلى كيفية استخدام هذا البرنامج، دعنا نلقي نظرة على كل منها وتقديمها:
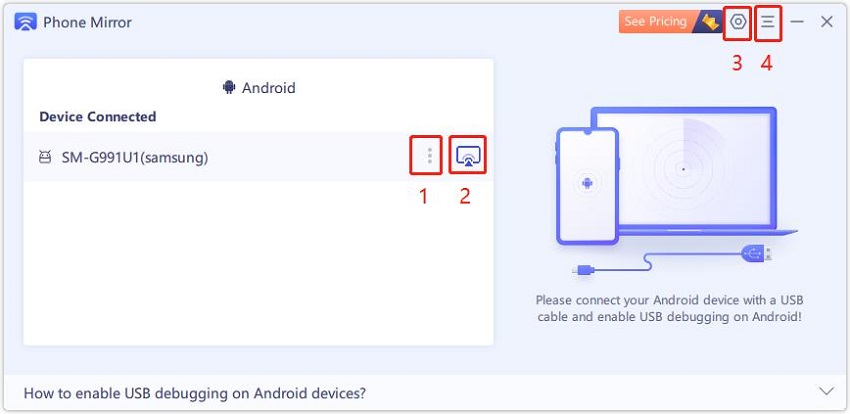
1. المزيد
يتم تفعيل هذا الزر بعد إخفاء نافذة مرايا الشاشة. انقر عليه، يمكنك اختيار التقاط لقطات شاشة أو تسجيل الشاشة دون عرض نافذة المرايا.
2. زر المرايا
بعد توصيل هاتف Android وتمكين تصحيح USB، انقر على هذا الزر لبدء المرايا.
3. الإعدادات
إذا كنت ترغب في تغيير اللغة، إعدادات مرايا الشاشة، أو إعدادات لقطة الشاشة والتسجيل، فعليك الذهاب إلى هناك. و"التحقق من التحديث" موجود أيضًا في الإعدادات (في شريط القائمة على Mac).
4. القائمة
للحصول على دليل مفصل أو طريقة لفتح السجل وإرسال ملاحظات أثناء استخدام Phone Mirror، انقر على زر القائمة ثم الخيارات المقابلة (في شريط القائمة على Mac).
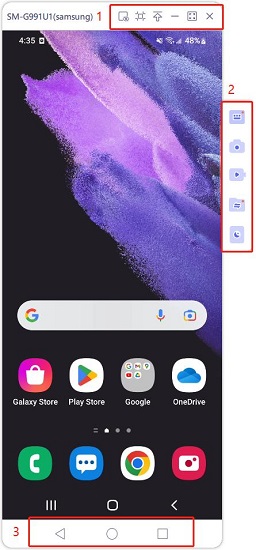
1. القائمة العلوية
2. شريط الأدوات
3. شريط التنقل الافتراضي
الخطوة 1 تشغيل Phone Mirror على الكمبيوتر أو Mac
أولاً، قم بتنزيل وتثبيت Phone Mirror على الكمبيوتر أو Mac الخاص بك. ثم قم بتشغيله بنجاح. يدعم Phone Mirror مرايا الشاشة لكل من iOS وAndroid. والخيار الافتراضي مخصص لنظام Android.
الخطوة 2 تمكين تصحيح USB على هاتفك
بعد ذلك، قم بتوصيل هاتف Android بالكمبيوتر باستخدام كابل USB واتبع الإرشادات المعروضة على الشاشة لتمكين تصحيح USB على جهازك.
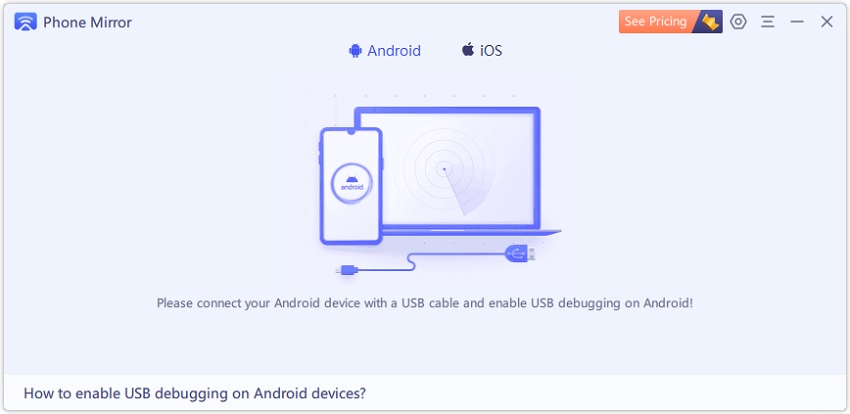
سيحدد البرنامج طراز جهاز Android الخاص بك ويقدم خطوات محددة لتفعيل تصحيح أخطاء USB لأجهزة Samsung وHuawei وXiaomi وOppo وVivo. أما بالنسبة للعلامات التجارية الأخرى، فتُقدم الخطوات العامة لنظام Android.

![]() نصائح:
نصائح:
قد تختلف عملية تصحيح USB من علامة Android تجارية إلى أخرى. يمكنك أيضًا مشاهدة البرنامج التعليمي بالفيديو: كيفية تمكين تصحيح USB
الخطوة 3 بدء عملية المرايا
بعد أن يقوم Phone Mirror باكتشاف هاتف Android الخاص بك، سيعرض الشاشة المحمولة مباشرة. أو انقر على زر المرايا لبدء العملية. يمكنك رؤية شاشة Android على الكمبيوتر على الفور.
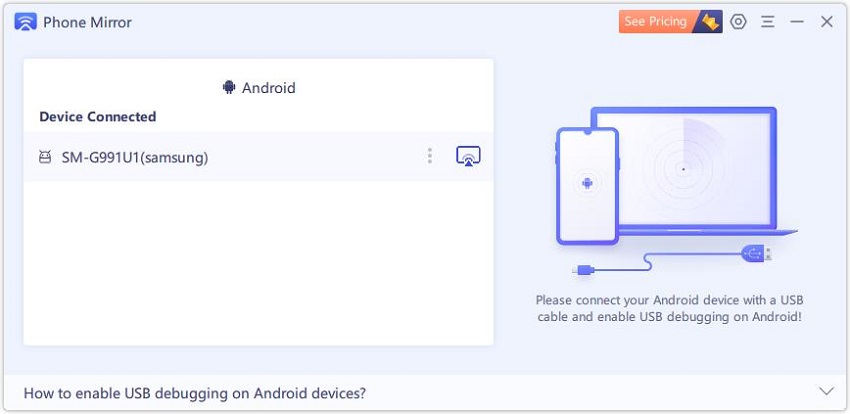
![]() ملاحظة:
ملاحظة:
لا تغلق هذه الواجهة أثناء المرايا، يمكنك تقليلها إلى علبة النظام.
الخطوة 4 مرايا شاشة Android إلى الكمبيوتر بنجاح
نظرًا لأن شاشة Android تعرض على الكمبيوتر، يمكنك الآن التحكم فيها باستخدام الماوس ولوحة المفاتيح. كما يدعم الاتصال بما يصل إلى 5 هواتف Android في وقت واحد.

![]() ملاحظة:
ملاحظة:
Phone Mirror غير قادر حاليًا على مرايا Android مع الصوت.
فيديو مرايا شاشة Android والتحكم في Android من الكمبيوتر
الخطوة 1 توصيل هاتف Android بالكمبيوتر
قم بتوصيل هاتف Android بالكمبيوتر وتمكين تصحيح USB.
الخطوة 2 مرايا شاشة Android على الكمبيوتر
اتبع الخطوات في الجزء الثاني وقم بمرايا Android إلى الكمبيوتر.
الخطوة 3 التقاط لقطات شاشة Android على الكمبيوتر
اضغط على زر لقطة الشاشة في شريط الأدوات الأيمن لالتقاط لقطة شاشة من شاشة Android. سيقوم Phone Mirror بإنشاء مجلد لحفظ الصور على الكمبيوتر.
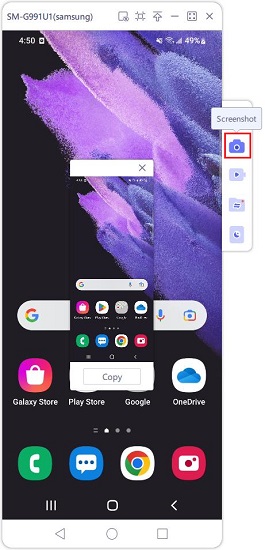
الخطوة 4 ضبط إعدادات لقطات الشاشة
لتغيير مسار حفظ لقطات الشاشة أو تنسيق الصورة، انتقل إلى الإعدادات وابحث عن إعدادات لقطات الشاشة وتسجيل الشاشة على Android. ثم اختر تفضيلاتك.
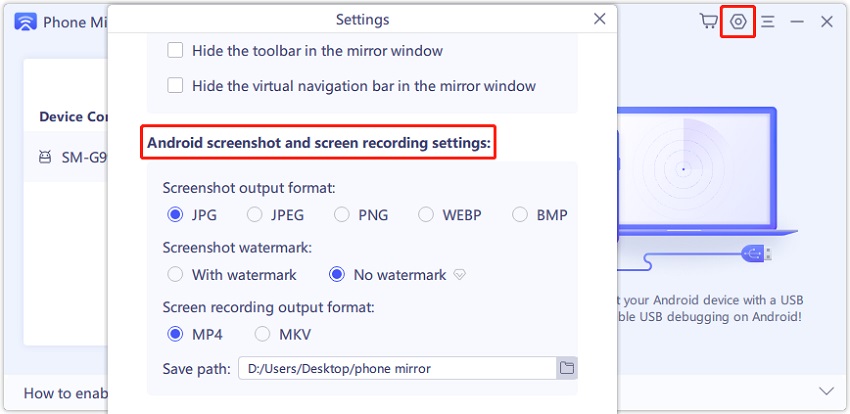
الخطوة 1 توصيل هاتف Android بالكمبيوتر
قم بتوصيل هاتف Android الخاص بك (مع تفعيل تصحيح USB) بالكمبيوتر.
الخطوة 2 مرايا شاشة Android على الكمبيوتر
افتح نافذة مرايا الشاشة.
الخطوة 3 تسجيل شاشة Android على الكمبيوتر
اضغط على زر التسجيل وابدأ التسجيل على الفور. يمكنك تسجيل مقاطع الفيديو مثل الألعاب. (حاليًا لا يدعم تسجيل الصوت.)
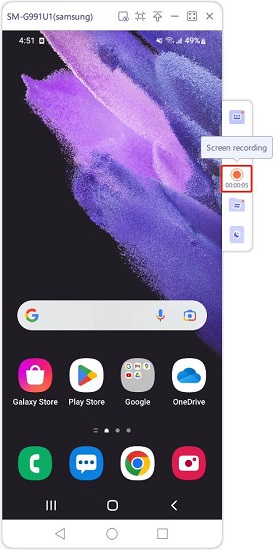
الخطوة 4 إيقاف تسجيل الشاشة
لإيقاف التسجيل، اضغط على زر التسجيل مرة أخرى. سيتم حفظه تلقائيًا على جهاز الكمبيوتر الخاص بك. أيضًا، انقر نقرًا مزدوجًا على الفيديو أو اضغط على نسخ للصقه.
![]() ملاحظة:
ملاحظة:
أثناء التسجيل، إذا كانت شاشة Android مقفلة أو غير ديناميكية، قد يفشل التسجيل.
الخطوة 5 ضبط إعدادات تسجيل الشاشة
لتغيير تنسيق التسجيل مثل MP4 وMKV، أو تغيير مسار الحفظ، انتقل إلى الإعدادات واختر الخيارات التي تفضلها. (يدعم Mac تنسيق MP4 فقط.)
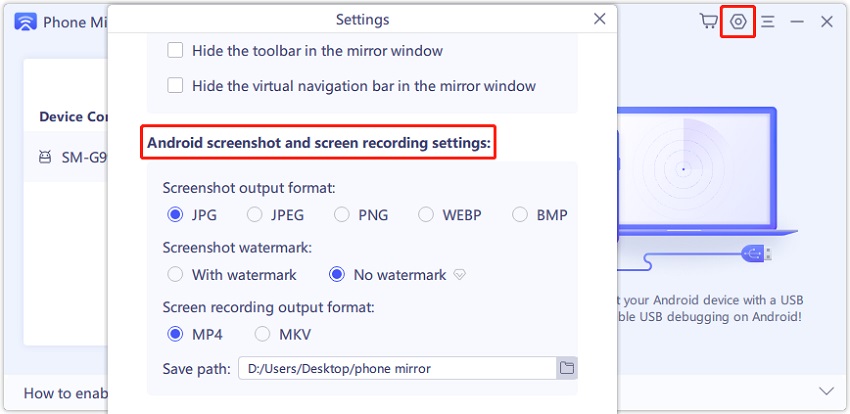
الخطوة 1 توصيل هاتف Android بالكمبيوتر
قم بتوصيل هاتف Android الخاص بك بالكمبيوتر، وتفعيل تصحيح USB لعرض شاشة Android.
الخطوة 2 تنزيل تطبيق Phone Mirror
انقر على زر نقل الملفات في شريط الأدوات الأيمن. تحتاج إلى تنزيل تطبيق Phone Mirror على هاتف Android الخاص بك أولاً.
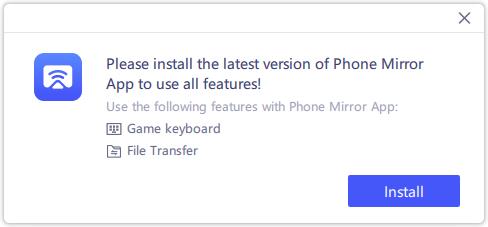
الخطوة 3 السماح بالوصول إلى الملفات لنقل الملفات
بعد الموافقة على شروط الخدمة وسياسة الخصوصية، قم بالسماح بالوصول إلى الملفات لنقل الملفات.
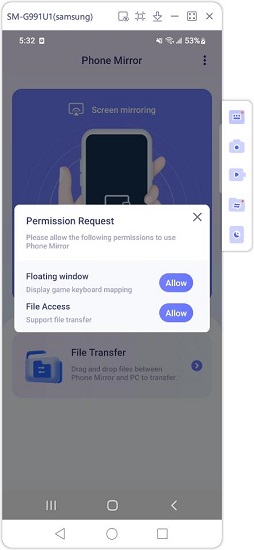
الخطوة 4 بدء نقل الملفات
الآن يمكنك البدء في نقل الملفات بين Android والكمبيوتر.
لنقل الملفات من الكمبيوتر/ماك إلى Android: اسحب وأفلت الملفات التي تريدها في نافذة مرايا Android. يمكن أن يكون هاتفك في أي شاشة، مثل شاشة البداية كما هو موضح أدناه.
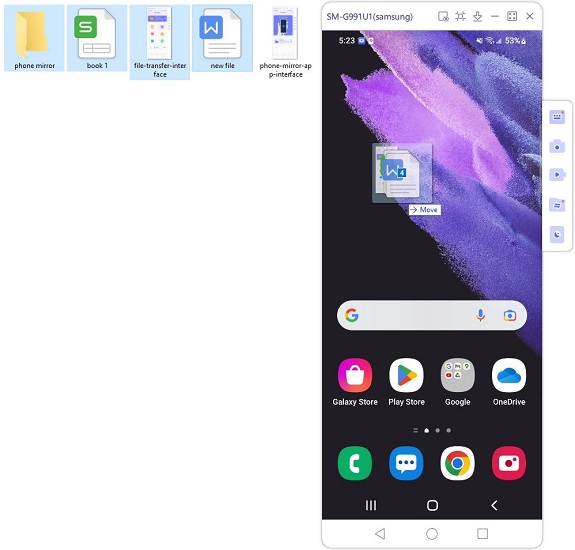
لرؤية الملفات المنقولة، افتح تطبيق Phone Mirror، ثم انقر على "نقل الملفات" > Phone Mirror. هنا، ستظهر جميع الملفات المنقولة من الكمبيوتر إلى هاتف Android.
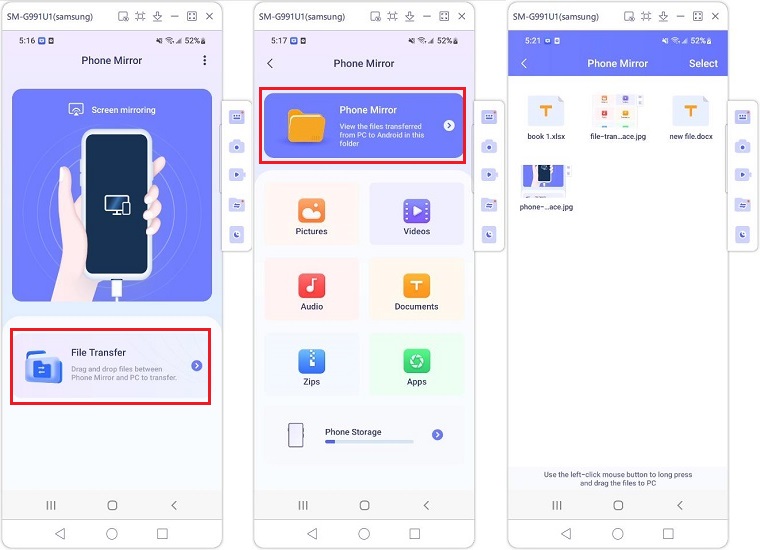
لنقل الملفات من Android إلى الكمبيوتر/ماك: افتح تطبيق Phone Mirror > نقل الملفات. هنا تم إدراج 6 أنواع من الملفات. يمكنك أيضًا التحقق من تخزين الهاتف.
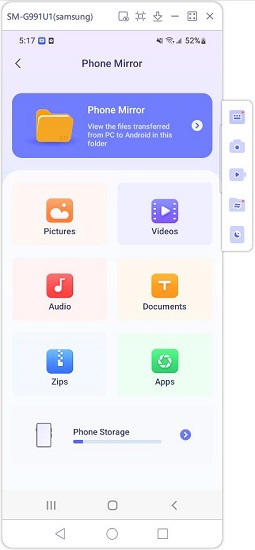
اختر الملفات التي تريد نقلها، واستخدم زر الماوس الأيسر للضغط لفترة طويلة ثم اسحب الملفات إلى الكمبيوتر. يمكنك أيضًا اختيار ملفات متعددة لنقلها في نفس الوقت.
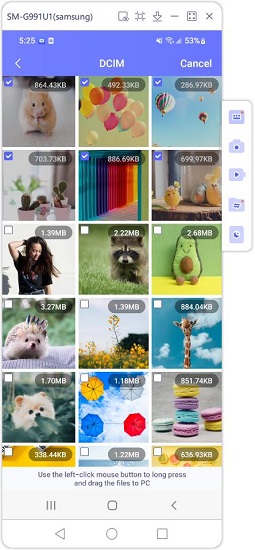
هل كانت هذه الصفحة مفيدة؟
هل تحتاج إلى مساعدة إضافية؟
يرجى التواصل مع فريق الدعم لدينا وسنرد عليك خلال 24 ساعة في أيام العمل.
اتصل بالدعم