إرشادات لـ Tenorshare 4uKey
إرشادات لـ Win
جرب 4uKey الآن
تعلم كيفية إزالة Apple ID الخاص بك من iPhone/iPad بدون كلمة مرور باستخدام 4uKey لإزالة Apple ID، وهو حل سريع وآمن.
هل نسيت Apple ID وكلمة المرور الخاصة بك؟ لا تتذكر حساب iCloud أو كلمة المرور؟ هل ترغب في فتح Apple ID عندما يظهر أنه معطل؟ ما هو أداة إزالة Apple ID المجانية؟ لا تقلق، Tenorshare 4uKey، أفضل أداة لإزالة Apple ID مع تنزيل مجاني، ستساعدك في حل كل هذه المشكلات. قم بتشغيل 4uKey، انقر على "إزالة Apple ID" وابدأ العملية لجهاز iPhone 6s أو iPhone 15، إلخ.
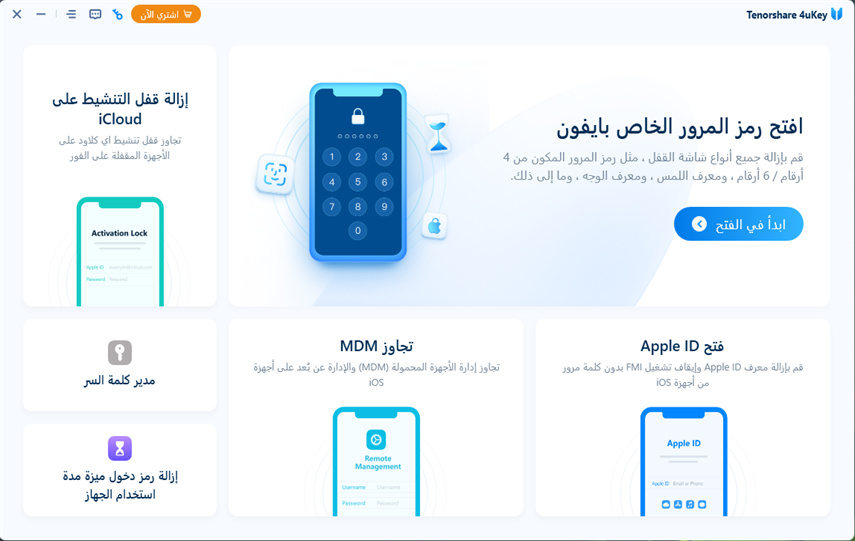
قم بتوصيل جهاز iOS الخاص بك بالكمبيوتر. ستذكرك أداة إزالة Apple ID 4uKey بفتح الشاشة أولاً، ثم انقر على "ثقة" على جهازك. بعد ذلك، اختر الميزة الأولى: "إزالة Apple ID بالكامل".


الخطوة 1 ابدأ بإزالة Apple ID
في برنامج 4uKey لإزالة Apple ID، انقر على زر "التالي" لإزالة Apple ID وحساب iCloud على جهاز iPhone أو iPad أو iPod touch الخاص بك.
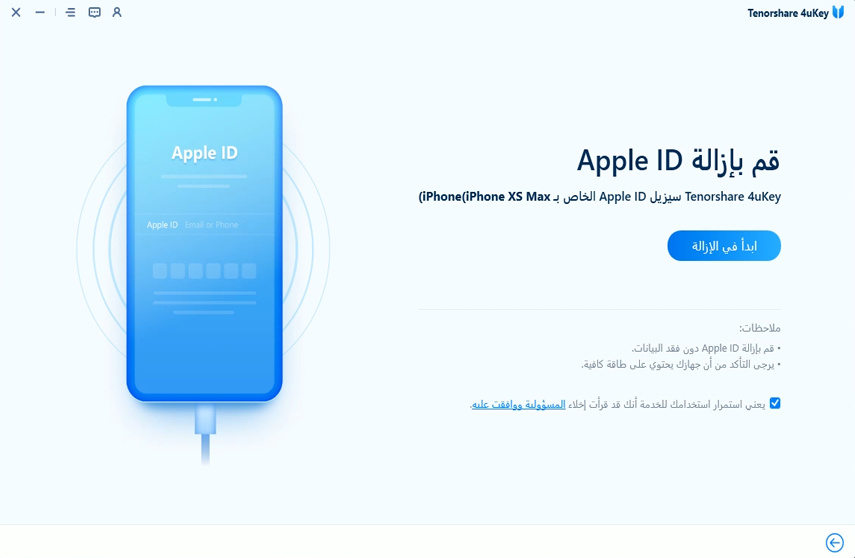
الخطوة 2 إزالة Apple ID مباشرة
ستقوم أداة إزالة Apple ID 4uKey بإزالة Apple ID الخاص بك عبر الإنترنت فور النقر على زر "التالي" ولن تفقد بياناتك. (تدعم جميع الأجهزة في هذه الحالة)
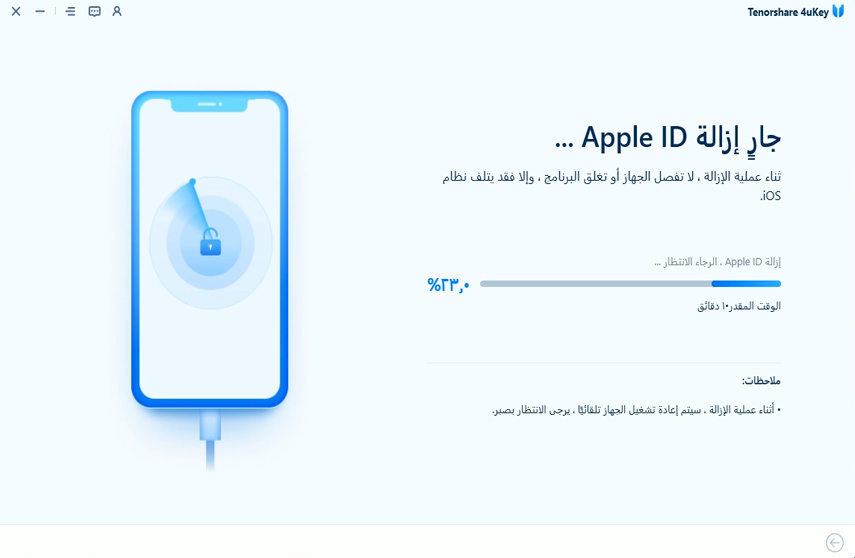
الخطوة 3 تمت إزالة Apple ID بنجاح
ستستغرق العملية بأكملها بضع ثوانٍ، ثم يمكنك إزالة Apple ID بنجاح باستخدام أداة إزالة Apple ID 4uKey.
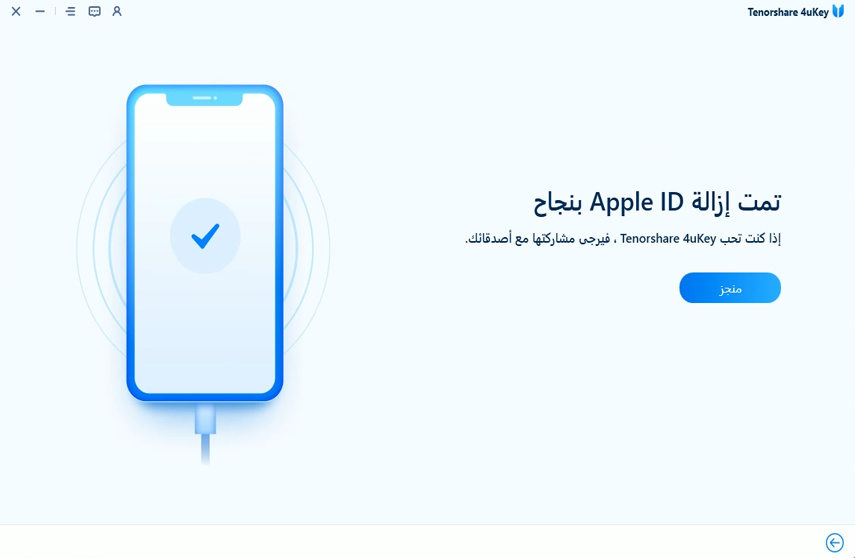
الخطوة 1 إعادة تعيين جميع الإعدادات
اتبع الخطوات المعروضة على الشاشة لإعادة تعيين جميع الإعدادات على جهاز iOS الخاص بك: اذهب إلى "الإعدادات > عام > إعادة تعيين جميع الإعدادات". بعد إعادة تعيين جميع الإعدادات، سيقوم جهازك بإعادة التشغيل تلقائيًا.
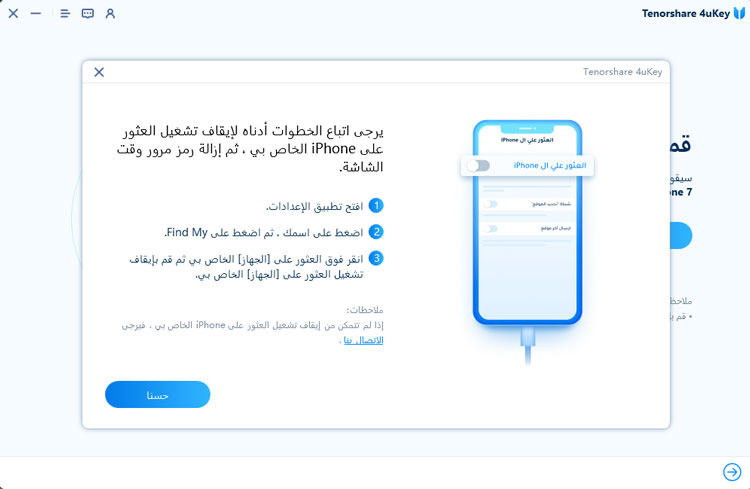
الخطوة 2 تمت إزالة Apple ID بنجاح
ستبدأ عملية الإزالة باستخدام أداة Tenorshare لإزالة Apple ID بعد إعادة التعيين. بعد ذلك، يمكنك تسجيل الدخول إلى Apple ID مختلف أو إنشاء حساب جديد.

الخطوة 1 تحميل حزمة البرنامج الثابت
سيقوم البرنامج بالكشف عن إصدار iOS ويوفر حزمة البرنامج الثابت المناسبة لجهازك. قم بتحميل البرنامج الثابت من خلال النقر على زر التنزيل.

انتظر بضع دقائق حتى يتم تنزيل برنامج إزالة معرف Apple 4uKey والتحقق من حزمة البرامج الثابتة.

الخطوة 2 ابدأ بإزالة Apple ID
بعد اكتمال التنزيل، انقر على "ابدأ الإزالة" لإزالة Apple ID عبر الإنترنت باستخدام أداة 4uKey لإزالة Apple ID. يرجى عدم فصل جهازك خلال العملية بأكملها.
![]() ملاحظة:
ملاحظة:
تأكد من أنك قد قمت بتعيين رمز قفل الشاشة المكون من 6 أرقام وتمكين المصادقة الثنائية. خلاف ذلك، ستواجه قفل التنشيط بعد إزالة Apple ID.

تستغرق عملية الإزالة بأكملها عدة دقائق. سيتم عرض شريط تقدم على الشاشة.
قد تحتاج إلى إدخال iPhone الخاص بك في وضع الاسترداد لبدء عملية الإزالة. فقط اتبع التعليمات المعروضة على الشاشة.
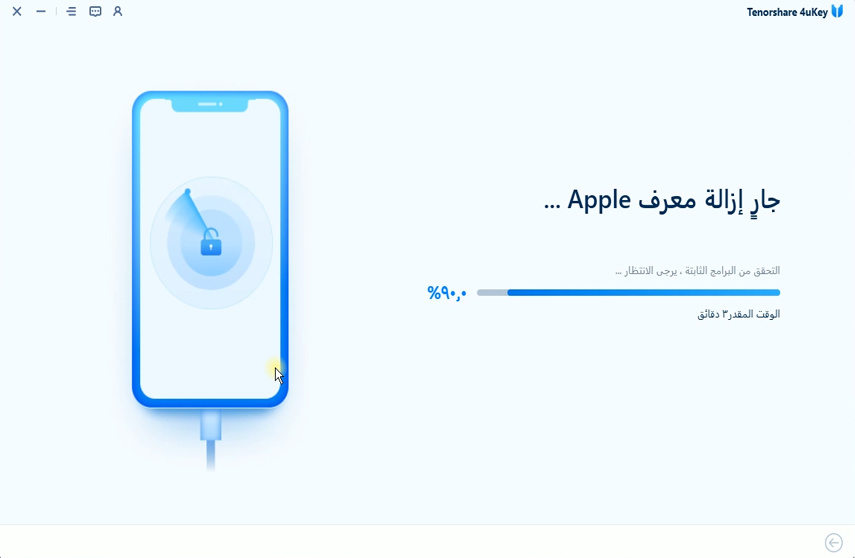
الخطوة 3 تفعيل جهازك
تم! لقد قمت بإزالة Apple ID بنجاح من جهاز iOS الخاص بك باستخدام برنامج إزالة Apple ID لجهاز iPhone/iPad! انقر على خيار "فتح باستخدام كلمة المرور" عندما تظهر شاشة قفل التنشيط، ثم اختر "استخدام رمز مرور الجهاز" وأدخل رمز مرور الشاشة الخاص بك.
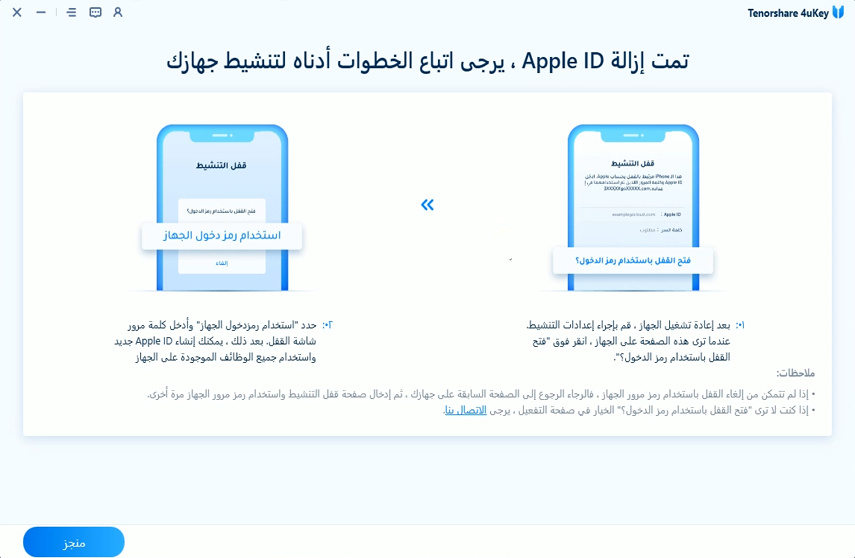
فيديو كيفية إزالة Apple ID بدون كلمة مرور باستخدام أداة 4uKey لإزالة Apple ID (تنزيل مجاني)
احصل على Tenorshare 4uKey، أفضل أداة لإزالة معرف Apple الخاص بـ iPhone/iPad مع التنزيلات المجانية الآن!
هل كانت هذه الصفحة مفيدة؟
هل تحتاج إلى مساعدة إضافية؟
يرجى التواصل مع فريق الدعم لدينا وسنرد عليك خلال 24 ساعة في أيام العمل.
اتصل بالدعم