إرشادات لـ Tenorshare 4uKey
إرشادات لـ Win
جرب 4uKey الآن
قم بإزالة Apple ID الخاص بك بسهولة مع الحفاظ على جميع بياناتك سليمة باستخدام Tenorshare 4uKey—دون الحاجة إلى كلمة مرور وبدون مخاطر على ملفاتك.
جرب 4uKey الآن
هل يمكنني تغيير Apple ID الخاص بي دون فقدان كل شيء؟ إذا قمت بحذف Apple ID، هل سأفقد كل شيء؟
سواء كان ذلك من Apple أو مواقع الويب المعروفة، فإن الحلول التي يقدمونها هي أولاً عمل نسخة احتياطية من البيانات عبر iCloud أو محرك خارجي أو أدوات النسخ الاحتياطي الأخرى، ثم استعادة النسخة الاحتياطية بعد تسجيل الخروج من Apple ID. ومع ذلك، فإن هذه الطرق لا تضمن أن جميع البيانات ستتم نسخها احتياطيًا، ولا يمكن أن تضمن نجاح النسخ الاحتياطي والاستعادة بنسبة 100٪.
لكن Tenorshare 4uKey، باستخدام أحدث التقنيات، يدعم تسجيل الخروج أو تغيير Apple ID دون فقدان كل شيء. إنها الحل الوحيد المتاح في السوق الآن. ابحث عن الدليل خطوة بخطوة لهذا الحل البسيط والواضح أدناه:
الخطوة 1 تحميل وتثبيت 4uKey
قم بتحميل وتثبيت Tenorshare 4uKey مجانًا على جهاز الكمبيوتر الخاص بك بنظام Windows أو Mac. ثم اختر ميزة "إزالة Apple ID".

الخطوة 2 توصيل iPhone بالكمبيوتر
قم بتوصيل iPhone بالكمبيوتر الخاص بك. سيطلب منك 4uKey فتح الشاشة والنقر على "ثقة" في جهازك. ثم اختر الميزة الثانية: "تسجيل الخروج من Apple ID".
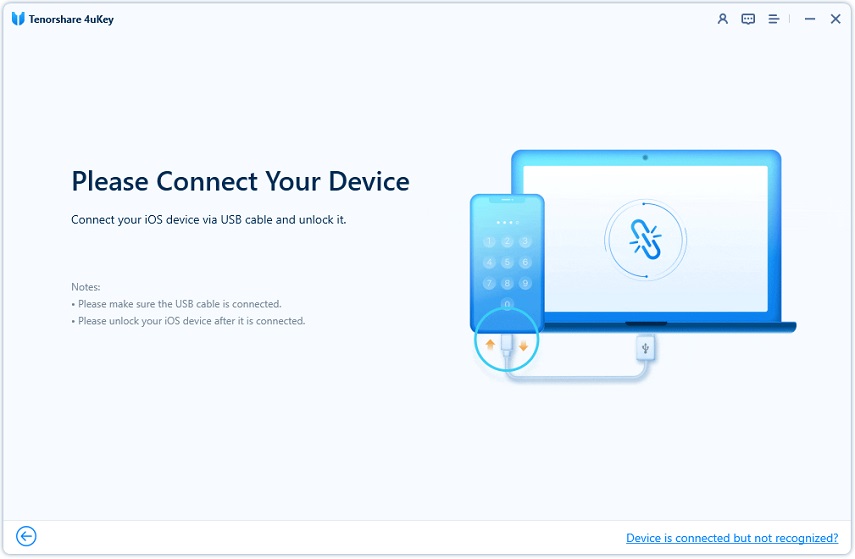
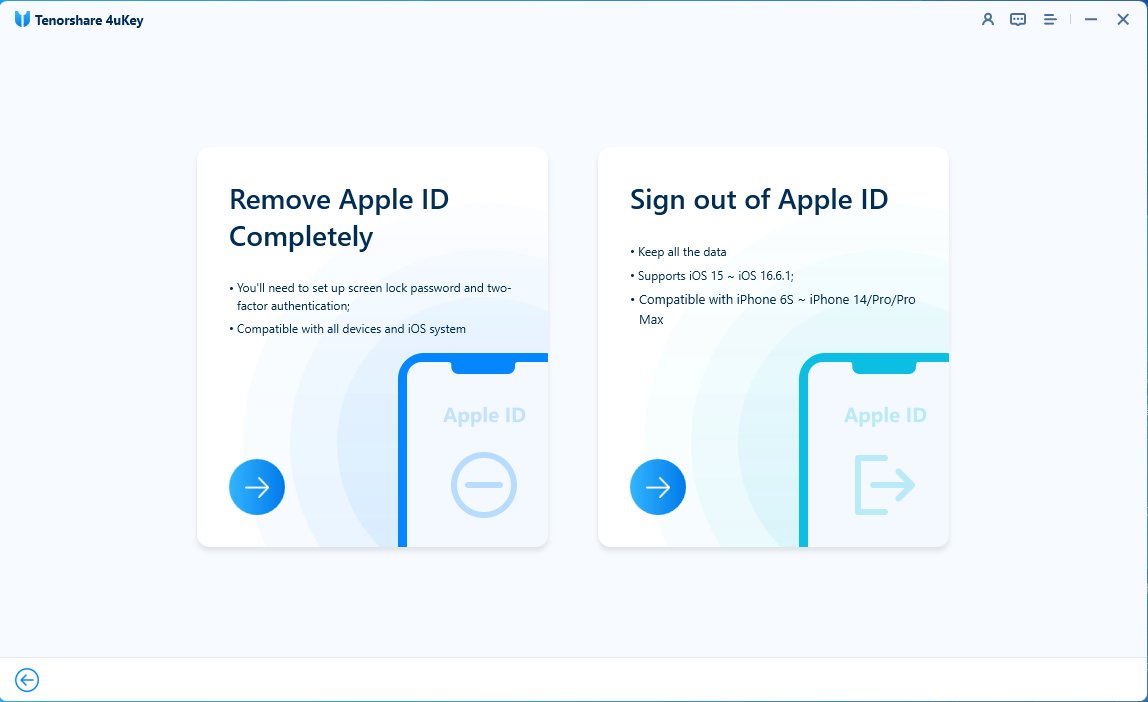
انقر فوق "بدء الإزالة" لتسجيل الخروج من Apple iD دون فقدان كل شيء.
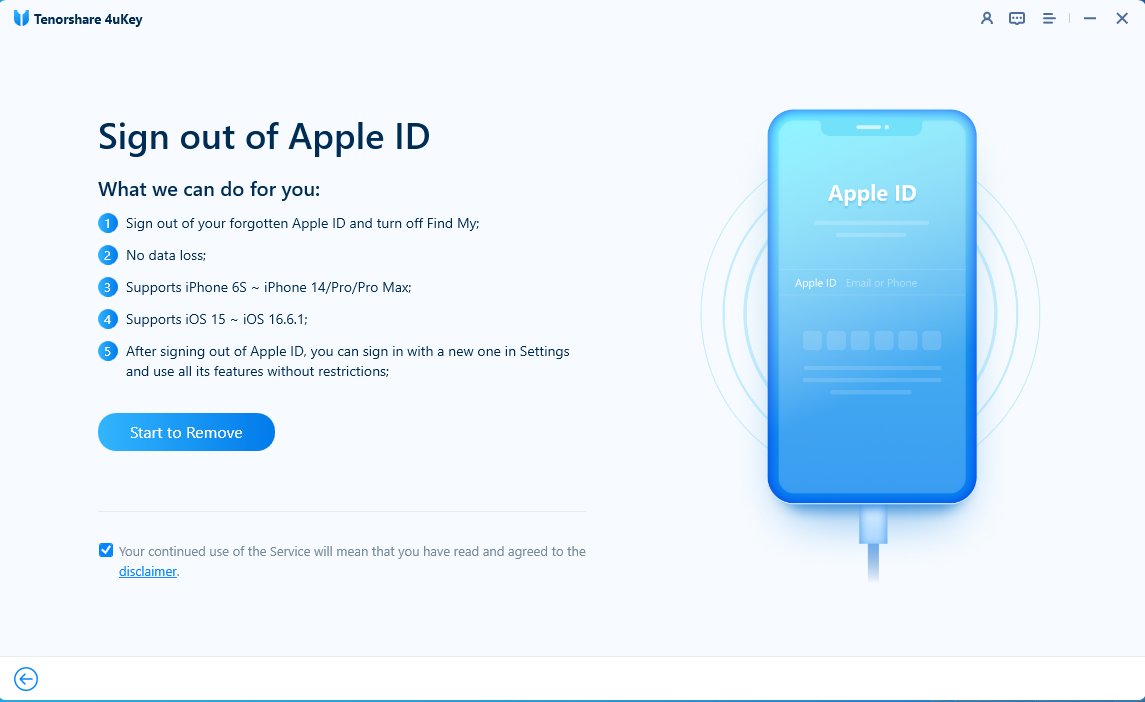
من خلال الاستمرار، فإنك تقرأ وتوافق على إخلاء المسؤولية الخاص بنا.
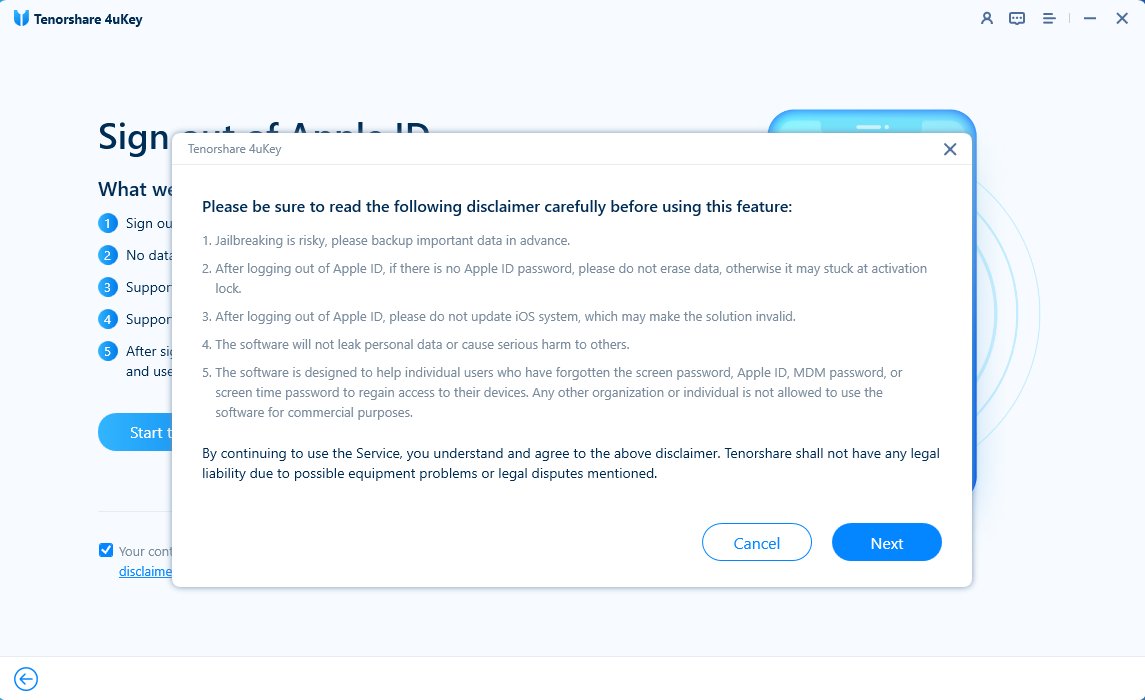
يكتشف 4uKey أن جهازك يدعم تسجيل الخروج من Apple ID دون فقدان البيانات. انقر على "بدء كسر الحماية" لكسر الحماية أولاً.
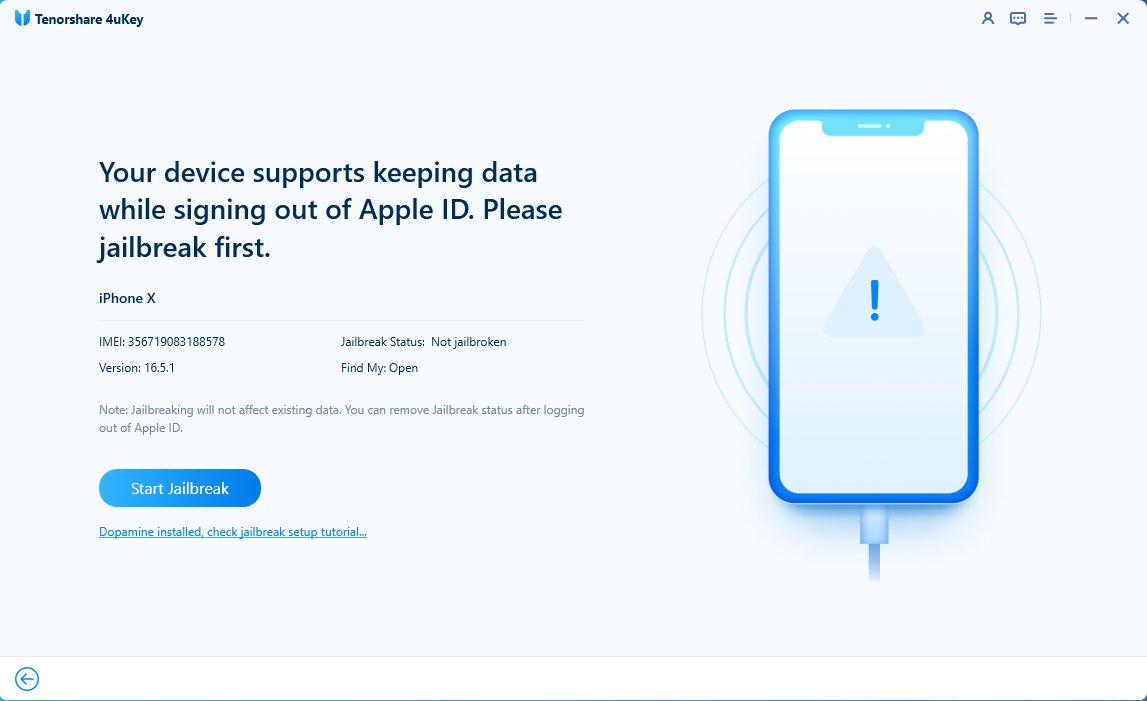
الخطوة 3 بدء عملية الجيلبريك
أولاً، قم بتثبيت أداة الجيلبريك بالنقر على "بدء التثبيت".
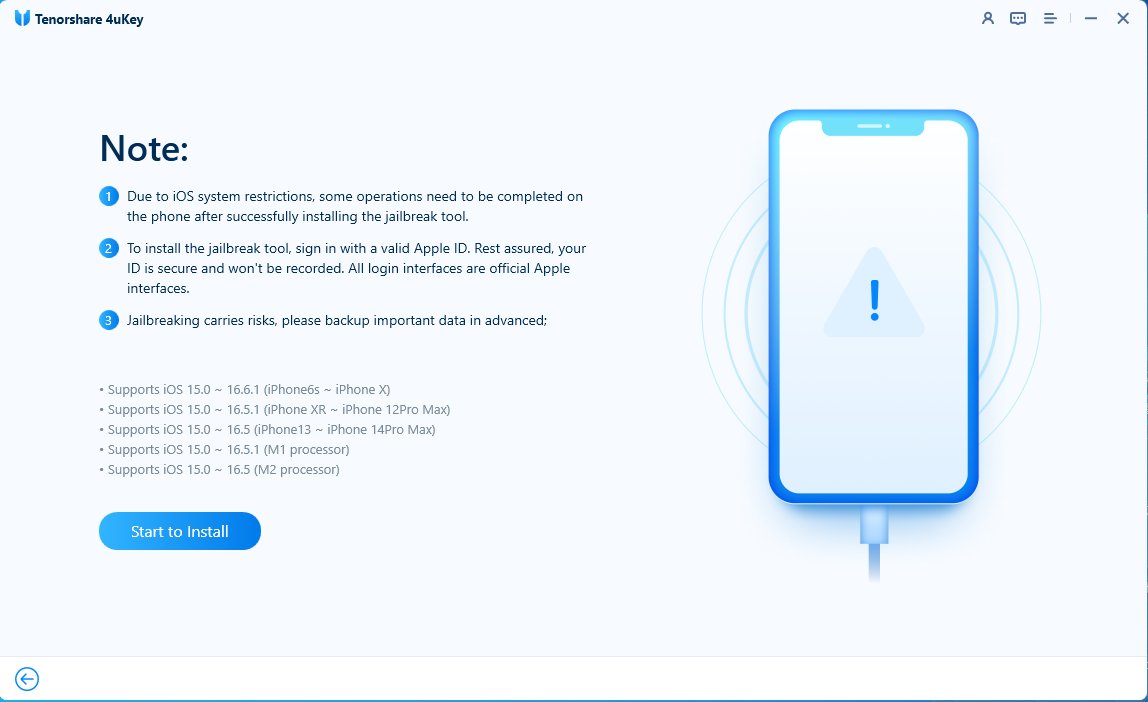
يجب عليك تسجيل الدخول باستخدام Apple iD الخاص بك وإدخال رمز التحقق المكون من 6 أرقام.
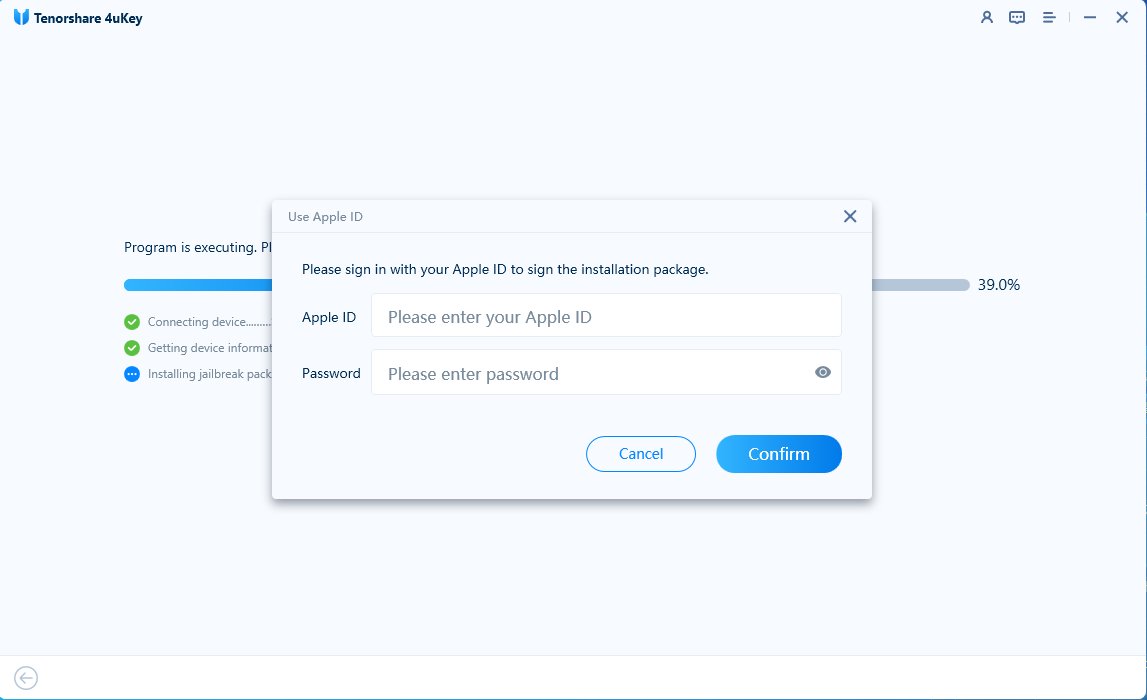
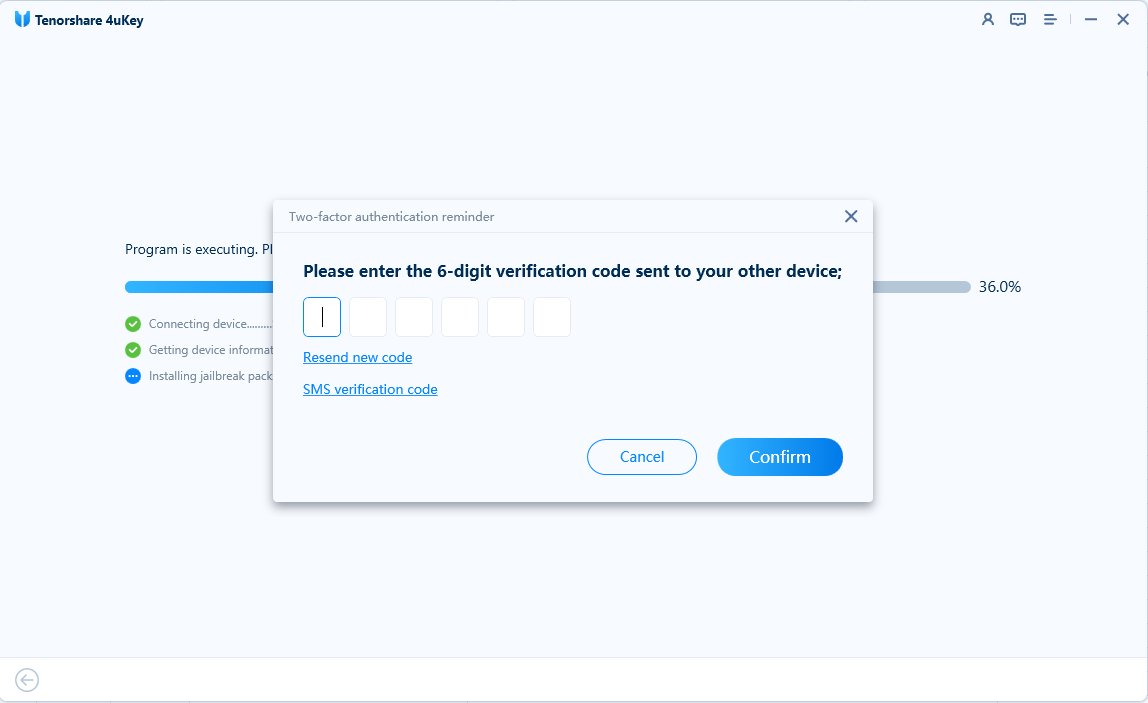
عند نجاح التثبيت، انقر فوق "عرض البرنامج التعليمي" لكسر حماية هاتفك كما يلي.
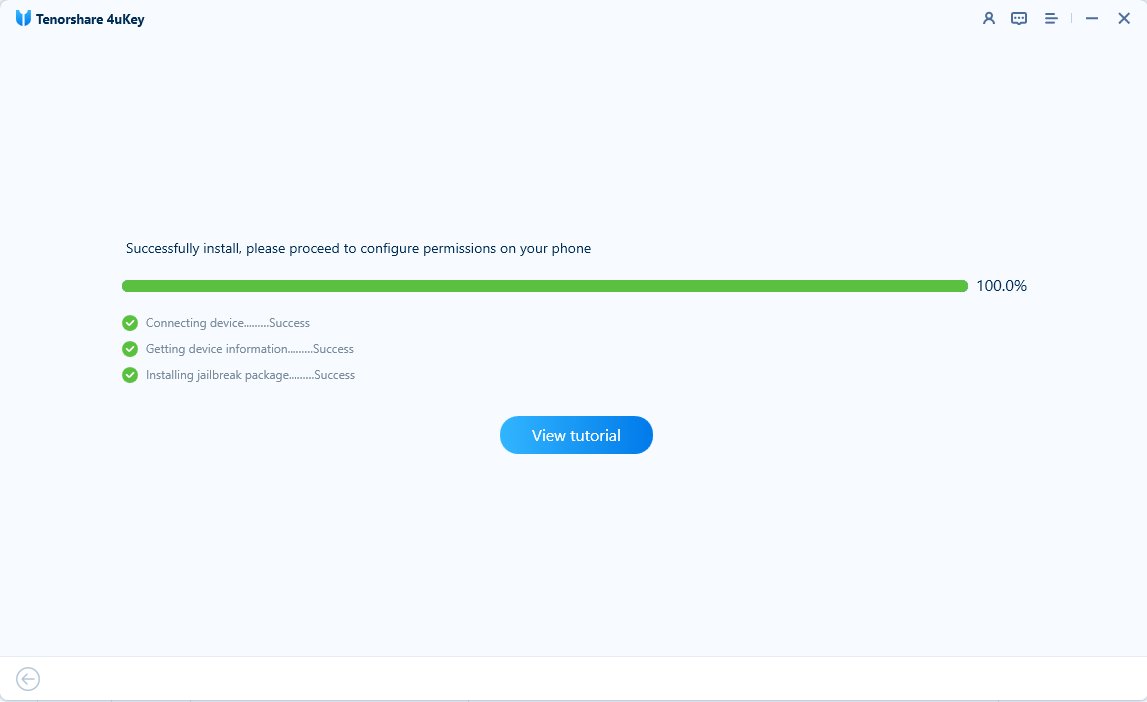
افتح الإعدادات - انقر فوق عام - انقر فوق VPN وإدارة الأجهزة - انقر فوق تطبيقات المطور، حدد الثقة بالمطور.
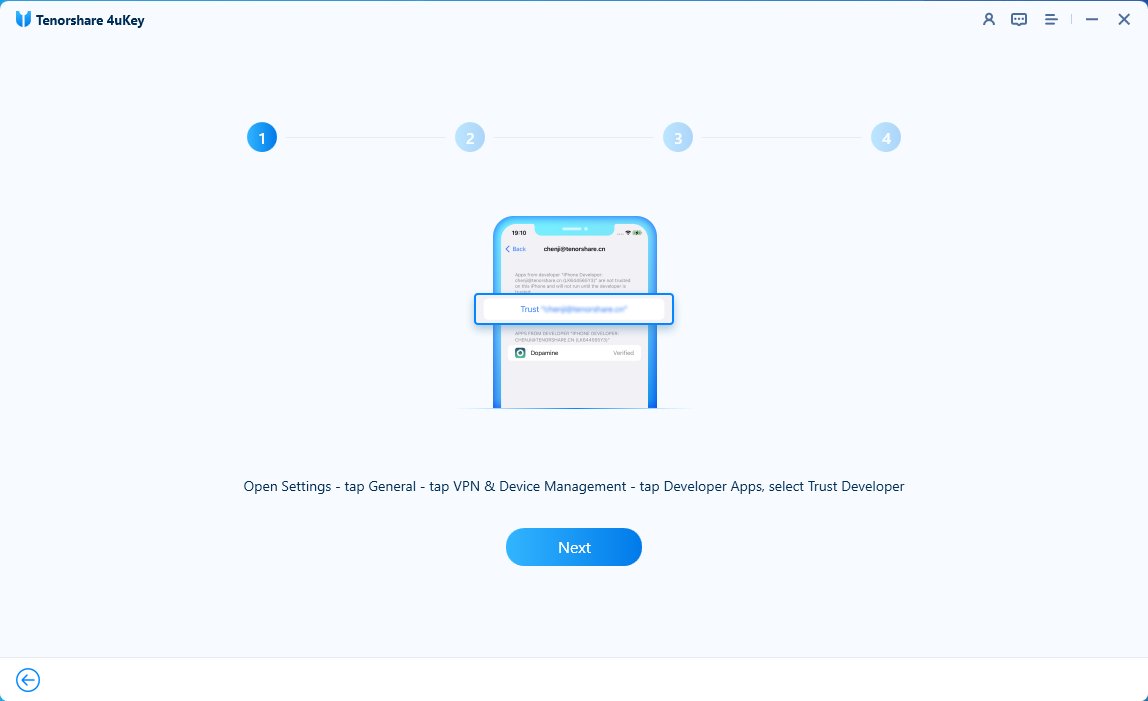
افتح الإعدادات - انقر فوق الخصوصية والأمان - انقر فوق وضع المطور - قم بتمكين وضع المطور وأعد تشغيل هاتفك. (غير مطلوب لنظام iOS 15).
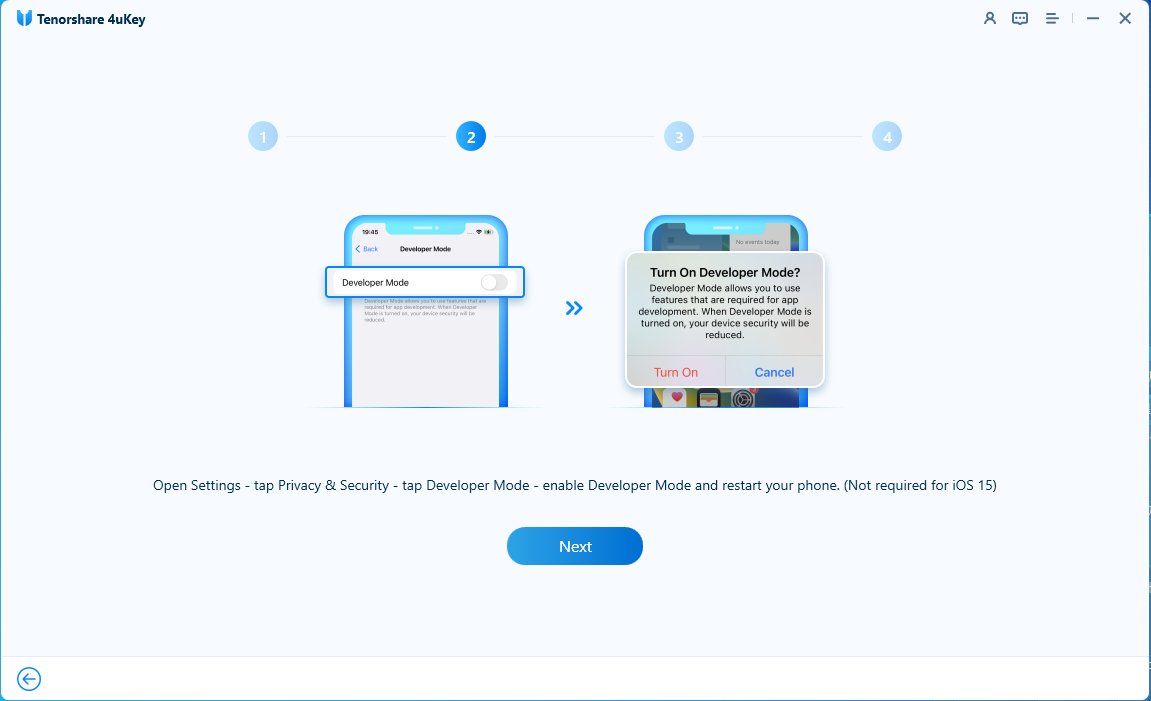
قم بتشغيل تطبيق Dopamine على الشاشة الرئيسية - انقر على "جيلبريك" - بعد إعادة التشغيل التلقائية، قم بالتوصيل بهذا الكمبيوتر لإزالة Apple ID.
(قد تتطلب بعض الأجهزة إعداد كلمة مرور حساب طرفي أثناء عملية الجيلبريك، يرجى إدخال الرقم 1).
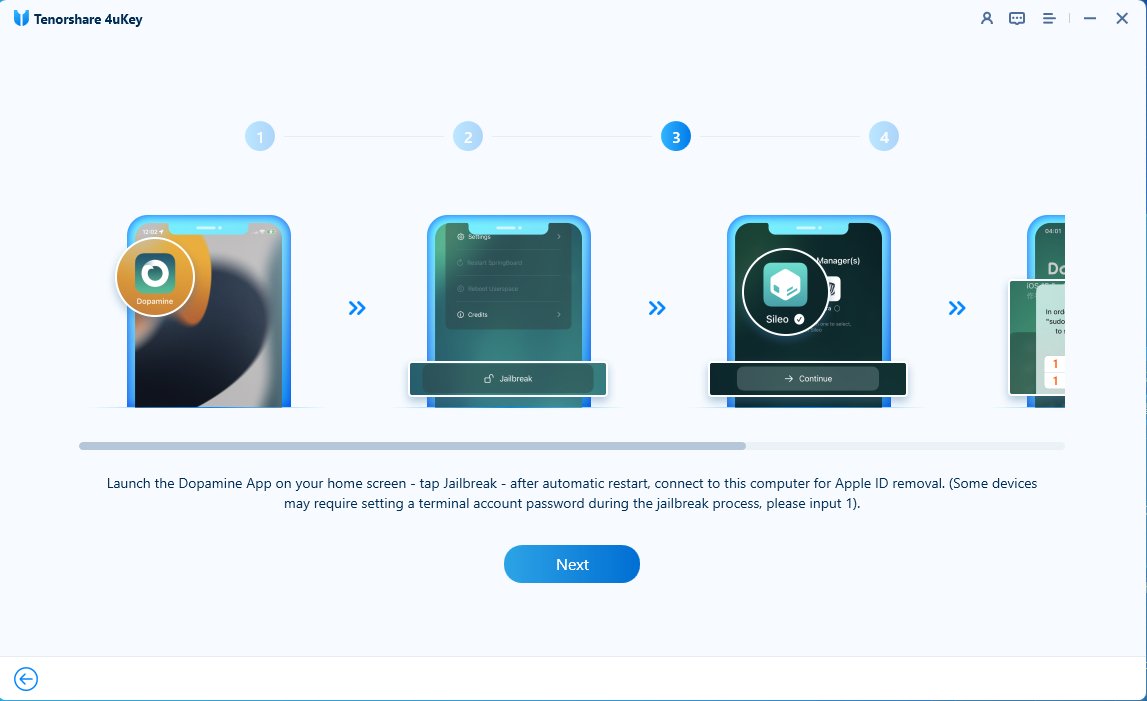
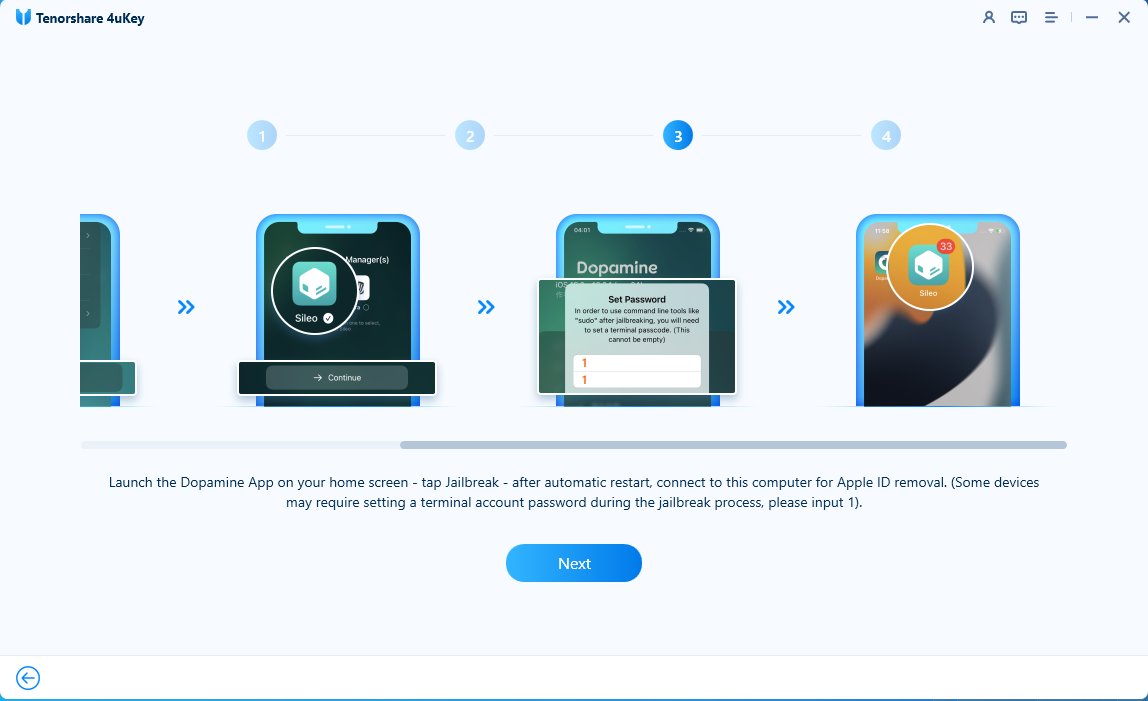
افتح Sileo على سطح المكتب، انقر على "بحث" - أدخل openssh - انقر على openssh، ثم اختر "احصل على" > "قائمة الانتظار" > "تأكيد".
بعد اكتمال التثبيت، قم بالتوصيل بالكمبيوتر لإزالة Apple ID.
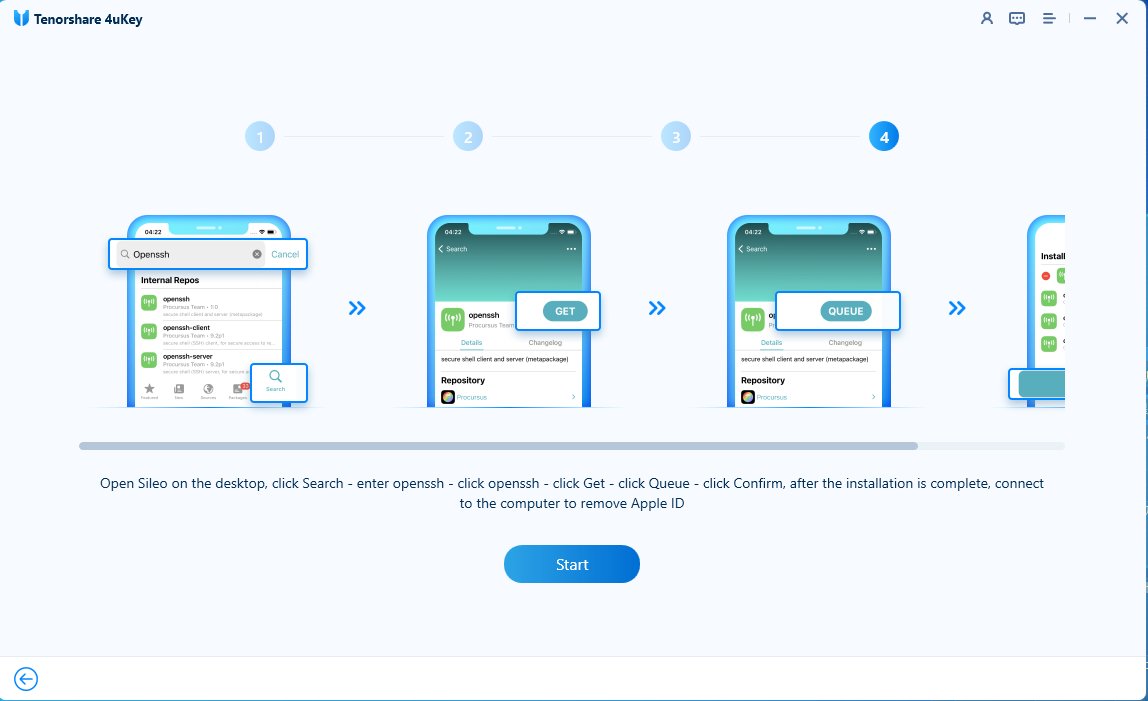
الخطوة 4 تسجيل الخروج من Apple ID
الآن جهازك جاهز. انقر على "بدء" لتسجيل الخروج من Apple ID الخاص بك.
ملاحظة: يرجى عدم الوصول إلى أجهزة iOS أخرى لتجنب فشل الإزالة أثناء تنفيذ هذه الخطوة.
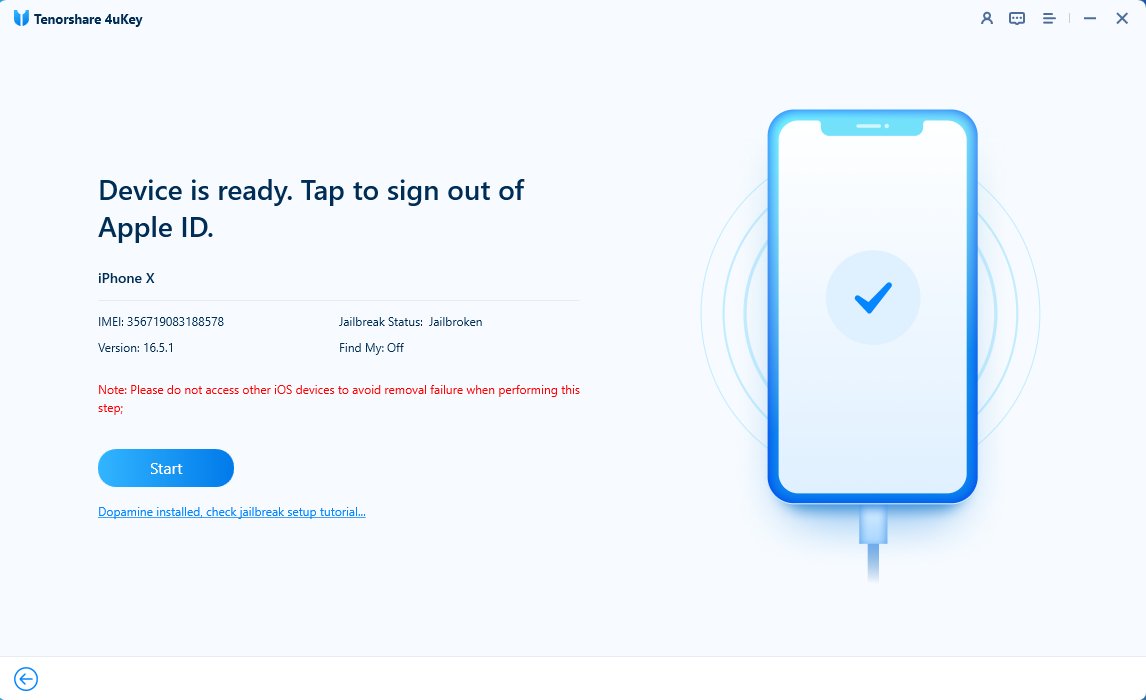
تشغيل البرنامج، يرجى عدم تشغيل الجهاز والتأكد من استقرار الاتصال.
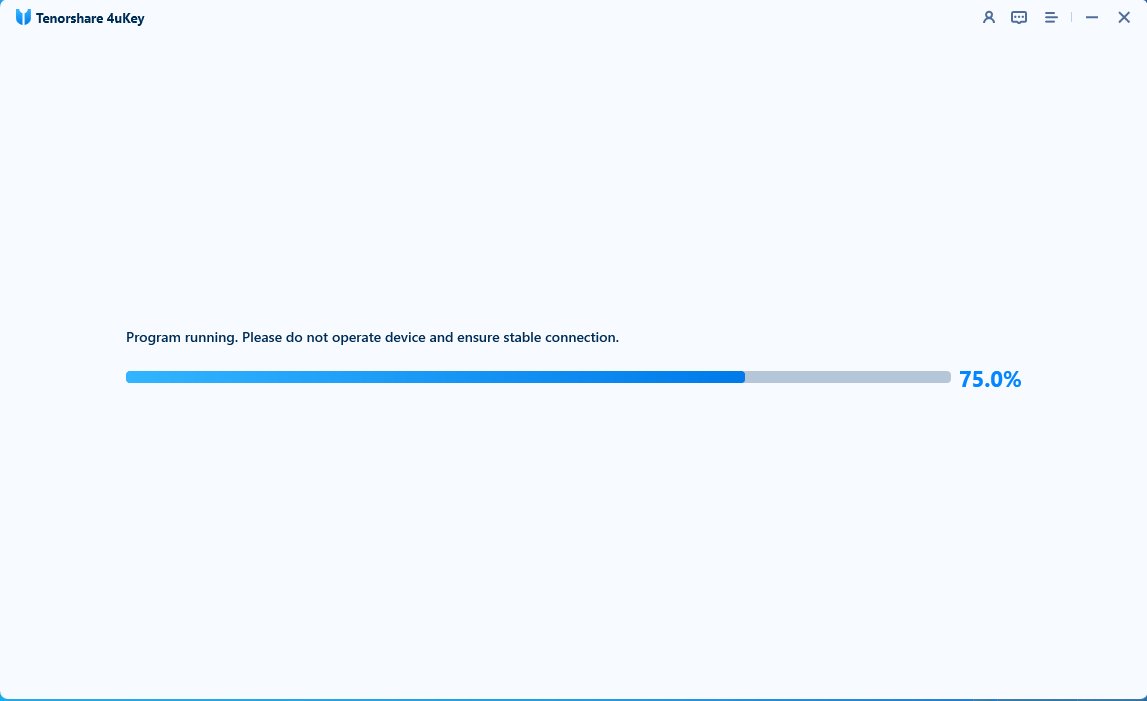
الخطوة 5 تم تسجيل الخروج من Apple ID بنجاح
يمكنك الآن تسجيل الخروج من Apple ID دون فقدان البيانات بنجاح!
ملاحظة: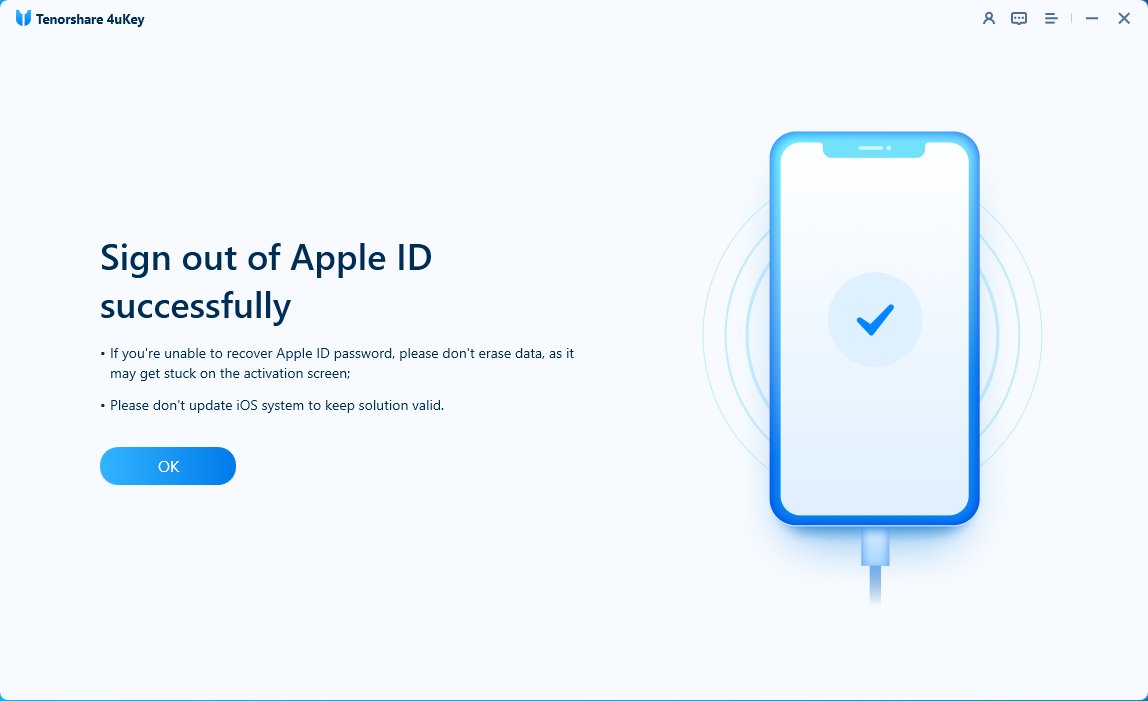
هل كانت هذه الصفحة مفيدة؟
هل تحتاج إلى مساعدة إضافية؟
يرجى التواصل مع فريق الدعم لدينا وسنرد عليك خلال 24 ساعة في أيام العمل.
اتصل بالدعم