ثم اكتب تعليقك
UltData - أفضل أداة لاستعادة بيانات iPhone
استعادة البيانات المحذوفة والمفقودة من أجهزة iOS بسهولة، دون الحاجة إلى النسخ الاحتياطي!
UltData: أفضل أداة لاستعادة بيانات iPhone
استعادة بيانات الأيفون المفقودة بدون نسخ احتياطي
يعرف كل مستخدم لجهاز iPhone أهمية النسخ الاحتياطي للبيانات من وقت لآخر. لعقود حتى الآن ، يستخدم المستخدمون تطبيقات مثل iTunes و iCloud للنسخ الاحتياطي واستعادة البيانات. ولكن الآن ، بعد سقوط iTunes بسبب الأداء الضعيف ، وقع هذا العبء بالكامل على تطبيق iCloud. ولكن عندما يحين وقت استعادة iPhone من iCloud ، لا يزال المستخدمون يواجهون الكثير من المتاعب بشكل رئيسي لأنهم مرتبكون من إعادة تعيين جزء من أجهزة iPhone الخاصة بهم. لذلك ، لإزالة كل الالتباس ولمساعدة الجميع ، نحن هنا مع بعض الحلول في هذه المقالة.
هناك طرق لاستعادة iPhone من نسخة iCloud الاحتياطية وهي فعالة للغاية ولكن يبقى السؤال ، كيف تنقل الملف من iPhone القديم إلى iPhone الجديد بسهولة وفعالية. لنفترض أنك اشتريت للتو جهاز iPhone X الجديد وكنت تستخدم جهاز iPhone 7 في السابق ، لذا ، الآن ستستخدم الجهاز الجديد ، وعليك في البداية استيراد جميع ملفاتك وإعداداتك المهمة إلى جهازك الجديد. يتم تفصيل الإجراء أدناه:
قم بعمل نسخة احتياطية من جهاز iOS القديم:
كان هذا هو الجزء الأول من الإجراء. تتضمن المرحلة التالية من الإجراء استعادة تلك النسخة الاحتياطية إلى جهاز iOS الجديد أو في هذه الحالة iPhone X .
قم باستعادة الجهاز الجديد باستخدام iCloud Backup :

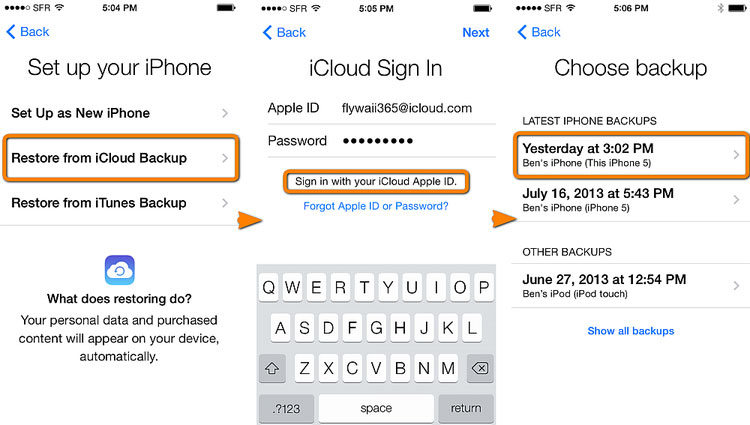
إذن ، إليك كيفية الاستعادة من iCloud. الآن ، يتم نقل جميع بياناتك وإعداداتك القديمة إلى جهاز iPhone الجديد تمامًا .
إذا كنت ترغب في الاستعادة من نسخة iCloud الاحتياطية وإعادة تعيين iPhone على طول الطريق ، فعليك أن تبدأ بمسح جميع بيانات iPhone الخاص بك أولاً. حتى إذا لم تقم بمسح الملفات يدويًا ، يجب أن تعلم أنه عند الاستعادة من نسخة iCloud الاحتياطية ، ستتم إزالة جميع البيانات والإعدادات السابقة من الجهاز ولن تتمكن من استعادتها بعد الآن. لذلك ، من خلال وضع ذلك في الاعتبار ، إليك كيفية استعادة نسخة iCloud الاحتياطية ، والإجراء مذكور أدناه:
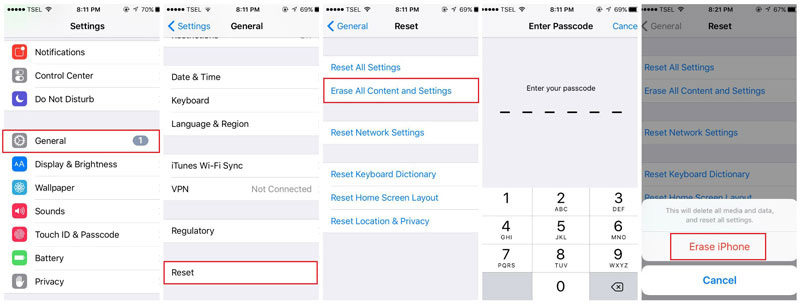
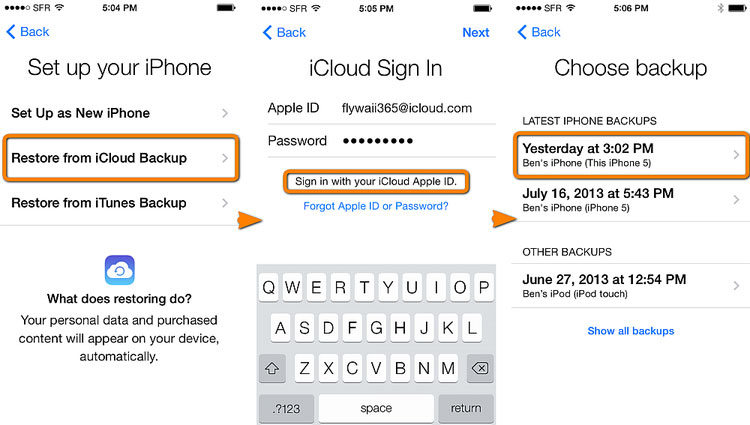
هذه هي! بهذه الطريقة ، يمكنك استعادة نسخة iCloud الاحتياطية على جهاز iPhone الخاص بك عن طريق إعادة ضبط جهاز iPhone الخاص بك على طول الطريق .
أخيرًا ، عندما يتعلق الأمر بأفضل طريقة للاستعادة من نسخة iCloud الاحتياطية ، نوصيك بشدة باستخدامها Tenorshare UltData. نحن نشجعك على الذهاب لهذا فقط لأنه يدعم الاستعادة الانتقائية. نعم ، يمكنك الاستعادة بشكل انتقائي من نسخة iCloud الاحتياطية ، باستخدام هذا البرنامج المذهل. هذا ليس إجراء يمكن تنفيذه بواسطة أي تطبيقات Apple المصنعة. بصرف النظر عن ذلك ، لن تحتاج إلى إعادة ضبط جهاز iPhone الخاص بك أيضًا. أيضًا ، البرنامج سريع وفعال حقًا ككل. فيما يلي كيفية استعادة iPhone من iCloud دون إعادة التعيين:
1.ابدأ بتثبيت UltData على جهاز الكمبيوتر الخاص بك ثم قم بتشغيله. بعد الكشف ، حدد خيار "الاسترداد من ملف النسخ الاحتياطي على iCloud" من القائمة الرئيسية. ثم قم بتسجيل الدخول إلى حساب iCloud الخاص بك باستخدام معرف Apple.
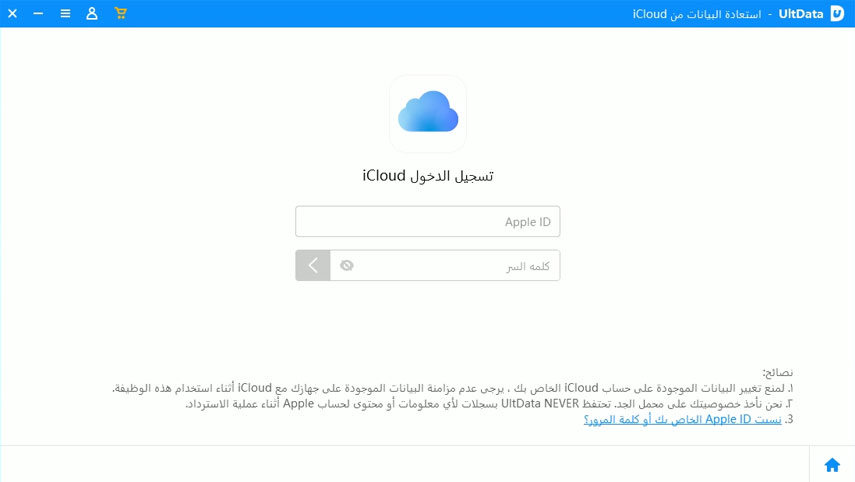
2. بعد تسجيل الدخول ، ستكون جميع ملفات النسخ الاحتياطي المخزنة متاحة لك. الآن ، تحقق من جميع النسخ الاحتياطية وحدد ما تحتاجه. ثم انقر فوق الزر "التالي".
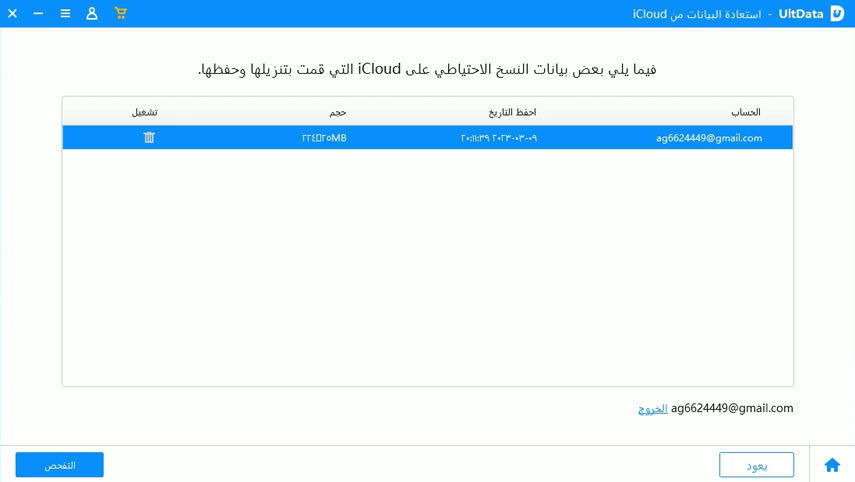
3. في النافذة التالية ، يمكنك تحديد الملفات المطلوبة التي تريد تنزيلها من النسخة الاحتياطية.
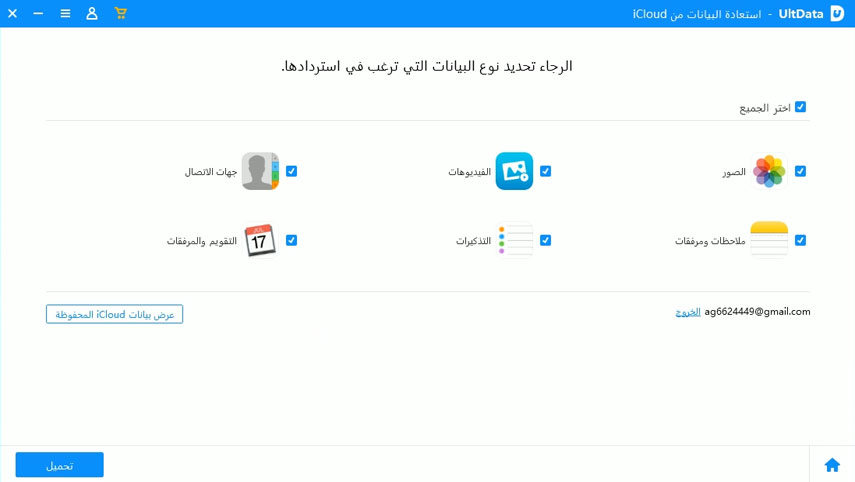
4. سيستغرق التنزيل بضع لحظات فقط وبعد ذلك سيبدأ UltData في فحص الملفات. يمكنك استعادة الملفات المرئية في المعاينة ، كما يمكنك تحديد "إظهار الملفات المحذوفة فقط" إذا كنت تريد فقط استعادة الملفات المحذوفة.

5. أخيرًا ، حدد الملفات التي تريد استعادتها وانقر على زر "الاسترداد" واختر الوجهة .

بهذه الطريقة يمكنك استعادة الملفات بشكل انتقائي باستخدام Tenorshare UltData .
مزايا Tenorshare UltData :
بشكل عام ، إليك أفضل الطرق لاستعادة iPhone الخاص بك من نسخة iCloud الاحتياطية. نوصيك بشدة بالذهاب إلى Tenorshare UltData في المقام الأول نفسه. إنها أداة احترافية لاستعادة البيانات وستوفر لك الكثير من المتاعب والأهم من ذلك أنك لن تحتاج إلى متابعة جميع الخطوات المرهقة أثناء استخدام طريقة Apple الرسمية الخاصة جدًا. UltData هو الأفضل ويقدم قيمة كبيرة من حيث الفعالية الشاملة وقابلية التشغيل .
هل تحصل على خطأ في الاستعادة أثناء الاستعادة من نسخة iCloud الاحتياطية؟ يمكن أن يكون هناك عدد من الأسباب التي قد تحدث. فيما يلي بعض الحلول التي يمكن أن تساعد. اتبع الخطوات بعناية :
أولاً وقبل كل شيء ، تحلى بالصبر وانتظر بعض الوقت. إذا تلقيت رسالة الخطأ مثل "حدثت مشكلة أثناء تحميل نُسخ iCloud الاحتياطية الخاصة بك. حاول مرة أخرى ، قم بالإعداد كجهاز iPhone جديد أو استعد من نسخة iTunes الاحتياطية." هذا يعني عمومًا وجود مشكلة في خوادم iCloud ولا يمكنك فعل أي شيء
ولكن للتحقق ، انتقل إلى صفحة الويب هذه : http://www.apple.com/support/systemstatus/.
إذا وجدت أن الحالة خضراء ، فإن الخوادم تعمل بشكل جيد وقد تكون المشكلة هي اتصال جهازك الخاص. لذلك ، كما هو مذكور ، انتظر بضع ساعات ثم حاول مرة أخرى. قد تحل من تلقاء نفسها.
نعلم جميعًا أنه يمكن استعادة نُسخ iCloud الاحتياطية من خلال اتصال Wi-Fi. ولكن إذا لم يكن الاتصال قويًا بدرجة كافية ، فقد يؤدي إلى تعطيل الإجراء بأكمله. يعد اتصال Wi-Fi المستقر أمرًا أساسيًا أثناء النسخ الاحتياطي إلى iCloud والاستعادة من iCloud لأنه لاسلكي تمامًا ويعتمد عليه! لذلك ، نوصيك بالحاجة إلى التحقق من اتصال Wi-Fi بجهاز iPhone الخاص بك:
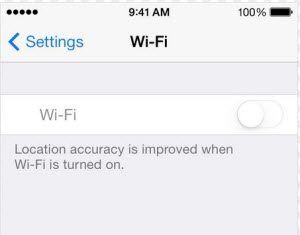
إذا كنت تواجه مشكلة في الاستعادة من نسخة iCloud الاحتياطية ، فلا داعي للذعر أو الاستعداد لنقل هاتفك إلى أقرب متجر Apple. أولاً ، يمكنك تقديم بعض الإصلاحات المحلية الخاصة بنا للتحقق مما إذا كان الجهاز يعمل بشكل جيد. لذا ، ابدأ بالتحقق مما إذا كنت تستخدم أحدث إصدار من iOS على جهاز iPhone الخاص بك. إذا لم يكن الأمر كذلك ، فأنت بحاجة إلى تحديث iOS على الفور. في بعض الأحيان ، يمكن أن تتسلل بعض الثغرات إلى نظام iOS القديم وتخلق مشاكل ذات صلة. لذلك ، من الأفضل البحث عما إذا كان هناك أي تحديث جديد متوفر.
انتقل أولاً إلى الإعدادات ، ثم عام ، ثم انقر فوق تحديث البرنامج. إذا كان هناك أي تحديث جديد ، فسيتم تهيئته الآن من تلقاء نفسه .
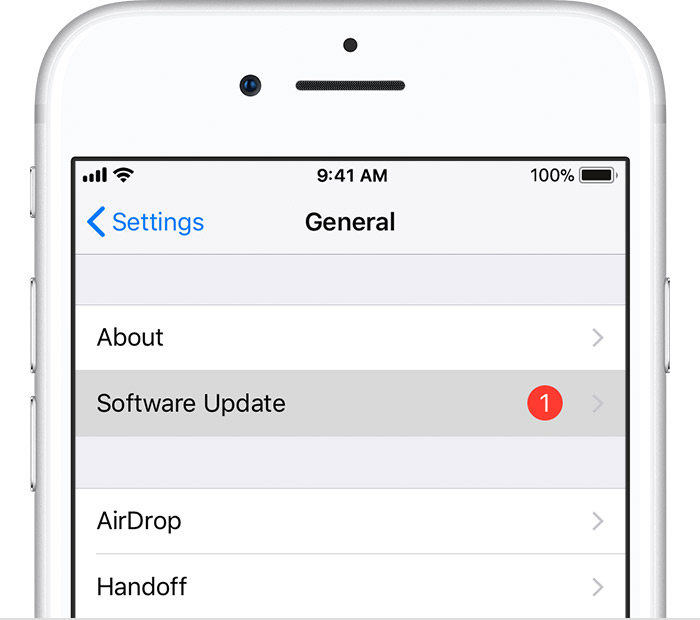
ببساطة ، إذا لم يكن كل ما سبق مفيدًا ، فنحن نوصي بشدة بالاتصال على الفور بمركز دعم Apple للحصول على مزيد من المساعدة.
ثم اكتب تعليقك
بقلم خالد محمد
2025-10-15 / ios data recovery