ReiBoot - برنامج إصلاح نظام iOS المجاني رقم 1
أصلح أكثر من 150 مشكلة في iOS دون فقدان البيانات والترقية iOS 26/الرجوع إلى إصدار أقدم بأمان
ReiBoot: أداة إصلاح iOS رقم 1
إصلاح أكثر من 150 مشكلة في نظام iOS دون فقدان البيانات
إذا كانت هناك ميزة واحدة يفضلها مستخدمو الآيفون، فهي كاميرا iPhone! تتميز كاميرا الآيفون بدقة البكسل وجودة الصورة الممتازة، بالإضافة إلى الكاميرا فائقة الاتساع وغيرها من الميزات المذهلة. تجعل هذه الخصائص المستخدمين يشعرون بالتميز والكمال في كل ميزة معروفة للكاميرا. ومع ذلك، لا يعني هذا أنك لن تواجه أبدًا أي مشاكل متعلقة بالكاميرا، مثل مشكلة كاميرا الايفون لا تعمل ، التي قد تظهر أحيانًا وتحتاج إلى حلول.
هل كنت تستعد لالتقاط صورة ذاتية فقط لتكتشف أن كاميرا الايفون لا تعمل؟ لا داعي للقلق! بغض النظر عن المشكلة التي تواجهها مع الكاميرا، سواء كانت الكاميرا السوداء في الايفون، أو الكاميرا الخلفية والفلاش لا يعملان، أو أي مشكلة أخرى، فإن الحلول التالية ستساعدك على معالجة جميع هذه المشكلات! تذكر أن هذه الإصلاحات تناسب جميع طرز الايفون، بما في ذلك iPhone 15/16 .

الطريقة الأولى والأسهل لإصلاح كاميرا الايفون لا تعمل هي إعادة تشغيل تطبيق الكاميرا. إليك كيف يمكنك القيام بذلك!
اسحب لأعلى لإغلاق التطبيق.
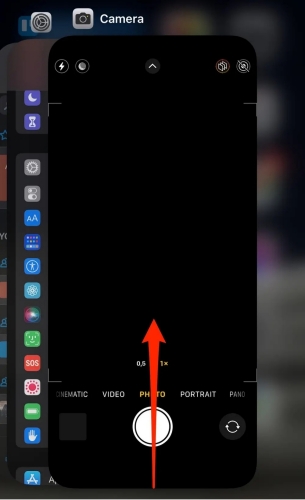
الإصلاح التالي هو إعادة تشغيل جهاز iPhone. على الرغم من أنه سهل جدًا، إلا أنه لا يزال لدينا دليل مفصل لإزالة أي ارتباك لديك.
1. اضغط مع الاستمرار على زر التشغيل وأي من زري الصوت على iPhone X أو على إصدار أحدث. حرره عند ظهور الشريحة لإيقاف تشغيل شريط التمرير. إذا كان لديك iPhone 8 Plus أو إصدار أقدم، فاضغط مع الاستمرار على زر التشغيل حتى يظهر شريط التمرير لإيقاف التشغيل.
2.اسحب شريط التمرير إلى اليمين وانتظر لبعض الوقت.
3. اضغط مع الاستمرار على زر التشغيل مرة أخرى حتى يظهر شعار Apple على شاشتك.
يعد التبديل بين الكاميرا الأمامية والخلفية إصلاحًا آخر حيث يمكنك محاولة حل مشكلة عدم عمل الكاميرا. دعونا نتعلم كيفية القيام بذلك!
اضغط على زر "تبديل الكاميرا" مرة أخرى وتحقق إذا كانت الكاميرا قد استأنفت العمل. إذا لم يكن كذلك، فانتقل إلى الطريقة التالية.

ويمكن القيام بذلك بعدة طرق؛ أدناه، سنشرح أبسط طرق لتنظيف عدسة الكاميرا في غضون دقائق.
الخطوة 1: خذ قطعة قماش نظيفة مصنوعة من الألياف. يمكنك استخدام قطعة القماش الموجودة في علبة النظارات. إذا لم تكن قطعة القماش جديدة، فتأكد من تنظيفها بالكامل.
الخطوة 2: الآن، استخدمها لمسح جميع البقع والضباب وبصمات الأصابع والغبار عن عدسة الكاميرا برفق.

على الرغم من أن نظام iPhone (iOS) يتم تحديثه باستمرار، إلا أن مشاكل iPhone لا تزال تظهر بشكل متكرر. إذا كانت مشكلة كاميرا الايفون لا تعمل ناتجة عن خلل في نظام iOS، فننصحك باستخدام Tenorshare ReiBoot لإصلاح هذه المشكلة في النظام.
قمنا بتجميع دليل مفصل حول استخدام هذا البرنامج؛ دعونا نلقي نظرة عليه!
انتقل إلى Tenorshare ReiBoot الرسمي لتنزيل البرنامج وثبته على Mac أو Windows. بمجرد انتهاء التثبيت، قم بتشغيل البرنامج، ثم قم بتوصيل جهاز iPhone بالكمبيوتر. انقر فوق زر "ابدأ"، ثم اضغط على "ابدأ" لاستخدام أداة الاسترداد.
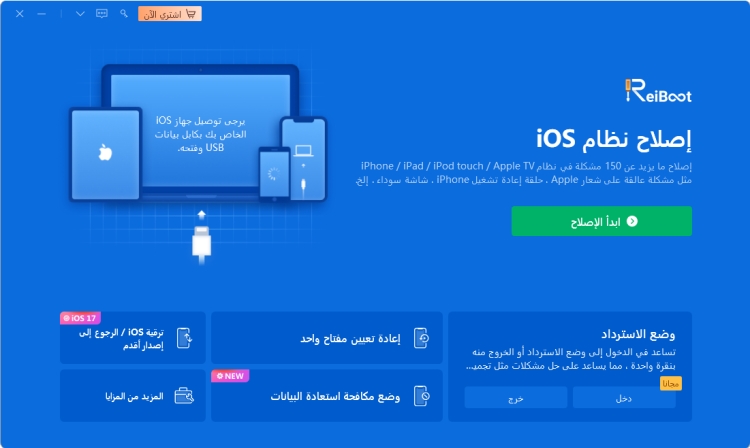
في النافذة التالية، اختر إصلاح قياسي.
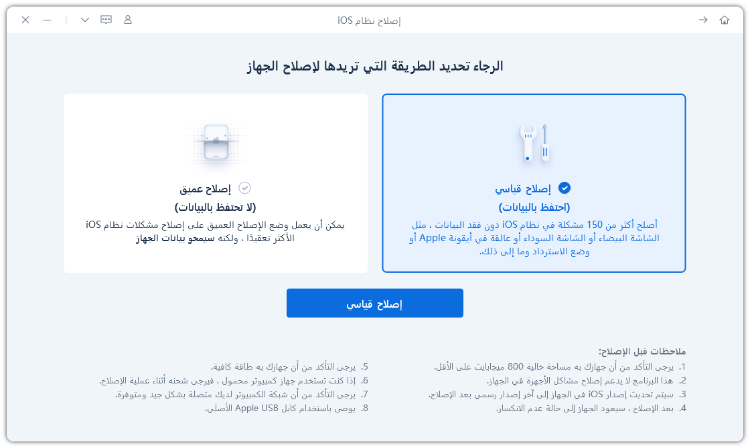
الآن اضغط على Download لتنزيل حزمة البرامج الثابتة. انتظر بعض الوقت حتى تنتهي العملية.
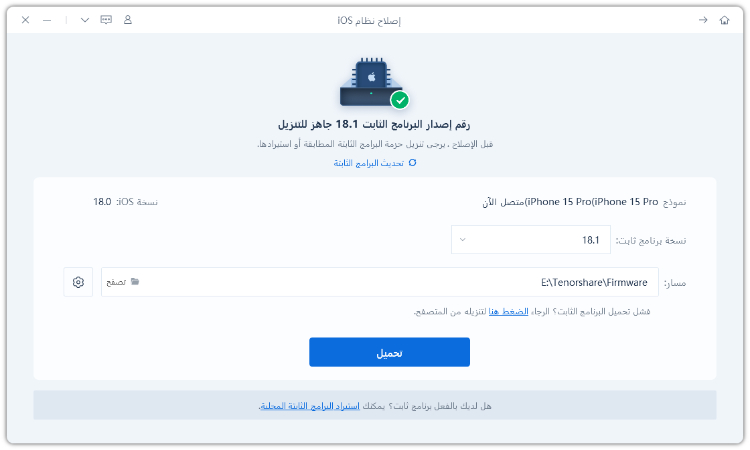
بمجرد الانتهاء من تنزيله، حدد بدء الإصلاح القياسي لبدء عملية استرداد النظام. سيكتمل الإصلاح القياسي في بضع خطوات وسيتم إعادة تشغيل جهازك تلقائيًا.
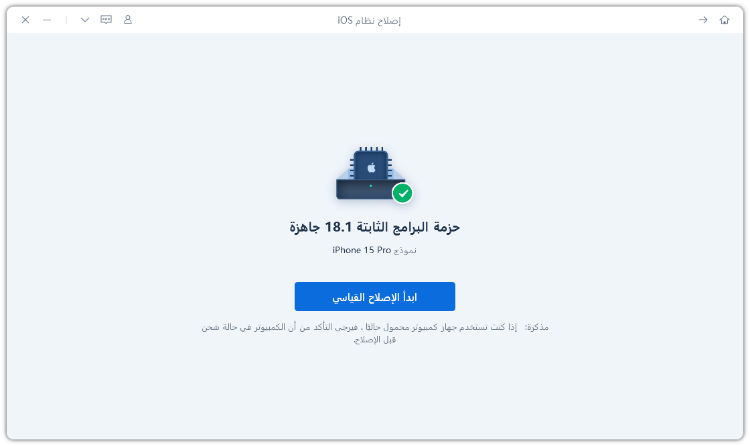
بعد اكتمال الإصلاح وإعادة تشغيل الجهاز، يرجى التحقق على الفور مما إذا كانت كاميرا iPhone الخاصة بك تعمل مرة أخرى.
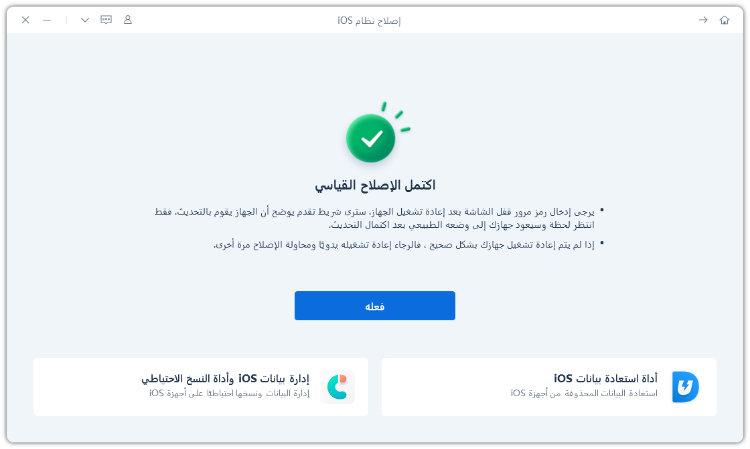
إذا كان إصدار iOS الحالي في جهاز iPhone لديك يسبب مشكلة في عمل الكاميرا، يمكنك التحقق مما إذا كان هناك إصدار جديد من iOS متاح للتحديث. إلى جانب التحديث مباشرة من خلال الانتقال إلى "الإعدادات" > "عام" > "تحديث البرنامج" على iPhone، يمكنك أيضًا التحقق من وجود إصدار iOS جديد وتحديثه باستخدام iTunes على جهاز الكمبيوتر الخاص بك.
اضغط على خيار التحقق من وجود تحديث.

آخر حل لتجربته هو إعادة ضبط جهاز iPhone. قم بعمل نسخة احتياطية من جميع بياناتك واتبع الخطوات أدناه لإصلاح عدم عمل كاميرا iPhone.
الآن، سيقوم iPhone بالنسخ الاحتياطي إلى السحابة. ستتمكن من المتابعة إذا تم النسخ الاحتياطي. وخلاف ذلك، سيُطلب منك مسحها على أي حال. إذا قمت بالفعل بعمل نسخة احتياطية، فتخط هذه الخطوة.
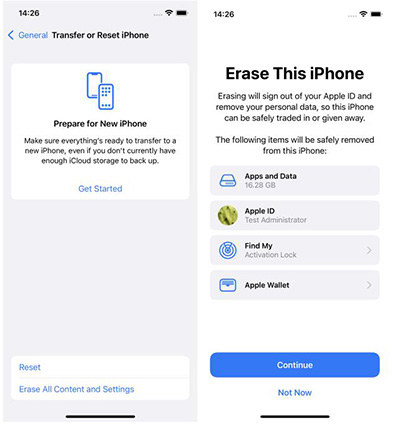
تحقق إذا تمت استعادة iPhone واستأنفت الكاميرا العمل. إذا كانت لا تزال تواجه هذه المشكلة، فقد يرجع ذلك إلى بعض الكسر أو التلف المادي الذي لحق بالكاميرا. لإصلاح ذلك، يجب عليك الاتصال بدعم Apple أو الوصول إليهم عن طريق اقرب مقر خاص في Apple.
هناك عدة أسباب قد تؤدي إلى عدم عمل كاميرا الايفون، بما في ذلك مشكلات برمجية أو تلف مادي. يمكنك محاولة إعادة تشغيل التطبيق أو الجهاز، أو تحديث نظام iOS.
يمكنك اتباع الخطوات التالية:
نعم، إذا كنت قد قمت بعمل نسخة احتياطية من بياناتك قبل إعادة الضبط، يمكنك استعادتها بعد العملية.
كان هذا يتعلق بالحلول والطرق التي يمكنك تجربتها للإجابة على كيفية إصلاح مشكلة عدم عمل كاميرا iPhone. رغم أنه من السهل اختيار جميع المشاكل وحلها بنجاح، إلا أن المشكلة التي ستعمل بالتأكيد مع ضمان نجاح بنسبة 100٪ هي من خلالTenorshare ReiBoot. نآمل أن تجد موجزنا هذا مفيًدا لك وشامل جميع المعلومات التي تستحق القراءة!
ثم اكتب تعليقك
بقلم Mahra Mariam
2025-10-29 / مشاكل الايفون