ثم اكتب تعليقك
UltData - أفضل أداة لاستعادة بيانات iPhone
استعادة البيانات المحذوفة والمفقودة من أجهزة iOS بسهولة، دون الحاجة إلى النسخ الاحتياطي!
UltData: أفضل أداة لاستعادة بيانات iPhone
استعادة بيانات الأيفون المفقودة بدون نسخ احتياطي
يعد كلاً من Google Drive و iCloud خدمتين مميزتين لتخزين البيانات والتي يستخدمها ملايين المستخدمين. حيث صمم Google Drive لجميع محبي Google بينما تم إنشاء iCloud لمحبي iOS. كلتا الخدمتين لهما امتيازات خاصة بهما. ومع ذلك، يريد بعض الأفراد نقل ملفات Google Drive إلى iCloud. ونحن في هذه المقالة، لمساعدتك في كيفية نقل البيانات من google drive إلى iCloud.
من السهل نقل مقاطع الفيديو والصور من Google Drive إلى iCloud على الكمبيوتر. ومن السهل جدًا تنزيل أي ملف بيانات موجود في Google Drive. ما عليك سوى تكرار الخطوات التالية وستتمكن من تنزيل الملفات المطلوبة.
ثم انقر بزر الماوس الأيمن وحدد "تنزيل" لتنزيل هذه الملفات على جهاز الكمبيوتر.
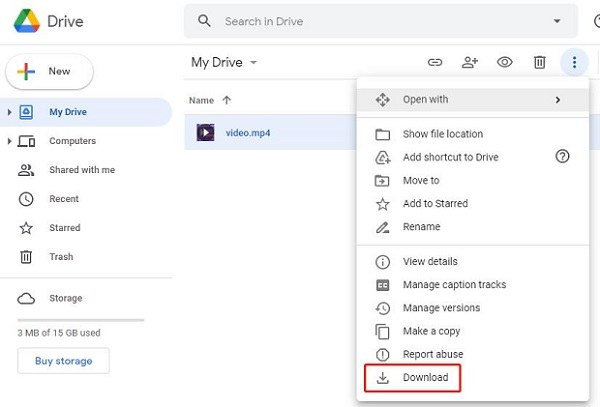
الآن لتحميل ملفات Google Drive التي تم تنزيلها على iCloud ، يمكنك استخدام الطريقتين التاليتين:
نظرًا لأن كل من Google Drive و iCloud لهما تطبيقات مستخدمة على سطح المكتب ، لذلك يمكنك أيضًا تنزيل هذه التطبيقات على جهاز الكمبيوتر لنقل البيانات من google drive إلى iCloud. وسيظهر هذان المجلدان على جهاز الكمبيوتر بعد الانتهاء من الإعدادات. اتبع هذه الخطوات لإتمام عملية النقل:
وبالمثل ، قم بتنزيل تطبيق iCloud على جهاز الكمبيوتر وسجل الدخول إليه.
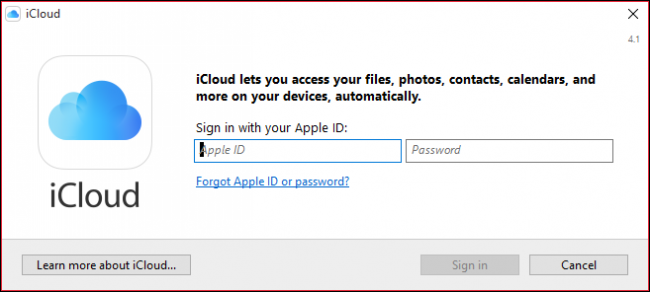
الآن سيتم نسخ ملفات معينة من Google Drive ومزامنتها مع iCloud. من خلال تكرار إجراء مماثل ، يمكن نقل جميع الملفات من iCloud إلى Google Drive.
نظرًا لأننا نستخدم أجهزة iPhone بشكل دائم في معظم الأوقات، فمن الممكن أيضًا نقل الملفات من Google Drive إلى iCloud على الهواتف المحمولة باستخدام تطبيق Google Drive.
بالإضافة إلى ذلك: إذا كنت تريد نسخ جميع البيانات احتياطيًا إلى iCloud ، فانتقل إلى الإعدادات > iCLoud. في قسم "التخزين والنسخ الاحتياطي" ، شغّل خيار "النسخ الاحتياطي إلى iCloud". ثم اضغط على النسخ الاحتياطي الآن.
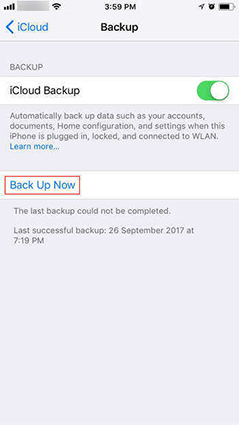
من المحتمل أنك تتساءل عن كيفية نقل البيانات من Google Drive إلى Google Photos هذا هو المكان المناسب. باستخدام Tenorshare iCareFone لمساعدتك على تحقيق مرادك. بغض النظر عن ذلك ، يمكنك نقل صور Google إلى Google Drive و Dropbox. كما ويمكنك إدارة الكلاود في هذه المنصة مرة واحدة فقط. أي مستخدم قادر على إدارة البيانات باستخدام 30G مجانًا ، وهذا مفيد جداً لك.

أجبنا أعلاه على سؤال حول كيفية نقل الملفات من google drive إلى iCloud ، وإليكم نصيحة إضافية للأشخاص الذين مفقدون بعض البيانات في iCloud. إذا كنت ترغب في استعادة المحتوى المحذوف على iCloud ، فاستخدمTenorshare UltData هذا حلاً مثالياً بالنسبة لك. قبل بدء الإجراء ، يجب عليك التأكد من أن البيانات المطلوبة قد تمت مزامنتها مع iCloud ولديك اتصال قوي بالإنترنت.
أولاً، أنت بحاجة إلى تشغيل البرنامج واختيار ميزة "استرداد البيانات من iCloud" في الواجهة الرئيسية. حيث تدعم هذه الميزة استرداد البيانات المفقودة / المحذوفة التي تمت مزامنتها مع iCloud.
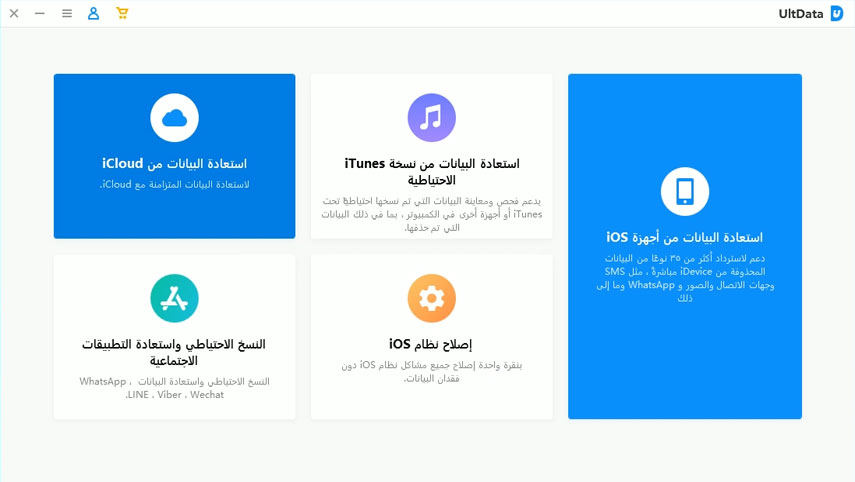
قبل البدء ، يجب عليك تسجيل الدخول إلى iCloud باستخدام معرف Apple الشخصي الخاص بك.
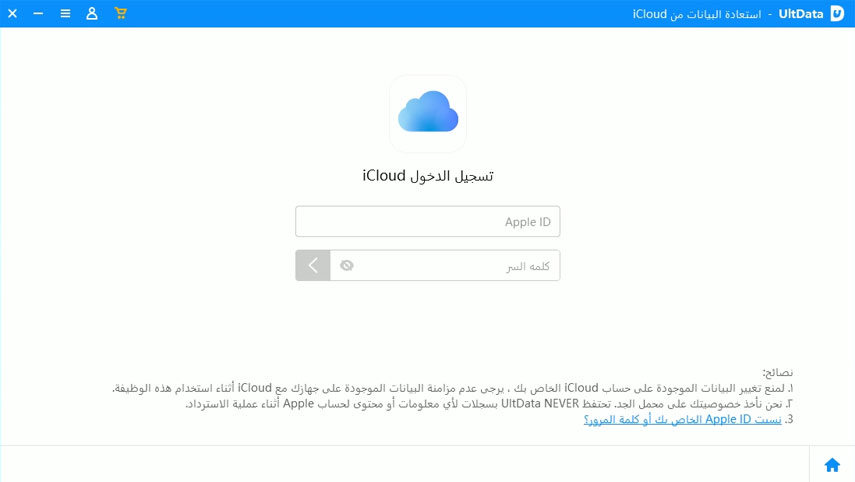
حدد نسخة iCloud الاحتياطية التي ترغب في استعادة البيانات المفقودة منها ، وحدد الملف وانقر فوق التالي.
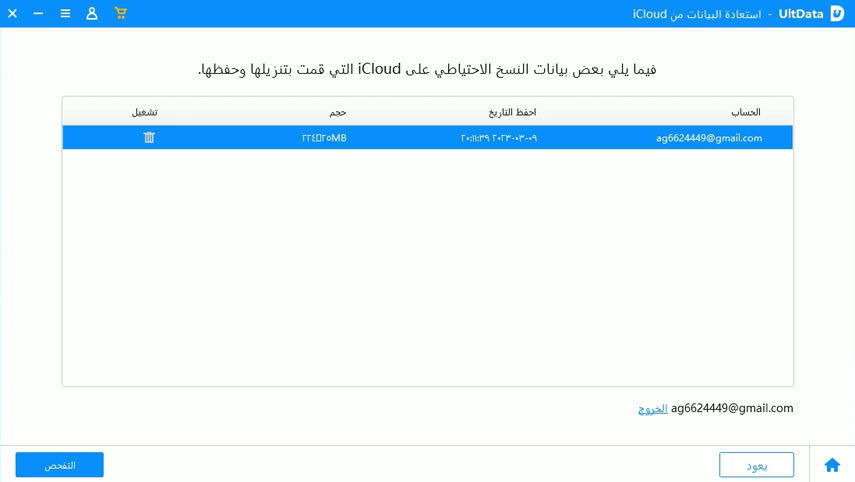
الآن سترى عددًا من أنواع البيانات. بعد تحديد أنواع الملفات التي تريد استردادها ، تحتاج إلى النقر فوق زر التنزيل. سيبدأ تنزيل بيانات iCloud في بضع دقائق.
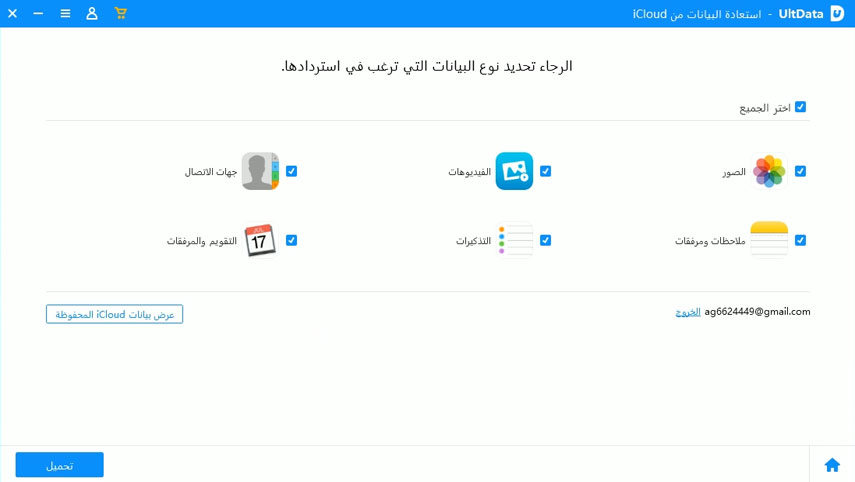
بعد ذلك ، سيبدأ البرنامج في تنزيل بيانات iCloud. يعتمد مقدار الوقت المستغرق لتنزيل جميع البيانات المتزامنة على حجم بيانات iCloud. قد تحتاج إلى الانتظار لفترة من الوقت لعرض البيانات المعروضة كاملة.
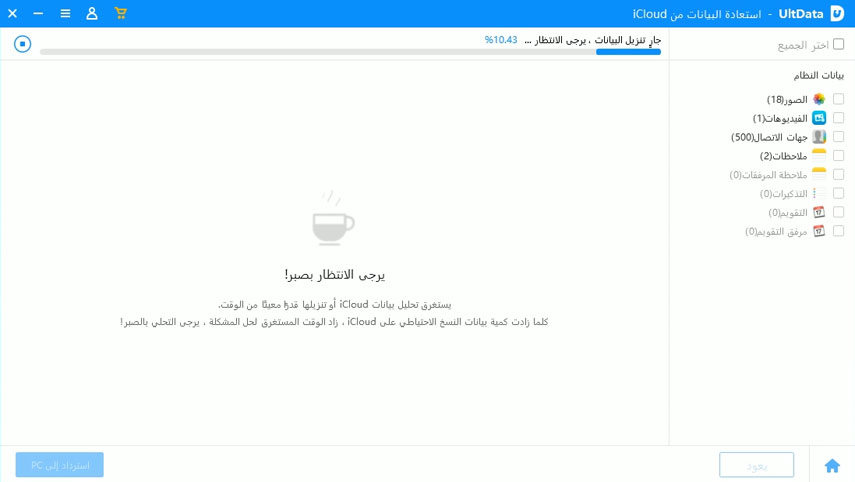
بعد تنزيل جميع البيانات المتزامنة، يمكنك استرجاعها. ويمكنك اختيار الملفات المطلوبة ومعاينتها.

الآن حدد جميع البيانات التي تريد استعادتها. ثم انقر فوق "استرداد الجهاز" أو "استرداد الكمبيوتر". ثم اختر موقع تصدير البيانات لحفظ البيانات المستردة.
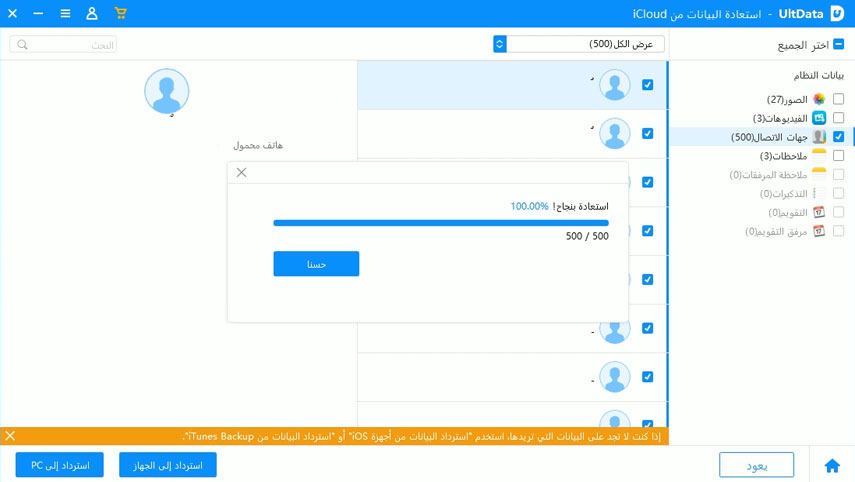
يتمتع كل من iCloud و Google Drive بشعبية كبيرة ويستخدمان بشكل شائع لتخزين البيانات ومشاركتها.كما ويوفر كلاً من Google Drive و iCloud قدرًا كبيرًا من الراحة والثقة للمستخدم.وفي هذه المقالة ، ذكرنا بعض الخطوات السهلة جدًا للأشخاص الذين يرغبون في نقل ملفات Google Drive إلى iCloud. يمكن للمهتمين اتباع هذه الخطوات. لقد اقترحنا أيضًا Tenorshare Ultdata"أداة وشرحنا كيفية استخدامها لاستعادة ملفات بيانات iCloud".
ثم اكتب تعليقك
بقلم خالد محمد
2025-10-29 / نصائح حول الآيفون