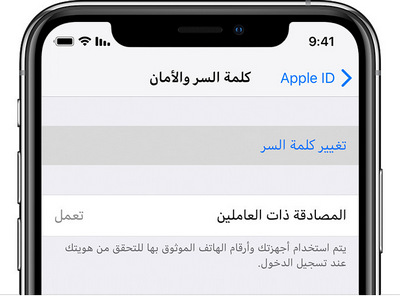
4uKey - أداة إلغاء قفل iPhone/iPad بسهولة بنقرة واحدة
فتح قفل الشاشة/معرف Apple/MDM/رمز مرور وقت الشاشة على الفور
برنامج إلغاء قفل iPhone/iPad بسهولة
فتح رمز المرور الخاص بـ iPhone على الفور
إذا واجهت مشكلات عند محاولة تسجيل الدخول باستخدام كلمة مرور Apple ID، فاتبع الخطوات التالية لإعادة تعيينها واستعادة إمكانية الوصول إلى حسابك.
تختلف الإرشادات بناءً على نوع الأمان الذي تستخدمه لحساب Apple ID. على سبيل المثال، عندما يُطلب منك تأكيد رقم هاتفك، يمكنك اتباع خطوات المصادقة ذات العاملين. اختر النوع الذي تستخدمه:
في حالة تمكين المصادقة ذات العاملين لحساب Apple ID، يمكنك إعادة تعيين كلمة المرور من أي iPhone أو iPad أو iPod touch أو Mac موثوق به باستخدام كلمة مرور أو رمز مرور تم تفعيله.
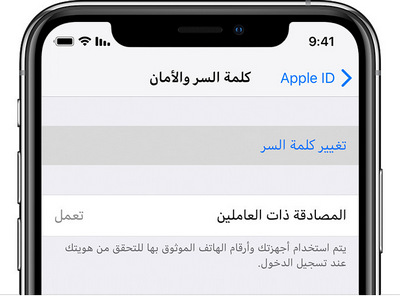
1. تَأكّد من تثبيت iOS 10 أو إصدار أحدث على جهازك.
2. انتقل إلى "الإعدادات".
3. اضغط على [اسمك] > "كلمة المرور والأمان" > "تغيير كلمة المرور"، ثم اتبع الخطوات التي تظهر على الشاشة لتحديث كلمة المرور. وبالنسبة لنظام iOS 10.2 أو الإصدارات الأقدم، اضغط على iCloud > [اسمك] > "كلمة المرور والأمان" > "تغيير كلمة المرور"، ثم اتبع الخطوات التي تظهر على الشاشة.
هل تحتاج إلى مساعدة بخصوص الخطوة السابقة؟ ربما لم يتم تسجيل دخولك إلى iCloud. افتح "الإعدادات" واضغط على "تسجيل الدخول إلى [جهازك]" > "ليس لدي Apple ID أو نسيته"، ثم اتبع الخطوات التي تظهر على الشاشة. وبالنسبة لنظام iOS 10.2 أو الإصدارات الأقدم، اضغط على iCloud > "نسيت Apple ID أو كلمة المرور"، ثم اتبع الخطوات التي تظهر على الشاشة.
1. انتقل إلى قائمة Apple > "تفضيلات النظام"، ثم انقر على iCloud.
2. اختر تفاصيل الحساب.
3. إذا تمت مطالبتك بإدخال كلمة مرور Apple ID، فانقر على "نسيت Apple ID أو كلمة المرور" واتبع الإرشادات التي تظهر على الشاشة. ويمكنك تخطي الخطوات النهائية أدناه.
4. انقر على "الأمان" > "إعادة تعيين كلمة المرور". قبل أن تتمكن من إعادة تعيين كلمة مرور Apple ID، ستتم مطالبتك بإدخال كلمة المرور المستخدمة لإلغاء قفل Mac.
هل تحتاج إلى مساعدة بخصوص الخطوات السابقة؟ ربما لم يتم تسجيل دخولك إلى iCloud. انتقل إلى قائمة Apple > "تفضيلات النظام"، ثم انقر على iCloud. انقر على "نسيت Apple ID أو كلمة المرور" واتبع الخطوات التي تظهر على الشاشة.
إذا قمت بتحديث Apple ID من خلال التحقق المكوّن من خطوتين والمصادقة ذات العاملين في iOS 11 والإصدارات الأحدث أو macOS High Sierra والإصدارات الأحدث، وكان لديك مفتاح استرداد، يمكنك استخدام هذا المفتاح لمساعدتك على إعادة تعيين كلمة المرور.
استعِر من أحد الأصدقاء أو أفراد العائلة iPhone أو iPad أو iPod touch واتبع الخطوات التالية:
1. افتح تطبيق "العثور على الـ iPhone".
2. عند ظهور شاشة "تسجيل الدخول"، تَأكّد من أن حقل Apple ID فارغ. إذا ظهر لك اسم مستخدم خاص بشخص آخر، فقم بمحوه.
3. اضغط على "نسيت Apple ID أو كلمة المرور"، ثم اتبع الخطوات التي تظهر على الشاشة.
ألا ترى شاشة "تسجيل الدخول"؟ اضغط على "تسجيل الخروج". بعد تسجيل الخروج، تَأكّد من أن حقل Apple ID فارغ. ثم اضغط على "نسيت Apple ID أو كلمة المرور" واتبع الخطوات التي تظهر على الشاشة.
1. انتقل إلى صفحة حساب Apple ID وانقر على "نسيت Apple ID أو كلمة المرور".
2. أدخل Apple ID. هل نسيت Apple ID الخاص بك؟
3. حدد خيار إعادة تعيين كلمة المرور، ثم اختر "متابعة".
4. اختر كيفية إعادة تعيين كلمة المرور:
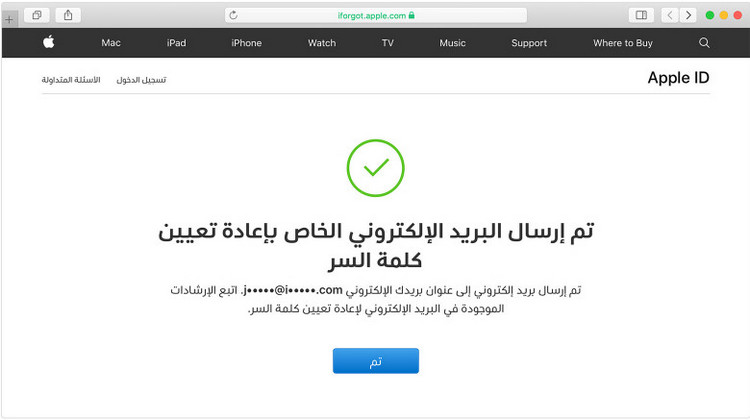
بعد إعادة تعيين كلمة المرور، ستتم مطالبتك بتسجيل الدخول مرة أخرى باستخدام كلمة المرور الجديدة. وقد يلزم أيضًا تحديث كلمة المرور في الإعدادات في أجهزتك.
1. انتقل إلى صفحة حساب Apple ID وانقر على "نسيت Apple ID أو كلمة المرور". إذا تمت مطالبتك بتأكيد رقم هاتفك، فاستخدم خطوات المصادقة ذات العاملين بدلاً من ذلك.
2. أدخل Apple ID، وحدد خيار إعادة تعيين كلمة المرور، ثم اختر "متابعة". هل نسيت Apple ID الخاص بك؟
3. أدخل مفتاح الاسترداد للتحقق المكوّن من خطوتين.*
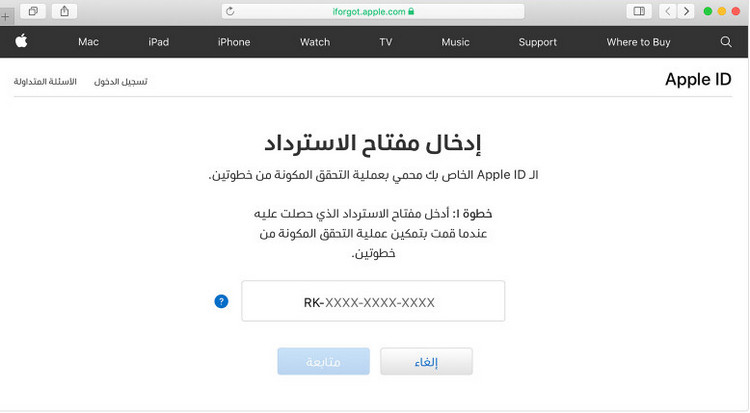
4. اختر جهازًا موثوقًا به.* سنرسل رمز تحقق إلى جهازك.
5. أدخل رمز التحقق.
6. أنشئ كلمة مرور، ثم حدد "إعادة تعيين كلمة المرور".
بعد إعادة تعيين كلمة المرور، ستتم مطالبتك بتسجيل الدخول مرة أخرى باستخدام كلمة المرور الجديدة. وقد يلزم أيضًا تحديث كلمة المرور في الإعدادات في أجهزتك.
هل نسيت معرف Apple وكلمة المرور؟ لا تتذكر حساب iCloud أو كلمة المرور؟ هل تريد إلغاء قفل معرف Apple الخاص بك عندما تقول أن معرف Apple معطل؟ لا تقلق ، ستساعدك Tenorshare 4uKey-iPhone Passcode Unlocker (إلغاء تأمين Apple ID) على حل جميع هذه المشكلات. كل ما عليك القيام به هو إتباع الخطوات أدناه.
قم بتنزيل 4uKey على جهاز الكمبيوتر أو Mac ، ثم افتح البرنامج للبدء. سترى الواجهة التالية ، ثم اختر وظيفة " فتح Apple ID".
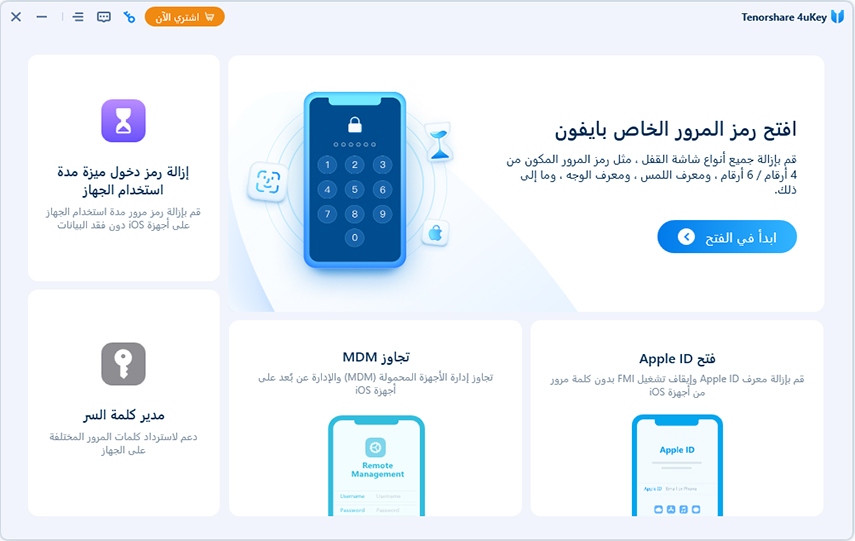
قم بتوصيل جهاز iOS الخاص بك بالكمبيوتر. سيذكرك 4uKey بإلغاء قفل الشاشة أولاً ، ثم انقر فوق "الوثوق" على جهازك.
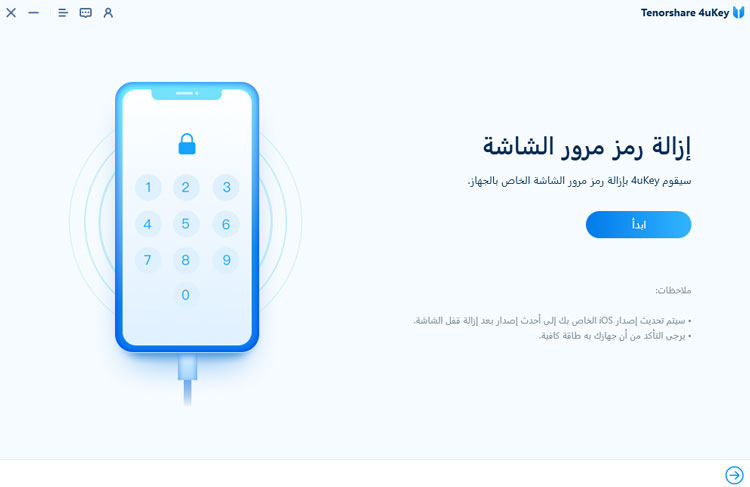

انقر فوق "ابدأ" لإلغاء تأمين حساب Apple ID وحساب iCloud المرتبط بجهاز iPhone أو iPad أو iPod touch.
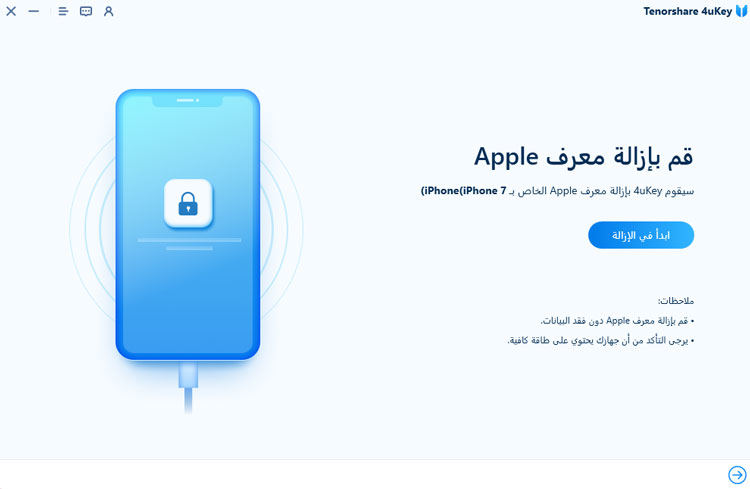
سيقوم 4uKey بإلغاء تأمين Apple ID الخاص بك فور اكتشافه ولن يتم فقد بياناتك. (جميع الأجهزة مدعومة)
تستغرق العملية برمتها بضع ثوانٍ حتى تظهر الواجهة التالية

إذا كان " العثور علي الiPhone " قيد التشغيل ، فيجب عليك إعادة تعيين جميع الإعدادات على جهاز iOS أولاً. كيفية القيام: انتقل إلى "الإعدادات> عام> إعادة تعيين جميع الإعدادات". بعد إعادة تعيين جميع الإعدادات ، سيتم إعادة تشغيل جهازك تلقائيًا. وسيبدأ Tenorshare 4uKey إزالة حساب Apple ID أو iCloud على الفور.

عند اكتمال عملية فتح Apple ID ، يمكنك تسجيل الدخول إلى Apple ID مختلف أو إنشاء حساب جديد.
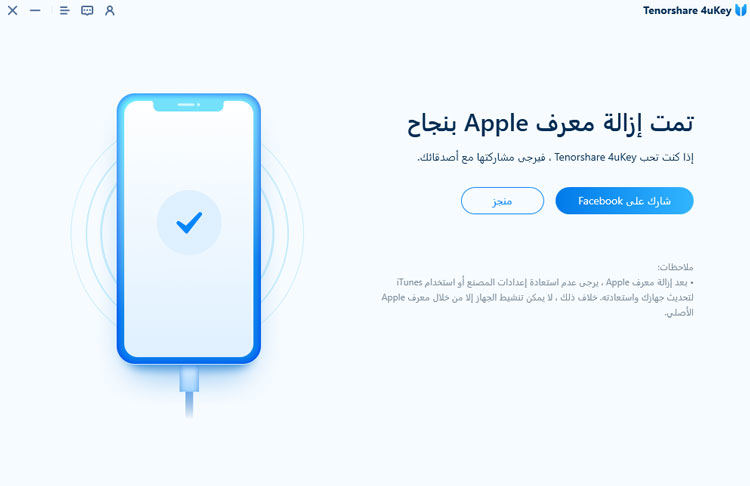
لا تقم بمسح جميع المحتويات والإعدادات على الجهاز أو استعادة iPhone باستخدام iTunes بعد إزالة Apple ID. لأن Apple ID الأصلي ضروري لتنشيط جهازك بعد إعادة التشغيل ، ولن تتمكن من إزالة Apple ID عبر البرنامج مرة أخرى!
ثم اكتب تعليقك
بقلم Mahra Mariam
2025-09-19 / Apple ID