إرشادات لـ Tenorshare iAnyGo
إرشادات لـ Win
جرب iAnyGo الآن
غيّر موقع GPS على أجهزة iPhone/Android بسهولة باستخدام iAnyGo - دون الحاجة إلى جيلبريك أو روت. قم بمحاكاة الحركة والتحكم في أجهزة متعددة بكل سهولة.
هل يمكنك تزوير موقعك على أجهزة iPhone/Android؟ تقليديًا، كان تغيير موقعك على كل من iOS وAndroid صعبًا بسبب القيود الصارمة للنظام. معظم الطرق تتطلب منك عمل جيلبريك لهاتف iPhone أو روت لجهاز Android.
ومع ذلك، تقدم Tenorshare iAnyGo حلاً ثوريًا مع دمج أجهزة البلوتوث، مما يسمح لك بتغيير موقع GPS دون الحاجة إلى جيلبريك أو روت لجهازك. بالإضافة إلى تزوير موقعك، يتيح لك iAnyGo محاكاة حركة GPS بمسارات مخصصة، يدعم أحدث إصدارات iOS 26 وAndroid 16، ويسمح لك بالتحكم في أجهزة متعددة في نفس الوقت.
إذا كنت ترغب في تزوير الموقع على الأجهزة المحمولة لأغراض الترفيه أو الأمان، فإن الخيار الأفضل هو باستخدام Tenorshare iAnyGo. اتبع الخطوات التالية لتغيير موقع GPS على أجهزتك.
فيديو
الخطوة 1 تشغيل برنامج Tenorshare iAnyGo
قم بتشغيل البرنامج على جهاز الكمبيوتر الخاص بك، الوضع الافتراضي هو "تغيير الموقع".
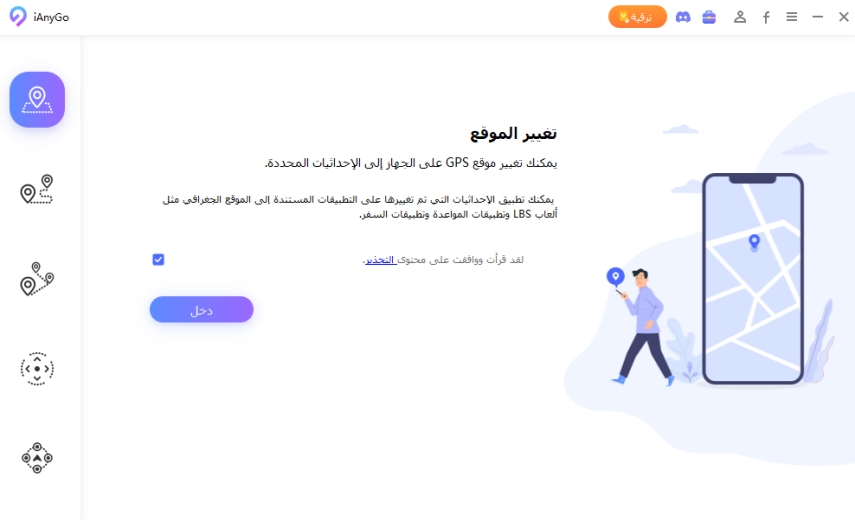
الخطوة 2 توصيل الآيفون بالكمبيوتر
الطريقة الأولى: قم بتوصيل جهاز الآيفون/الأندرويد بالكمبيوتر عبر كابل USB. ثم قم بفتح قفل الجهاز. بعد ذلك، اضغط على زر "Enter" للبدء. بالنسبة لأجهزة الأندرويد، يجب عليك تمكين وضع تصحيح أخطاء USB أولاً قبل استخدام iAnyGo.

حدد الجهاز لتعديل موقع GPS الخاص به.

الطريقة الثانية: توصيل أجهزتك بالكمبيوتر عبر Wi-Fi. المتطلبات التالية ضرورية لاستخدام اتصال الواي فاي:
(اضغط على "ثقة" في الآيفون إذا ظهرت لك رسالة تطلب الثقة بهذا الكمبيوتر.)
![]() ملاحظة:
ملاحظة:
سيقوم iAnyGo بالكشف عن جميع الأجهزة المتصلة بالكمبيوتر بنجاح. اختر الجهاز (حتى 15 جهازًا) الذي تريد استخدامه في iAnyGo ثم اضغط على زر التالي. (يدعم أيضًا أحدث إصدار iOS 18).
الخطوة 3 تحديد موقع على الخريطة
أدخل العنوان/إحداثيات GPS التي تريد الانتقال إليها في مربع البحث، لنأخذ مدينة نيويورك كمثال، ثم اضغط على "بدء التعديل".
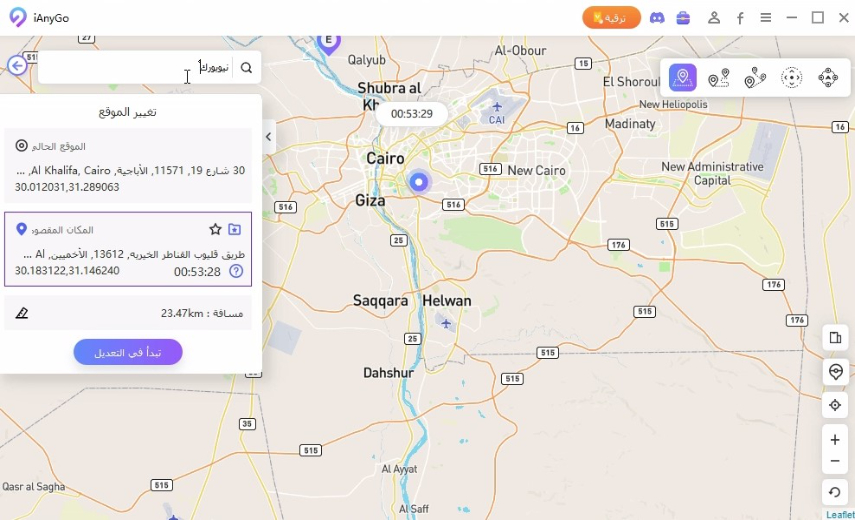
تم! سيتم تغيير موقعك فورًا. سيتم أيضًا تغيير جميع تطبيقات تحديد الموقع على جهاز iPhone الخاص بك إلى موقعك المزيف.
مع iAnyGo، يمكنك محاكاة حركة GPS دون مغادرة المنزل. دعونا نلقي نظرة على كيفية تخطيط مسار خطوة بخطوة باستخدام هذا البرنامج.
Video
الخطوة 1 اختر وضع النقطة الواحدة
انتقل إلى وضع 'الحركة بنقطة واحدة' في الواجهة الرئيسية، ثم انقر على زر 'الدخول' للبدء.
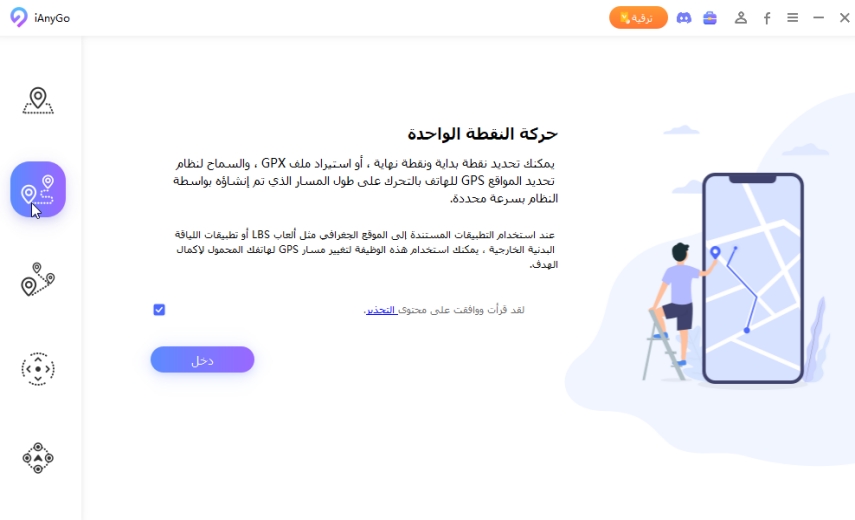
الخطوة 2 تخطيط مسار بين نقطتين على الخريطة وبدء الملاحة
افتراضياً، نقطة البداية هي موقعك الفعلي. كل ما عليك فعله هو اختيار الوجهة عن طريق النقر على الخريطة أو إدخال العنوان/الإحداثيات في شريط البحث.
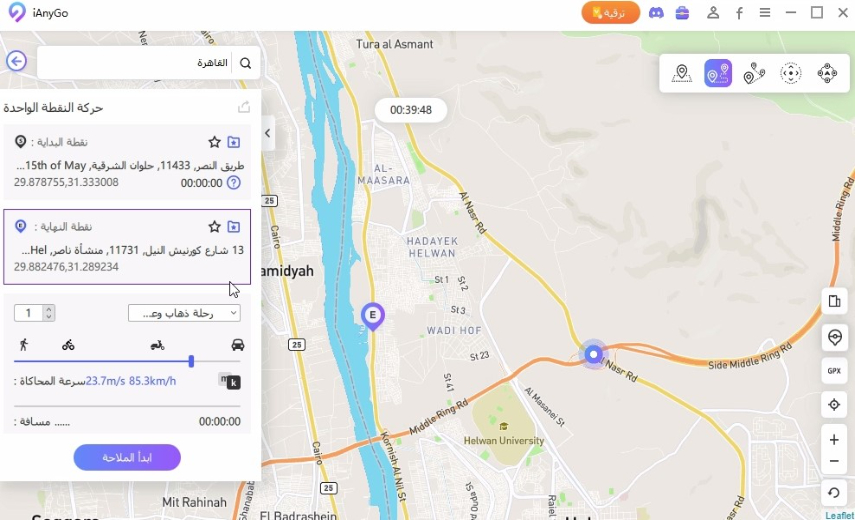
الخطوة 3 اختيار المسار
تقدم وظيفة الحركة بنقطة واحدة خيارات متعددة لملاحة المسارات تشمل المشي، ركوب الدراجات، والقيادة.
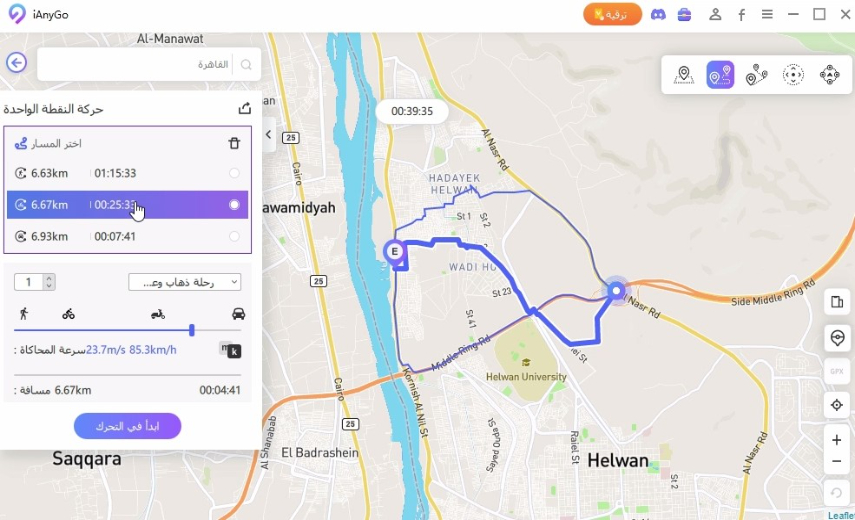
الخطوة 4 بدء الحركة
قم بتعيين عدد المرات وتعديل سرعة الحركة عن طريق سحب شريط السرعة. بعد الإعداد، انقر على زر "بدء الحركة" للتنقل ذهاباً وإياباً بين النقطتين.
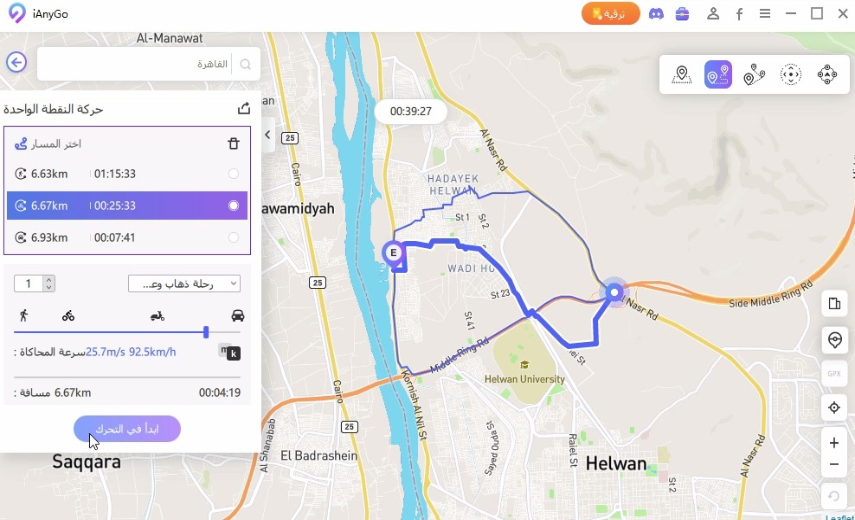
يمكنك إيقاف الحركة مؤقتًا ومواصلتها في أي وقت.
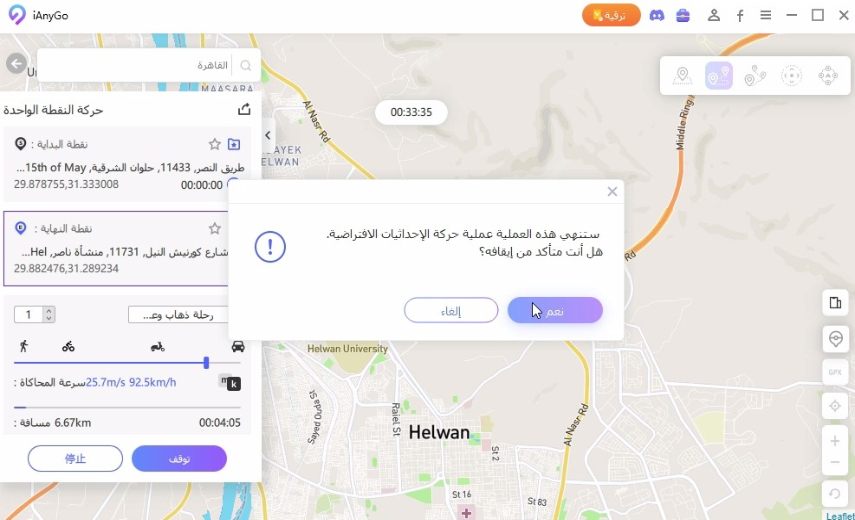
يمكنك تغيير السرعة أثناء الحركة لجعل السيناريوهات المحاكاة أكثر واقعية.
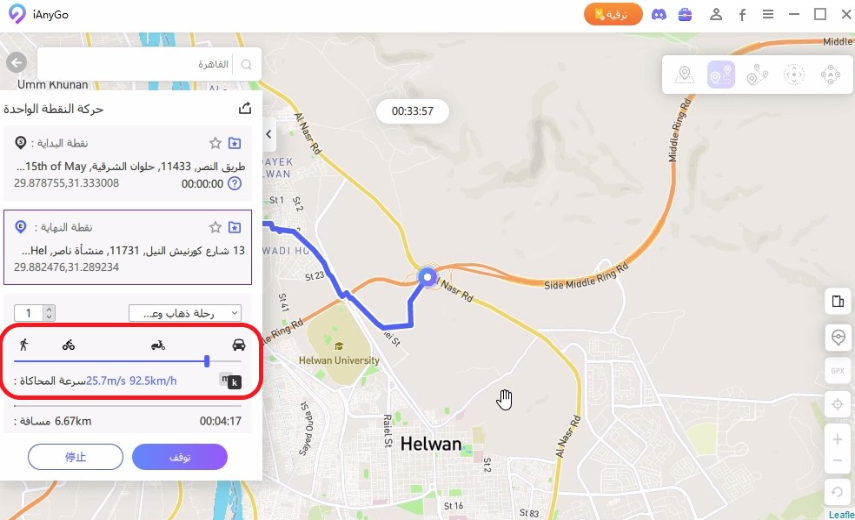
هل المسار الفردي لا يلبي احتياجاتك؟ يقدم لك وضع 'الحركة متعددة النقاط' القدرة على تخطيط مسار معقد. لنبدأ في تخطيط مسارنا!
Video
الخطوة 1 اختر وضع الحركة متعددة النقاط
حدد خيار الحركة متعددة النقاط من الشاشة الرئيسية (الخيار الثالث) ثم اضغط على زر 'الدخول'.

الخطوة 2 اختر وضع الملاحة أو الوضع المستقيم
الخيار الأول وضع الملاحة: اتبع مسار الملاحة GPS مع التكيف حسب ظروف الطريق لتجربة أكثر واقعية.
الخيار الثاني الوضع المستقيم: السفر في خط مستقيم حسب المسار المحدد. لا يوجد حد أقصى لعدد نقاط المسار.
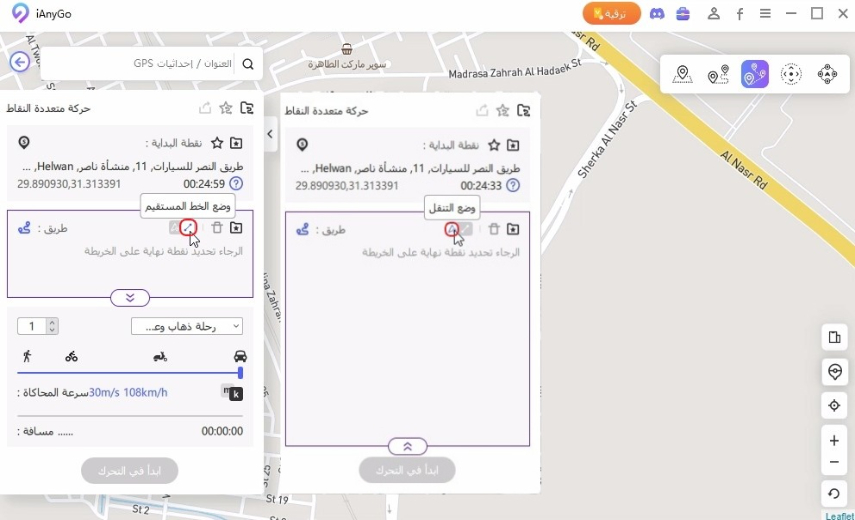
الخطوة 3 تخصيص مسارك متعدد النقاط
حدد أكثر من موقع على الخريطة، وقم بتعيين السرعة وكذلك عدد الرحلات ذهابًا وإيابًا. بعد ذلك، انقر على "بدء الحركة" لمحاكاة حركة GPS بالسرعة المخصصة.

يمكنك تغيير السرعة أثناء الحركة لجعل السيناريوهات المحاكاة أكثر واقعية.
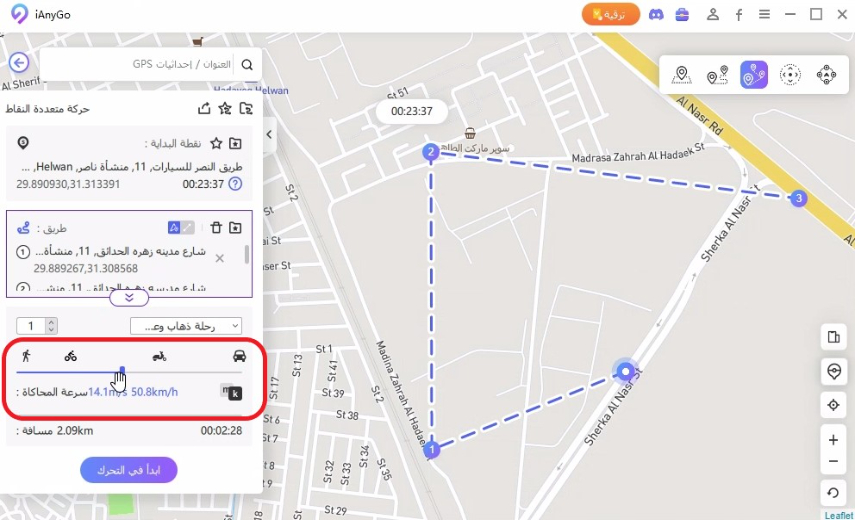
![]() ملاحظة:
ملاحظة:
اسحب مؤشر الفأرة على الخريطة لتعديل الموقع. يمكنك توسيع أو طي خيار "الطريق" عن طريق النقر على الزر (كما هو موضح).

الآن يتضمن برنامج Tenorshare iAnyGo ميزة عصا التحكم للتحكم بمرونة في حركة نظام تحديد المواقع. تتيح لك عصا التحكم تغيير الاتجاه بسهولة في أي وقت. فيما يلي برنامج تعليمي بسيط خطوة بخطوة لاستخدامك.
Video
الخطوة 1 اختر وضع "الحركة بعصا التحكم"
قم بتشغيل البرنامج ووصّل جهازك بالكمبيوتر. اختر وضع "الحركة بعصا التحكم" (الوضع الرابع) من الشاشة الرئيسية. بعد ذلك، ستجد عصا التحكم في الزاوية السفلية اليسرى من الشاشة.

الخطوة 2 ضبط سرعة الحركة
اسحب شريط التمرير لضبط السرعة التي تريد التحرك بها. يمكنك اختيار سرعة المشي أو ركوب الدراجة أو القيادة. حيث تصل أقصى سرعة إلى 72 كيلومترًا في الساعة.

الخطوة 3 استخدام عصا التحكم لبدء الحركة التلقائية
اسحب الزر الأوسط إلى الدائرة ثم أفلته، وسيبدأ نظام تحديد المواقع (GPS) بالتحرك تلقائياً بالسرعة المحددة. يمكنك تعديل الاتجاه بحرية بزاوية 360 درجة أثناء الحركة. (ملاحظة: يجب أيضاً وضع مؤشر الفأرة داخل الدائرة عند سحب الزر الأوسط.)

الحركة اليدوية لنظام تحديد المواقع: يمكنك أيضاً تغيير الاتجاه باستخدام مفاتيح الأسهم اليمنى واليسرى على لوحة المفاتيح أثناء الحركة.
نصائح
النصيحة 1: يمكنك استخدام عجلة الفأرة لتكبير الخريطة. وهذا يتيح رؤية أفضل لحركة نظام تحديد المواقع.

النصيحة 2: يمكنك إيقاف الحركة أو إيقافها مؤقتاً في أي وقت. أوقفها بالنقر على الزر الأوسط. أو يمكنك التوجه إلى الزاوية العلوية اليسرى من الشاشة والضغط على زر "إيقاف". بعد ذلك، سيصبح الزر غير نشط (رمادي اللون).
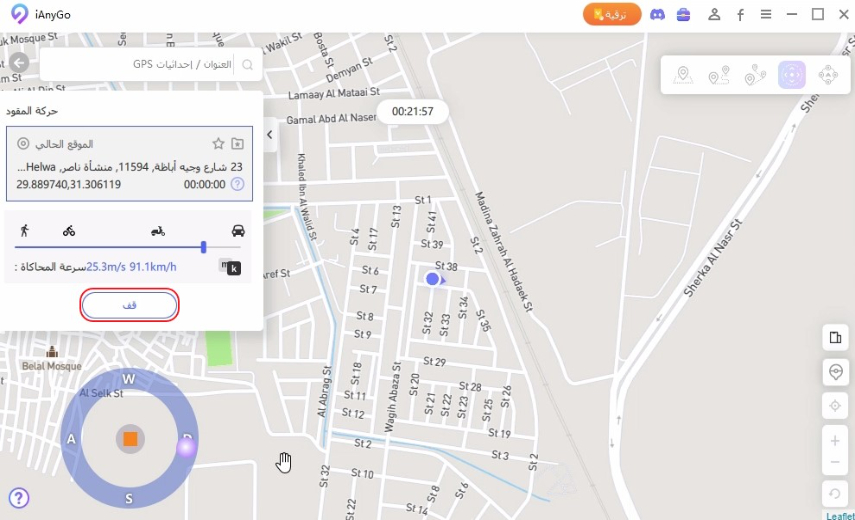
النصيحة 3: يمكنك تغيير الموقع باستخدام عصا التحكم. حدد موقعك المفضل أو أدخل عنوانه في صندوق البحث ثم انقر على "تعديل الموقع".

سيؤدي هذا إلى تغيير موقع GPS على الفور.

أخبار سارة! أضاف Tenorshare iAnyGo ميزة جديدة تسمى "القفز الفوري"، التي تتيح لك نقل موقع GPS هاتفك إلى أي إحداثيات مخصصة. إذا كنت لاعب بوكيمون، يمكنك تحديد عدة نقاط بوكيستوب أو إحداثيات بوكيمون نادرة والانتقال إليها مباشرة.
فيديو
الخطوة 1 اختر وضع "القفز الفوري"
شغّل البرنامج ووصّل جهازك بالكمبيوتر. اختر وضع "القفز الفوري" (الخيار الخامس) من الشاشة الرئيسية. انقر على "دخول" لبدء تجربة القفز.
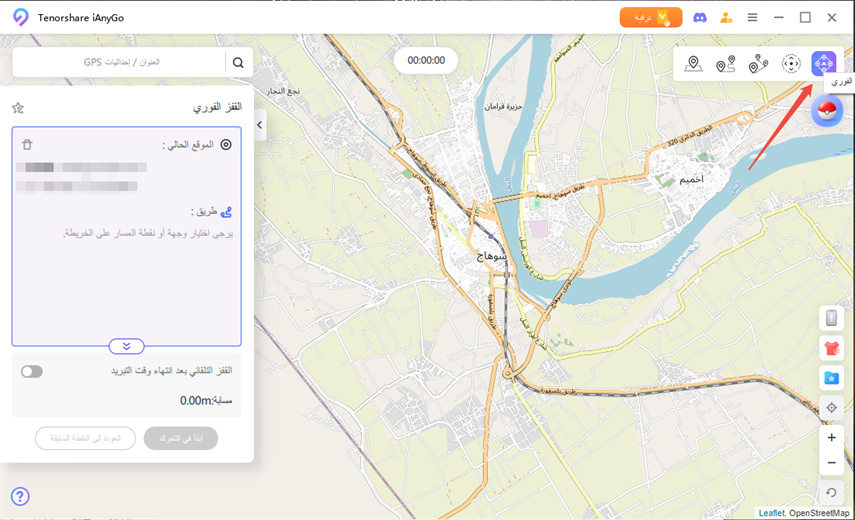
الخطوة 2 تحديد الوجهات أو نقاط المسار
يرجى تحديد الوجهات أو نقاط المسار على الخريطة. انقر على "بدء الحركة" للانتقال بين المواقع المختلفة.
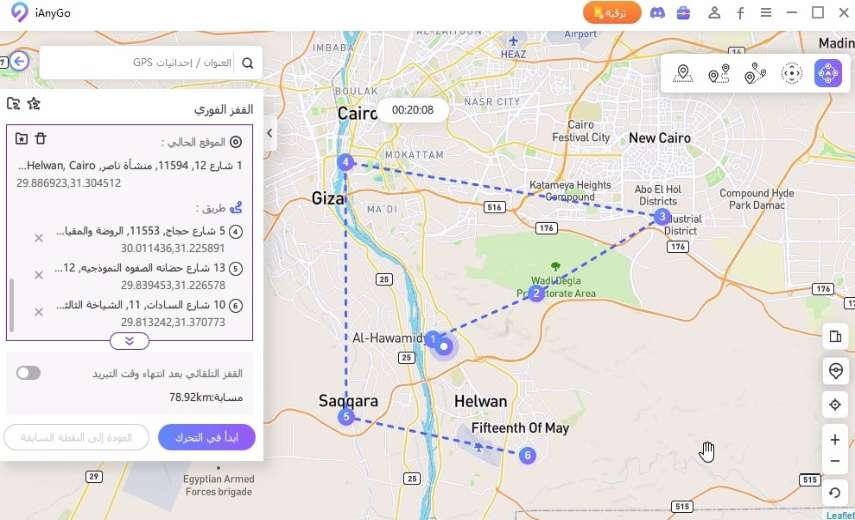
نصائح
النصيحة 1: يمكنك إيقاف القفز في أي وقت بالنقر على "إيقاف مؤقت" أو "إيقاف".
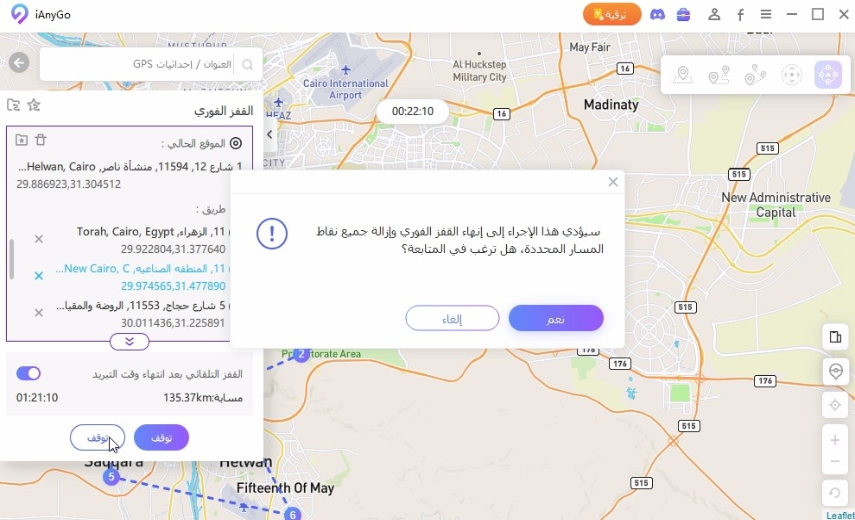
النصيحة 2. إذا قمت بتغيير موقعك في Pokemon Go أو MHNow، فليس من المستحسن تنفيذ أي إجراء في اللعبة قبل انتهاء العد التنازلي.
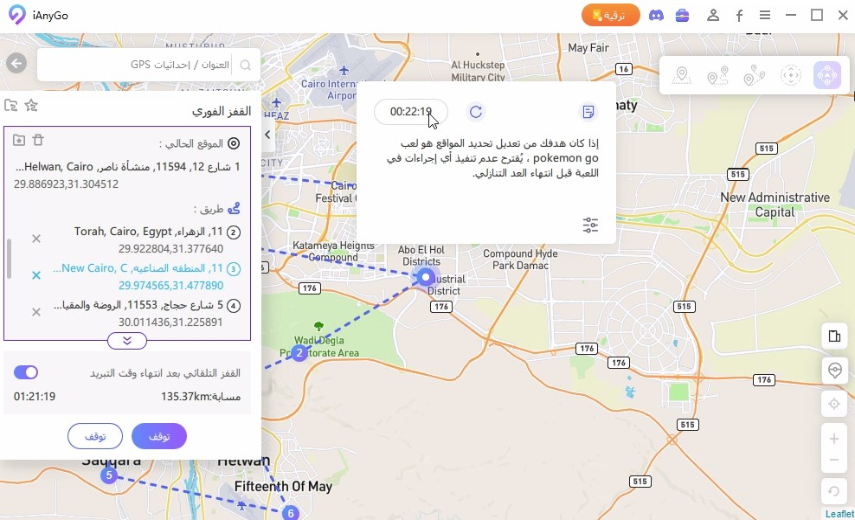
النصيحة 3. إذا كنت تريد القفز تلقائيًا بعد وقت التهدئة، فيمكنك فتح المفتاح.
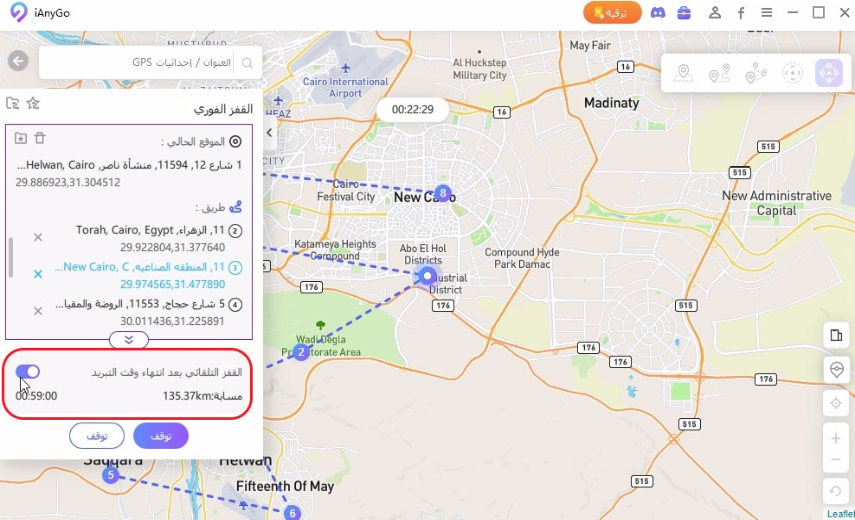
هل كانت هذه الصفحة مفيدة؟
هل تحتاج إلى مساعدة إضافية؟
يرجى التواصل مع فريق الدعم لدينا وسنرد عليك خلال 24 ساعة في أيام العمل.
اتصل بالدعم