إرشادات لـ Tenorshare iCareFone
إرشادات لـ Win
جرب iCareFone الآن
جرب iCareFone الآن
بالإضافة إلى الوظائف الرئيسية (مدير الملفات / نقل الملفات / النسخ الاحتياطي والاستعادة)، يوفر Tenorshare iCareFone أيضًا المزيد من الأدوات المفيدة للمستخدمين، مع مراعاة احتياجاتهم المختلفة. أفضل شيء هو أن معظم هذه الوظائف مجانية، مثل محول HEIC (مجاني لـ 10 صور)، التحكم في إمكانية الوصول للجهاز، ومشاركة شاشة iPhone في الوقت الحقيقي على الكمبيوتر، وغيرها.
يتيح لك Tenorshare iCareFone تحويل الصور من HEIC إلى JPG دفعة واحدة في ثوانٍ. كما يقدم تجربة مجانية للمستخدمين: تحويل 10 ملفات HEIC إلى JPG مجانًا. دعونا نرى كيفية استخدامه:
الخطوة 1 توصيل الجهاز
قم بتنزيل وتثبيت Tenorshare iCareFone على جهاز الكمبيوتر الخاص بك، ثم قم بتوصيل جهازك به باستخدام كابل Lightning إلى USB. إذا ظهرت لك رسالة تطلب "الثقة في هذا الكمبيوتر"، يرجى فتح قفل جهازك وإدخال رمز المرور لضمان الكشف الناجح.
بعد توصيل الجهاز، انقر على زر التعديل (الممثل برمز القلم) بجوار قسم الوصول السريع في الصفحة الرئيسية. ثم، أضف أداة تحويل HEIC إلى قسم الوصول السريع لاستخدامها.

الخطوة 2 اختيار صورة (صور) HEIC
اختر "إضافة صور" ثم انقر على "تحديد الصور" أو "تحديد المجلد" لاختيار صور HEIC. (تتيح لك "تحديد المجلد" اختيار عدة صور HEIC في وقت واحد.)
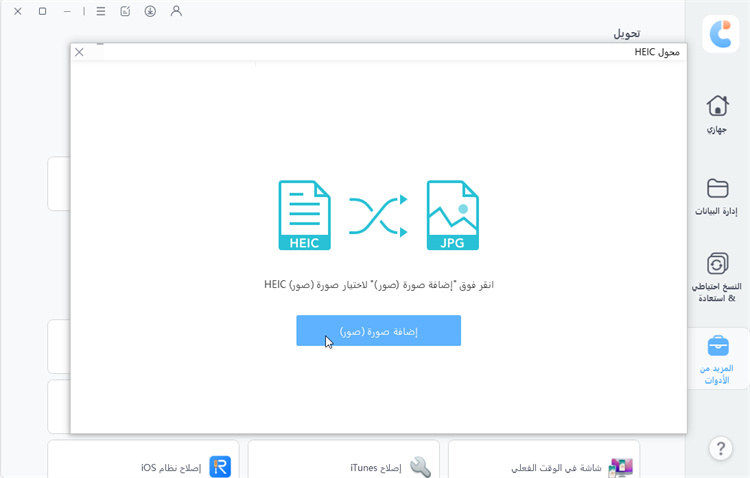
يمكنك أيضًا النقر على "إضافة مرة أخرى" من أعلى اليسار لإضافة المزيد من الصور. إذا كنت ترغب في حذف صورة (صور)، فانقر على "إزالة" ضمن قائمة "العمليات" لحذف صورة واحدة، أو اختر "مسح القائمة" لمسح جميع الصور المحددة.

![]() ملاحظة:
ملاحظة:
بعد اختيار صورة (صور) HEIC، يمكنك اختيار جودة الصورة المحولة إلى JPG من الخيارات: الأصلية (95%)، المتوسطة (70%)، والقياسية (40%).
الخطوة 3 بدء تحويل HEIC إلى JPG
سيقوم iCareFone بحفظ الصور المحولة إلى JPG على سطح المكتب بشكل افتراضي. يمكنك النقر على زر "تغيير" لاختيار مسار الإخراج كما ترغب. إذا كانت جميع الإعدادات محددة، انقر على "تحويل إلى JPG" لبدء عملية التحويل.

![]() ملاحظة:
ملاحظة:
لا يمكن تحويل أكثر من 1,000 صورة في المرة الواحدة.
الخطوة 4 اكتمال التحويل
عند اكتمال التحويل، ستظهر نافذة لمجلد مسار الإخراج. إذا لم يحدث ذلك، تحتاج إلى النقر على "فتح المجلد" للتحقق من صور JPG المحولة.

تمنع موسيقى Apple المستخدمين من تشغيل أغاني Apple Music على منصات أو أجهزة أخرى بسبب تشفير DRM. لحسن الحظ، يتيح لك Tenorshare iCareFone تحويل موسيقى Apple إلى MP3/FLAC. كل مستخدم يستمتع بتحويل 3 أغاني مجانًا، دعونا نرى كيفية تحويل موسيقى Apple إلى MP3/FLAC بدون فقدان الجودة وبدون عناء.
الخطوة 1 تسجيل الدخول باستخدام Apple ID الخاص بك
في الواجهة الرئيسية، انقر على "تحويل إلى MP3" في قسم الموسيقى.
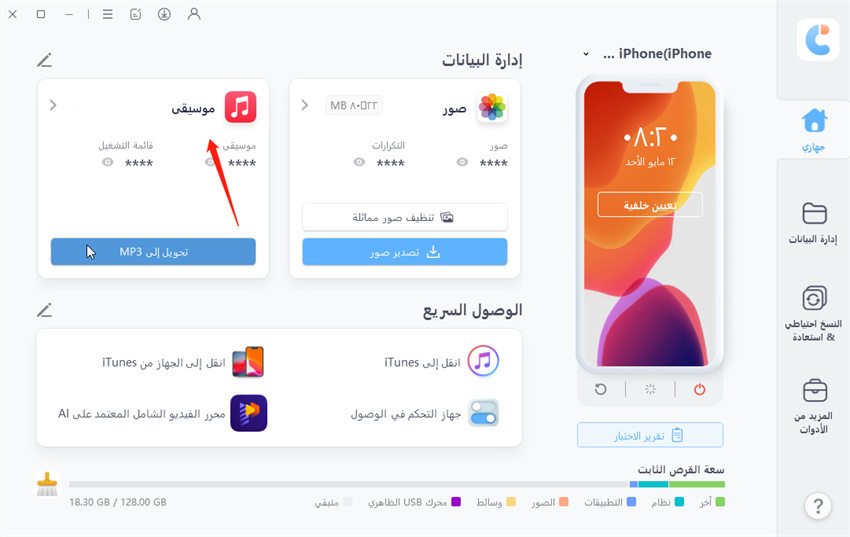
ثم قم بتسجيل الدخول باستخدام معرف Apple الخاص بك في الزاوية اليمنى العليا للوصول إلى Apple Music على الصفحة الرئيسية.
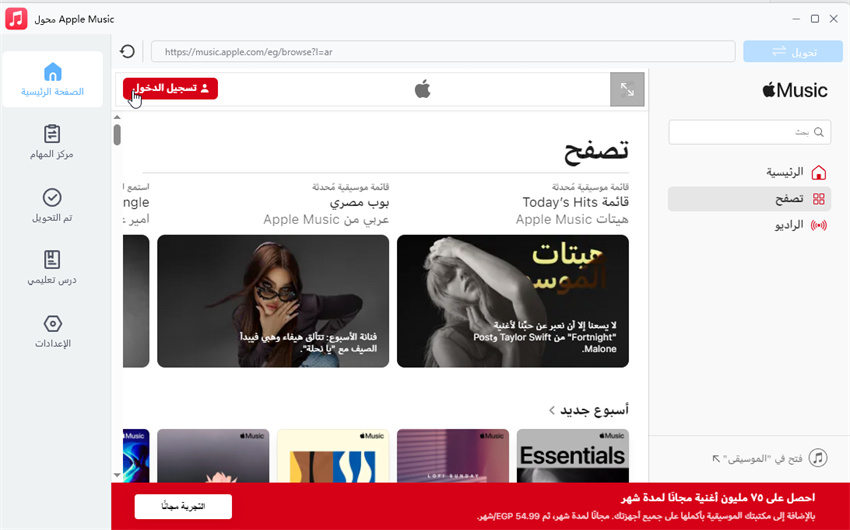
![]() ملاحظة:
ملاحظة:
يمكنك تحويل الأغاني فقط أثناء كونك مشتركًا في Apple Music.
الخطوة 2 إضافة الأغاني
ثم يمكنك الانتقال إلى قوائم التشغيل أو الفنانين أو الألبومات وما إلى ذلك لإضافة الأغاني التي ترغب في تحويلها إلى مركز المهام.
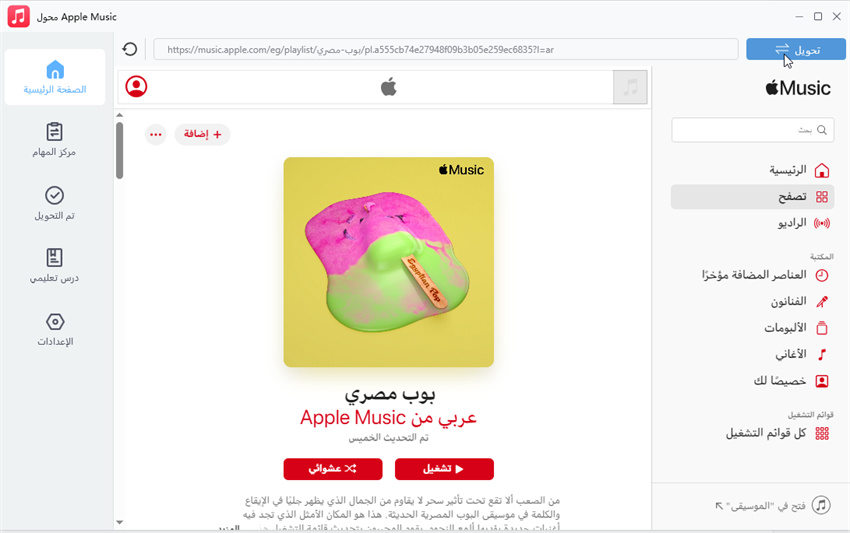
الخطوة 3 بدء التحويل
في مركز المهام، سترى جميع الأغاني التي قمت بإضافتها، اختر الأغاني التي ترغب في تحويلها وانقر على "بدء التحويل" لبدء العملية.
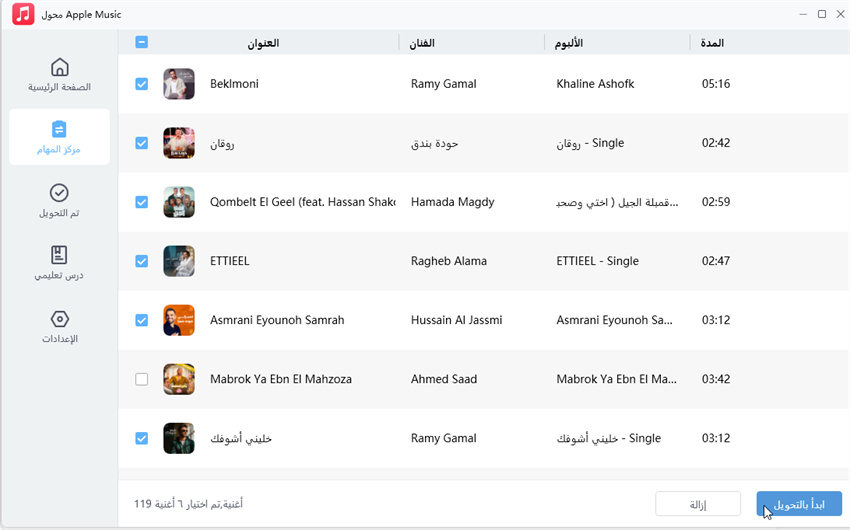
في قسم الإعدادات، يمكنك اختيار تنسيق الإخراج (MP3 أو FLAC) ومجلد الإخراج.
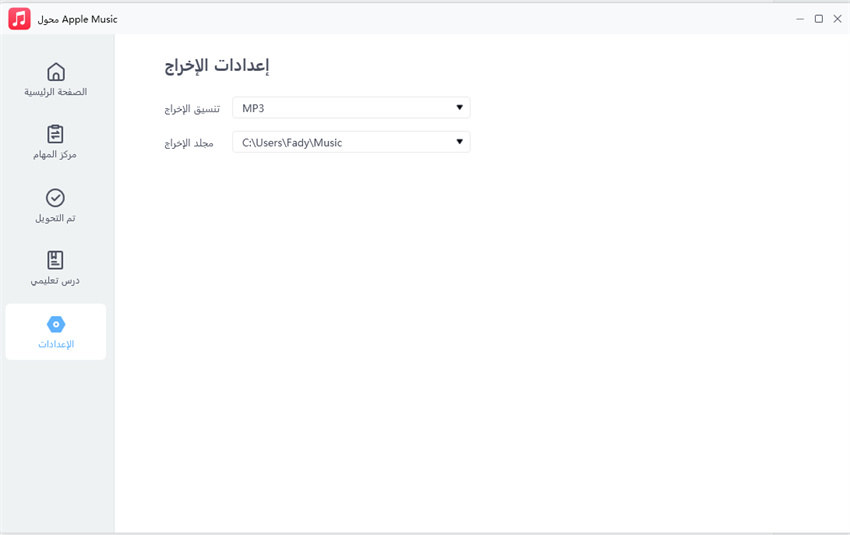
سيتم تخزين كافة الأغاني المحولة على جهاز الكمبيوتر الخاص بك، ويمكنك أيضًا استخدام iCarefone لتصديرها إلى جهاز iPhone الخاص بك.
الخطوة 1 توصيل الجهاز
قم بتنزيل وتثبيت Tenorshare iCareFone على جهاز الكمبيوتر الخاص بك، ثم قم بتوصيل جهازك به باستخدام كابل Lightning إلى USB. إذا ظهرت لك رسالة تطلب "الثقة في هذا الكمبيوتر"، يرجى فتح قفل جهازك وإدخال رمز المرور لضمان الكشف الناجح.

بعد توصيل الجهاز، انقر على زر التعديل (الممثل برمز القلم) بجوار قسم الوصول السريع في الصفحة الرئيسية. ثم، أضف أداة التحكم في إمكانية الوصول للجهاز إلى قسم الوصول السريع لاستخدامها.
الخطوة 2 تشغيل/إيقاف ميزات إمكانية وصول الجهاز
الآن يمكنك تشغيل/إيقاف ميزات إمكانية وصول الجهاز دون أي قيود.

مع ميزة "الشاشة في الوقت الحقيقي"، يمكنك بسهولة مشاركة شاشة iPhone الخاصة بك مع الكمبيوتر. يتيح لك iCareFone أيضًا التقاط لقطات شاشة لجهاز iPhone على الكمبيوتر دون استخدام أزرار iPhone. ستكون هذه الميزة مفيدة إذا كنت ترغب في عرض صور أو مقاطع فيديو iPhone على شاشة كبيرة.
الخطوة 1 تنزيل وتثبيت iCareFone
قم بتنزيل وتثبيت Tenorshare iCareFone على جهاز الكمبيوتر الخاص بك، ثم قم بتوصيل جهازك به باستخدام كابل Lightning إلى USB. إذا ظهرت لك رسالة تطلب "الثقة في هذا الكمبيوتر"، يرجى فتح قفل جهازك وإدخال رمز المرور لضمان الكشف الناجح.
بعد توصيل الجهاز، انقر على زر التعديل (الممثل برمز القلم) بجوار قسم الوصول السريع في الصفحة الرئيسية. ثم، أضف أداة الشاشة في الوقت الحقيقي إلى قسم الوصول السريع لاستخدامها.
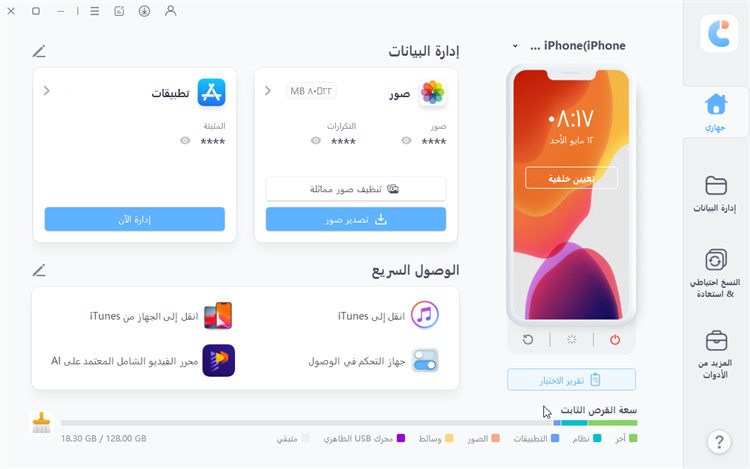

الخطوة 2 توصيل جهازك وعرض شاشة iPhone على الكمبيوتر
قم بتوصيل جهازك بالكمبيوتر وانتظر حتى يتم تحميل المكون الإضافي.

في غضون ثوانٍ، سوف ترى شاشة iPhone الخاص بك على جهاز الكمبيوتر.

التقاط لقطات شاشة لـ iPhone
الآن يمكنك التقاط لقطات شاشة لـ iPhone على الكمبيوتر مباشرة. يمكنك حفظ اللقطات على الجهاز المحلي أو نسخها إلى الحافظة.


![]() ملاحظة:
ملاحظة:
يرجى التأكد من أن مسار الإخراج هو المسار الصحيح إذا كنت ترغب في حفظ لقطة الشاشة على الجهاز المحلي. يمكنك أيضًا تغيير مسار الإخراج كما ترغب.
الشاشة الكاملة
يمكنك اختيار زر "الشاشة الكاملة" من القائمة، ثم ستشغل شاشة iPhone الشاشة الكاملة لجهاز الكمبيوتر الخاص بك. (يمكنك أيضًا التقاط لقطات شاشة عندما تكون في وضع الشاشة الكاملة.)

هل شعرت يومًا بالانزعاج من النافذة المنبثقة "تحديث iOS جديد متاح الآن"؟ إذا كنت كذلك، استخدم Tenorshare iCareFone للتخلص من تحديثات iOS التلقائية الآن! يتيح لك iCareFone حظر تحديثات iOS بخطوات سهلة. بعد ذلك، لن تتلقى إشعارات التحديث المزعجة، ولن يقوم جهازك بتنزيل تحديثات iOS تلقائيًا!
الخطوة 1 تنزيل وتثبيت iCareFone
قم بتنزيل وتثبيت Tenorshare iCareFone على جهاز الكمبيوتر الخاص بك، ثم قم بتوصيل جهازك به باستخدام كابل Lightning إلى USB. إذا ظهرت لك رسالة تطلب "الثقة في هذا الكمبيوتر"، يرجى فتح قفل جهازك وإدخال رمز المرور لضمان الكشف الناجح.
الخطوة 2 توصيل الجهاز
بعد توصيل الجهاز، انقر على زر التعديل (الممثل برمز القلم) بجوار قسم الوصول السريع في الصفحة الرئيسية. ثم، أضف أداة حظر تحديثات iOS إلى قسم الوصول السريع لاستخدامها.
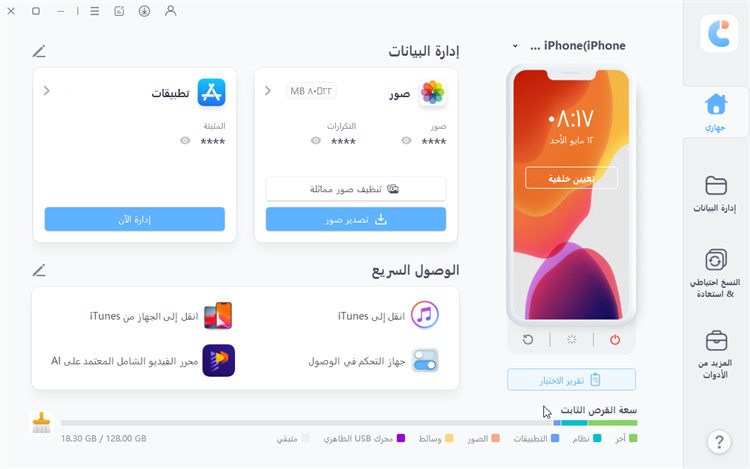

الخطوة 3
انقر على زر "إرسال الملف التعريفي إلى الجهاز" لإرسال الملف التعريفي إلى iPhone الخاص بك.

![]() ملاحظة:
ملاحظة:
تأكد من أن جهازك مفتوح.
الخطوة 4
قم بتثبيت الملف التعريفي على جهازك. يمكنك العثور على الملف التعريفي من خلال: الإعدادات - VPN وإدارة الأجهزة - ملف تعريف البرنامج التجريبي tvOS 15.

الخطوة 5
ثم أعد تشغيل جهازك.

الخطوة 6
عندما ترى أيقونة "التعليقات" على شاشة جهازك، فهذا يعني أنك قد نجحت في إيقاف التحديثات التلقائية لنظام iOS على جهازك (باستثناء الأجهزة المكسورة الحماية التي تعمل بإصدار أقل من iOS 10).

بعد ذلك، لن يقوم جهازك بتنزيل تحديثات iOS تلقائيًا ولن تتلقى بعد الآن النوافذ المنبثقة الخاصة بتحديثات iOS.
هل نفدت مساحة التخزين على جهاز iPhone أو iPad الخاص بك؟ لا تقلق، يمكن لـ iCareFone مساعدتك في مسح بيانات الجهاز (ملفات النظام المؤقتة الزائدة وملفات السجل المنتهية) بنقرة واحدة فقط.
الخطوة 1 تنزيل وتثبيت iCareFone
أولاً، افتح iCareFone على جهاز الكمبيوتر الخاص بك وقم بتوصيل جهازك به. تأكد من الثقة في الكمبيوتر على جهازك. بمجرد اكتشاف جهازك، انقر على أيقونة المكنسة الموجودة بجوار شريط التخزين في الأسفل.

الخطوة 2 مسح مساحة التخزين على الجهاز
سيقوم iCareFone بفحص جهازك للبحث عن ملفات التخزين المؤقت وملفات السجل، وسترى مقدار المساحة التي يمكن تحريرها. فقط انقر على زر "تنظيف" للمتابعة.

تنظيف سريع مقابل تنظيف عميق:
انتظر حتى تنتهي عملية التنظيف، واحتفظ بجهازك متصلاً أثناء العملية. لا تقلق، سيتم حذف ملفات التخزين المؤقت غير الضرورية فقط.

في غضون ثوانٍ قليلة، سيتم إزالة بيانات ذاكرة التخزين المؤقت للنظام من جهازك.

هل كانت هذه الصفحة مفيدة؟
هل تحتاج إلى مساعدة إضافية؟
يرجى التواصل مع فريق الدعم لدينا وسنرد عليك خلال 24 ساعة في أيام العمل.
اتصل بالدعم