إرشادات لـ Tenorshare iCareFone
إرشادات لـ Win
جرب iCareFone الآن
جرب iCareFone الآن
الخطوة 1 توصيل الجهاز
قم بتنزيل وتثبيت Tenorshare iCareFone على جهاز الكمبيوتر أو Mac الخاص بك، ثم قم بتوصيل جهازك به. إذا ظهرت لك رسالة تطلب "الثقة في هذا الكمبيوتر"، يرجى فتح قفل جهازك وإدخال رمز المرور لضمان الكشف الناجح. بعد توصيل الجهاز، اختر "تصدير الصور" من الواجهة الرئيسية للبدء بسرعة.
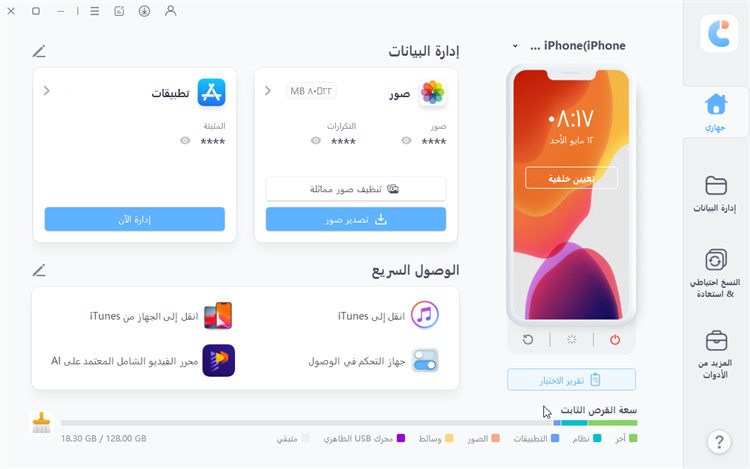
الخطوة 2 ابدأ التصدير

الخطوة 3 تم تصدير الصور بنجاح

هل كانت هذه الصفحة مفيدة؟
هل تحتاج إلى مساعدة إضافية؟
يرجى التواصل مع فريق الدعم لدينا وسنرد عليك خلال 24 ساعة في أيام العمل.
اتصل بالدعم