كيفية إصلاح نظام Android
يساعدك ReiBoot for Android في إصلاح مشكلات نظام Android مثل التجميد، والانهيارات، وحلقات التمهيد. اتبع خطوات بسيطة لإصلاح جهازك واستعادته إلى وظيفته الطبيعية.
إذا كنت تستخدم نظام أندرويد، فقد تواجه شاشة سوداء/زرقاء، أو تعطلًا مفاجئًا مع استنزاف مفاجئ للبطارية، وغيرها. في الحالات الشديدة، قد تحتاج إلى إصلاح جذري لنظام أندرويد. ReiBoot for Android خيار جيد لك، والتفاصيل كما يلي.
فيديو إصلاح نظام أندرويد إلى الوضع الطبيعي بين يديك
الخطوة 1 تحميل وتثبيت ReiBoot for Android على جهاز الكمبيوتر الخاص بك
قم بتحميل وتثبيت ReiBoot for Android على جهاز الكمبيوتر الخاص بك وتشغيله. ثم قم بتوصيل جهاز Android بجهاز الكمبيوتر (تفعيل تصحيح USB) وانقر على "إصلاح نظام Android".
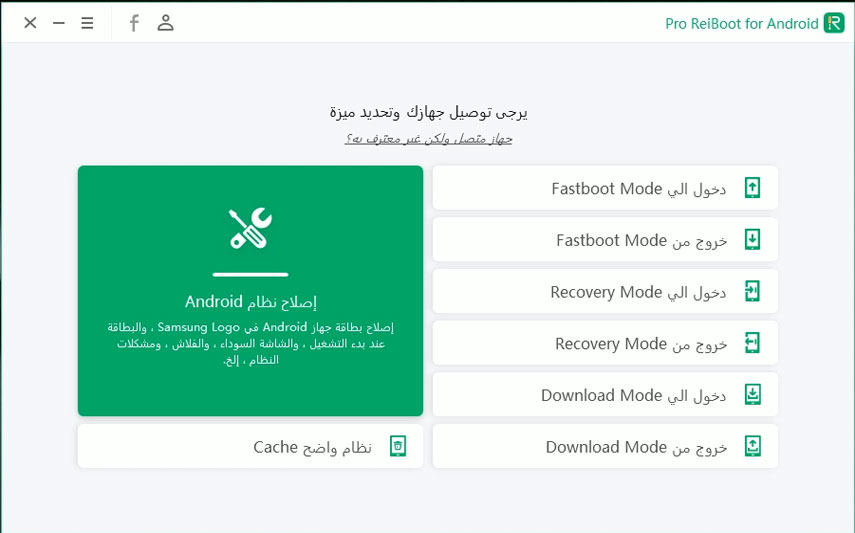
الخطوة 2 انقر على "إصلاح الآن" للمتابعة
ثم سترى واجهة كما يلي. انقر على "إصلاح الآن" للمتابعة إذا كان جهاز Android الخاص بك لا يعمل بسلاسة.
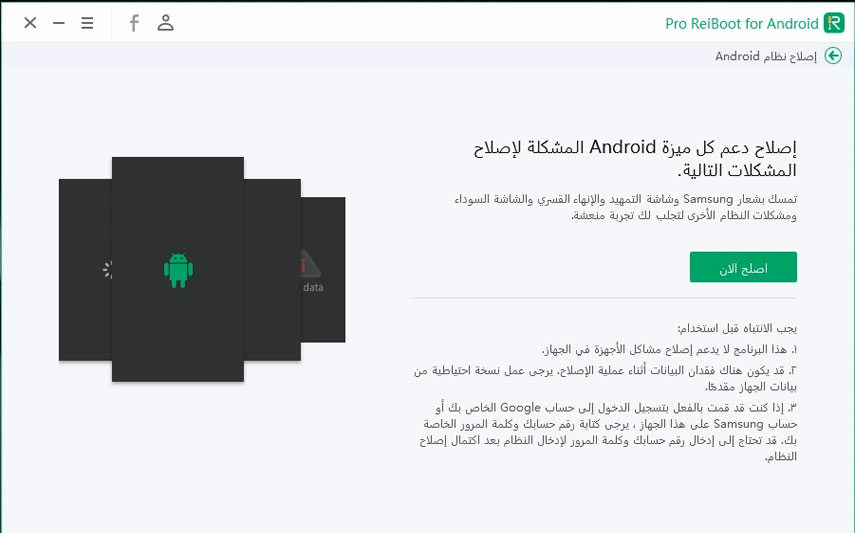
الخطوة 3 اختر معلومات الجهاز الصحيحة
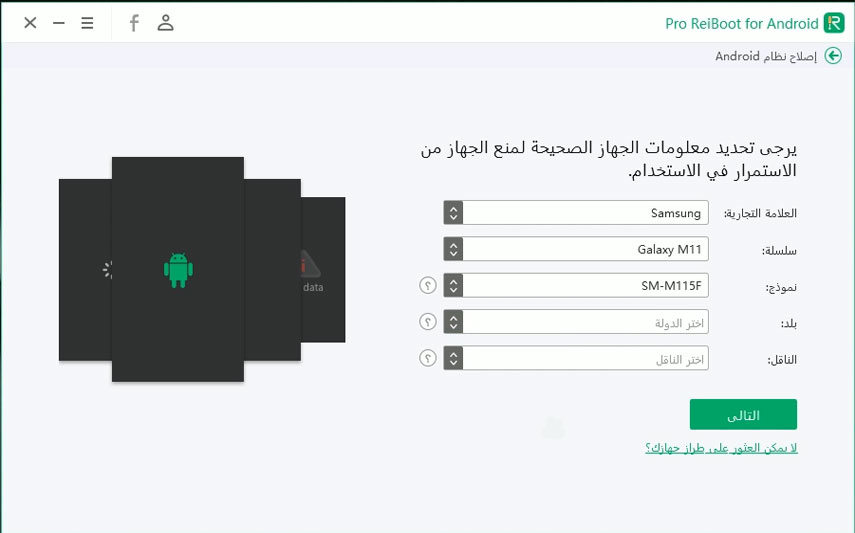
![]() نصيحة:
نصيحة:
إذا كنت لا تعرف أين تجد معلومات جهازك المذكورة أعلاه، يمكنك تحريك الماوس إلى "؟" الموجود بجانب شريط التمرير لعرض التفاصيل.
الخطوة 4 تحميل حزمة البرنامج الثابت
بعد إكمال اختيار معلومات جهازك واحدة تلو الأخرى، ستبدأ عملية تحميل حزمة البرنامج الثابت المقابلة، ولن تستغرق وقتًا طويلاً.
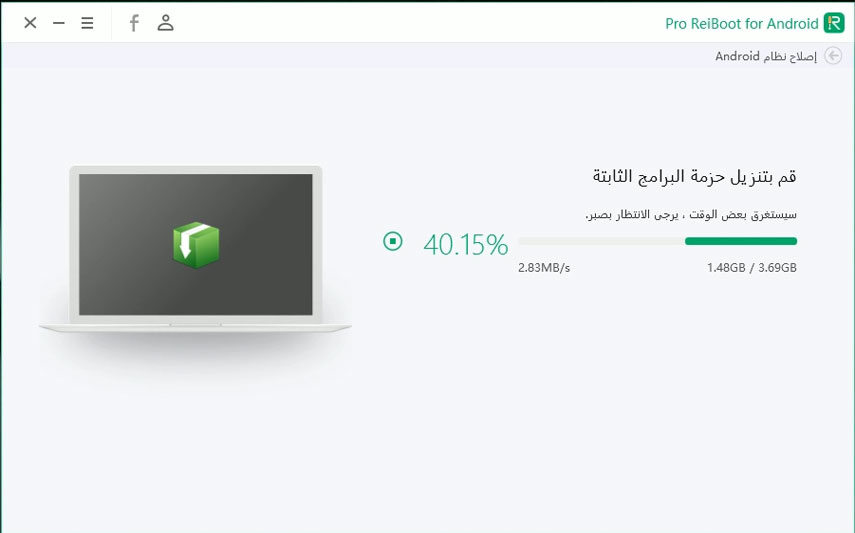
الخطوة 5 بدء إصلاح نظام Android
بمجرد تحميل حزمة البرنامج الثابت إلى الكمبيوتر، يمكنك النقر على "إصلاح الآن" لبدء إصلاح النظام.
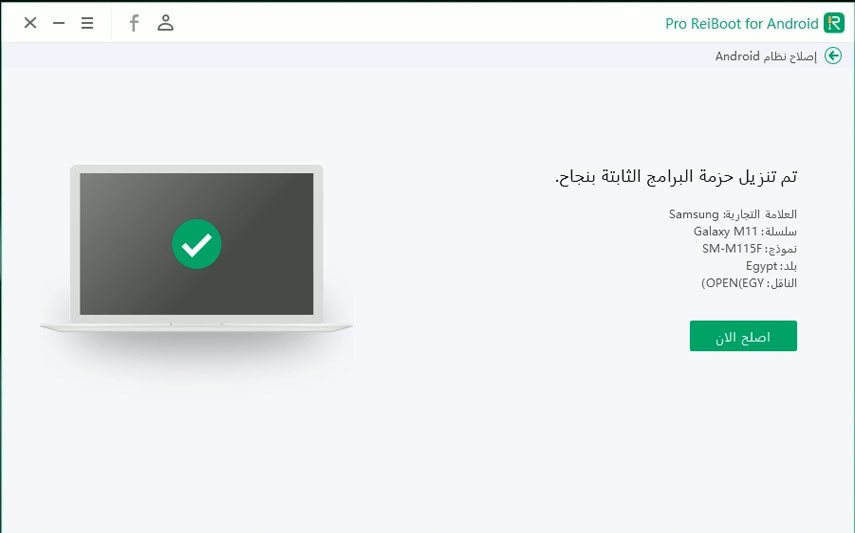
![]() ملاحظة:
ملاحظة:
يرجى قراءة الواجهة المنبثقة بعناية ثم النقر على "متابعة" لمتابعة العملية. بعد ذلك، سترى الواجهة التالية، ثم اتبع الخطوات الموضحة عليها للدخول إلى وضع التنزيل لبدء عملية الإصلاح.
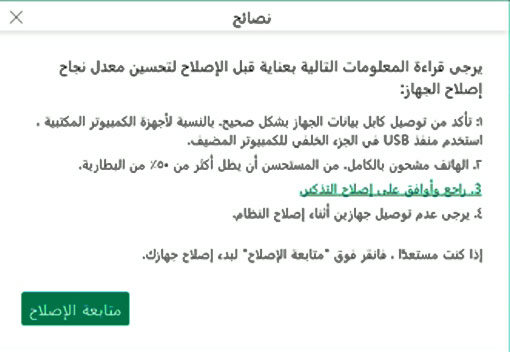
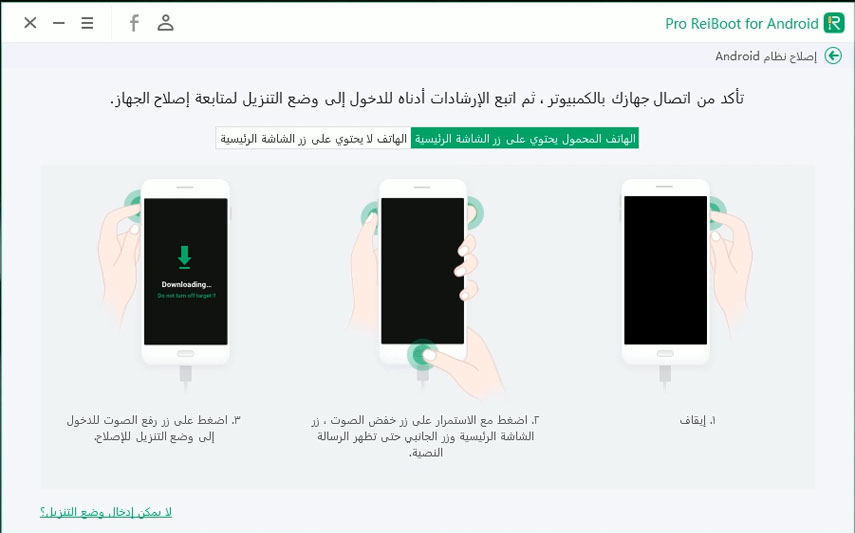
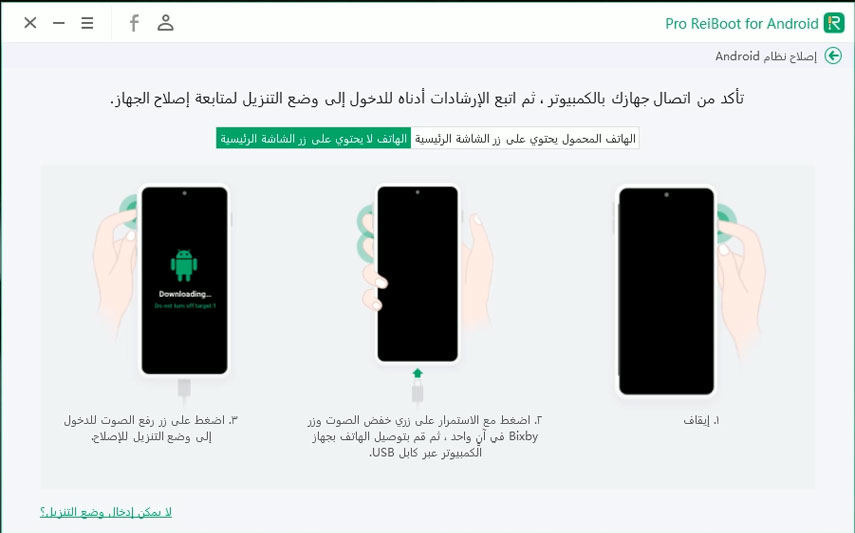
ستستغرق العملية بأكملها حوالي ١٠ دقائق؛ لا تفصل الجهاز أثناء العملية. بعد انتهاء عملية الإصلاح، سيعمل جهاز Android الخاص بك بشكل طبيعي.
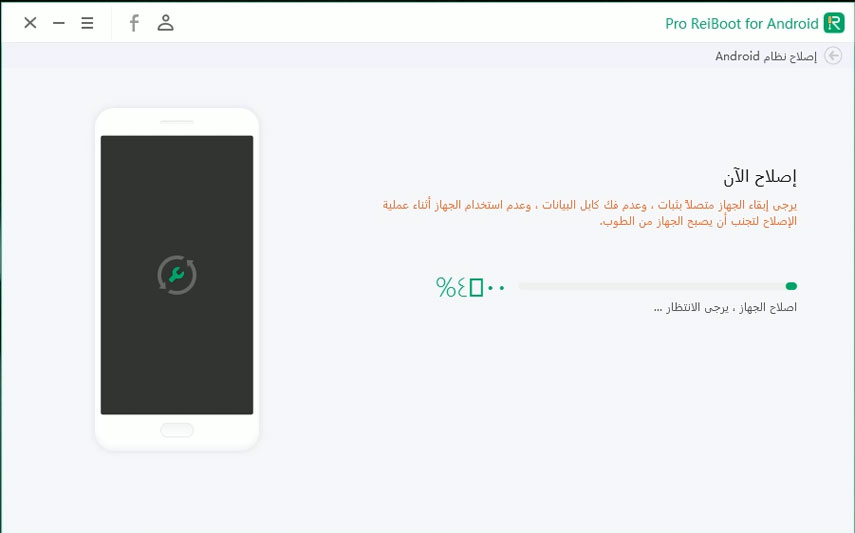
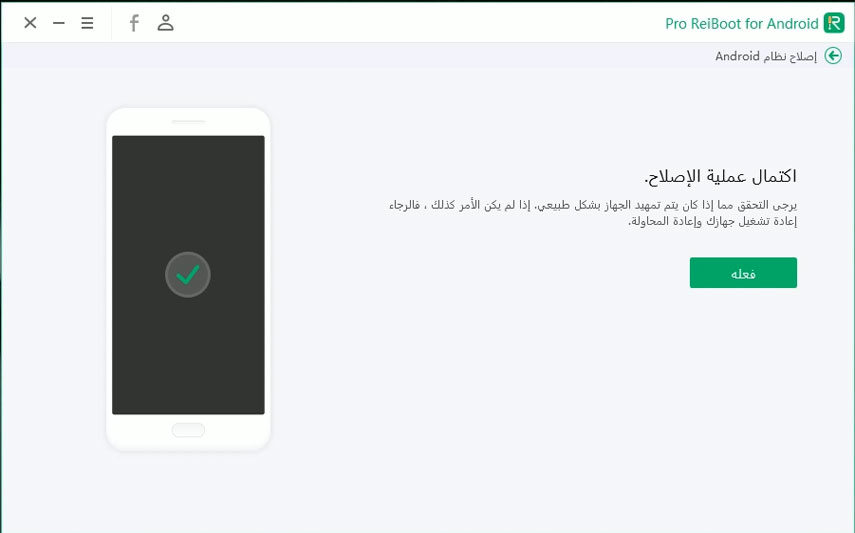
نصيحة: إذا واجهت مشكلة في وضع التنزيل أثناء العملية، يرجى النقر على "إعادة المحاولة" كما هو موضح لمعرفة تفاصيل كيفية الخروج من هذا الوضع، ثم حاول إصلاح جهازك مرة أخرى.
هل كانت هذه الصفحة مفيدة؟
هل تحتاج إلى مساعدة إضافية؟
يرجى التواصل مع فريق الدعم لدينا وسنرد عليك خلال 24 ساعة في أيام العمل.
اتصل بالدعم