iCareFone - أداة النسخ الاحتياطي المجانية لنظام iOS ومدير البيانات السهل
النسخ الاحتياطي/النقل/الاستعادة/إدارة بيانات iOS بنقرات بسيطة
النسخ الاحتياطي/إدارة بيانات iOS بسهولة
النسخ الاحتياطي/إدارة بيانات iOS في نقرات
ما هو الايكلاود؟ إنها خدمة التخزين السحابي من Apple للنسخ الاحتياطي ومزامنة البيانات ذات الصلة بين الأجهزة. وهو متوفر كتطبيق مدمج على جميع الأجهزة التي تعمل بنظام Apple.
ومع ذلك، يرغب العديد من المستخدمين في استخدام iCloud لنظام التشغيل Windows، حتى يتمكنوا من استخدام خدمات مثل iCloud Photos وDrive على أجهزة الكمبيوتر الشخصية التي تعمل بنظام Windows بسلاسة، وحتى مزامنة المحتوى مثل البريد وجهات الاتصال والإشارات المرجعية. لمعالجة هذه المشكلة، قمنا بكتابة البرنامج التعليمي التفصيلي التالي.
باستخدام iCloud لـ Windows، يمكنك الوصول إلى الصور ومقاطع الفيديو والبريد والتقويمات والملفات والمعلومات المهمة الأخرى على جهاز الكمبيوتر الشخصي الذي يعمل بنظام Windows. وفي الوقت نفسه، يتيح Apple iCloud مساحة تخزين تبلغ 5 جيجابايت لمشاركة الملفات وحفظها.
يتوفر iCloud لنظام التشغيل Windows للتنزيل مجانًا من موقع Apple الإلكتروني. إذا كنت تريد تخطي استخدام المثبت التقليدي، فيمكنك اختيار إصدار Microsoft Store لأنه يتم تثبيته بشكل أسرع وتكون التحديثات أسهل.
بعد تثبيت iCloud لنظام التشغيل Windows، قم بتسجيل الدخول باستخدام معرف Apple أو بيانات اعتماد iCloud. إذا قمت بإعداد المصادقة الثنائية، فانقر على "السماح" على أي من أجهزة Apple الخاصة بك، ثم أدخل الرمز المكون من ستة أرقام الذي تراه في جهاز الكمبيوتر الخاص بك.
يجب أن يفتح تطبيق iCloud تلقائيًا. يجب عليك استخدامه لإدارة خدمة iCloud الخاصة بك. إذا قمت بإيقاف تشغيله، فيمكنك تشغيله عن طريق تحديد اختصار iCloud في علبة النظام أو قائمة "ابدأ".
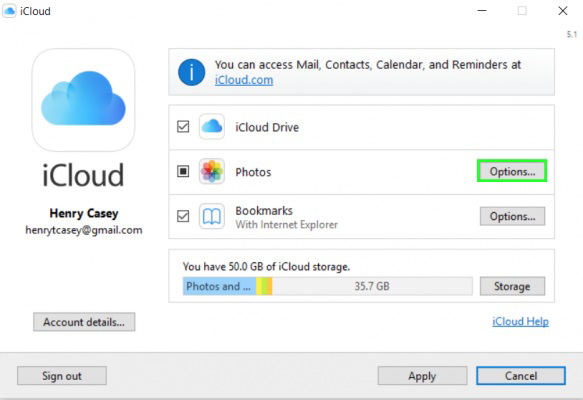
سترى الخيارات التالية في iCloud لنظام التشغيل Windows:
تخدم صور iCloud غرضين. أولاً، يقوم بمزامنة الصور من جهاز iPhone أو Mac بين الأجهزة. ثانيا، إنها ميزة احتياطية مهمة. باستخدام iCloud لـ Windows، يمكنك جلب هذه الوظيفة إلى جهاز الكمبيوتر الخاص بك.
ابدأ بتحديد المربع الموجود بجوار الصور بجوار تطبيق iCloud. يمكنك أيضًا تحديد زر الخيارات وتنشيط الألبومات المشتركة. أخيرًا، حدد التطبيق لبدء تنشيط iCloud Photos. يجب أن يبدأ تطبيق iCloud على الفور في تنزيل الصور على جهاز الكمبيوتر الخاص بك.
يمكنك الوصول إلى مكتبة الصور الخاصة بك وعرضها في "صور iCloud" عن طريق تحديد iCloud > "فتح iCloud Photos" في علبة النظام. وبدلاً من ذلك، افتح File Explorer وحدد iCloud Photos على الشريط الجانبي. يجب تحميل جميع الصور التي تلصقها في هذا المجلد على iCloud Drive ومزامنتها مع أجهزة Apple مثل iPhone أو Mac.
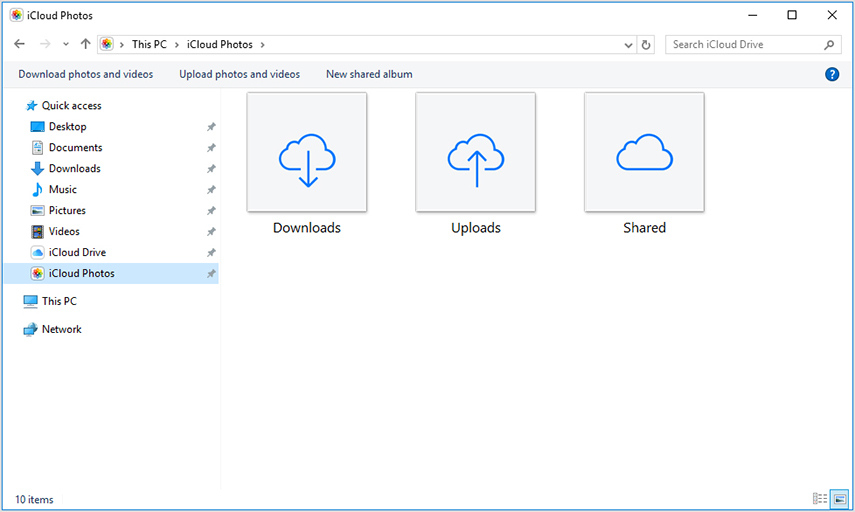
إذا كنت تريد نسخًا احتياطيًا غير محدود لبياناتك أو استعادة iPhone من النسخة الاحتياطية دون حذف أي بيانات، فإن Tenorshare iCareFone هو الحل المفضل لديك. يسمح iCloud حاليًا بمساحة تخزين تبلغ 5 جيجابايت فقط لمشاركة الملفات وحفظها.
على عكس iCloud، يتيح لك Tenorshare iCareFone إجراء نسخ احتياطي واستعادة iPhone بشكل انتقائي من iCloud Backup دون إعادة التعيين، بما في ذلك الصور ومقاطع الفيديو وجهات الاتصال والرسائل والموسيقى وما إلى ذلك. هذا يعني أنه لن تتم الكتابة فوق أي بيانات ويمكنك استعادة نسخة iCloud الاحتياطية الخاصة بك إلى iPhone الأصلي أو إلى iPhone 16 جديد آخر.
قم بتثبيت Tenorshare iCareFone على جهاز الكمبيوتر الشخصي أو جهاز Mac، ثم افتحه باستخدام الاختصار على سطح المكتب. قم بتوصيل جهاز iPhone بجهاز الكمبيوتر الشخصي أو جهاز Mac. حدد علامة التبويب "النسخ الاحتياطي والاستعادة".

حدد كل ما تريد عمل نسخة احتياطية له.
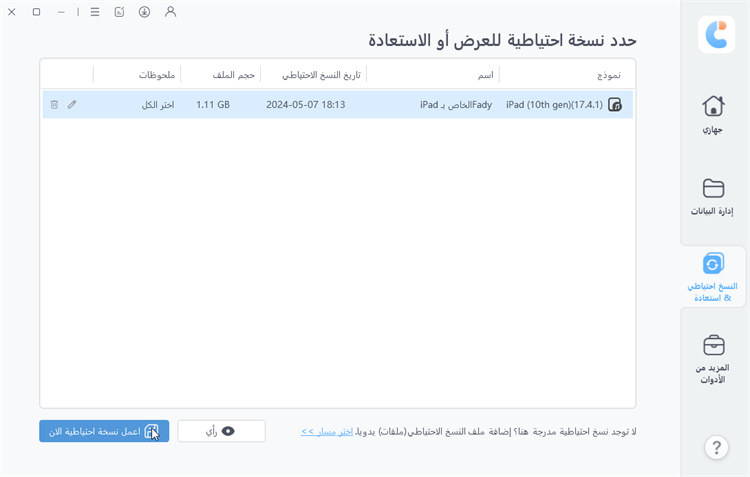
اضغط على "نسخ احتياطي" وانتظر حتى تكتمل عملية النسخ الاحتياطي.
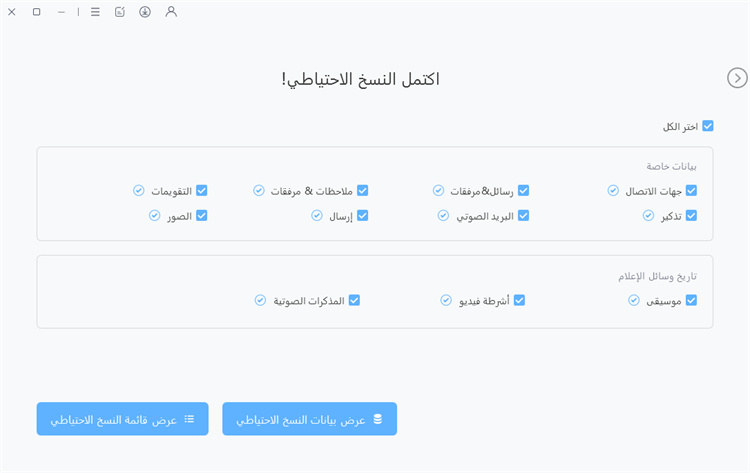
الآن، قمت بعمل نسخة احتياطية لبيانات iCloud من iPhone. حان الوقت لاستعادتها من نسخة iCloud الاحتياطية دون إعادة التعيين:
في iCareFone، حدد علامة التبويب "النسخ الاحتياطي والاستعادة". حدد خيار الاستعادة. اختر أحدث ملف نسخ احتياطي تراه. اختر الملف الذي أنشأته منذ دقائق.
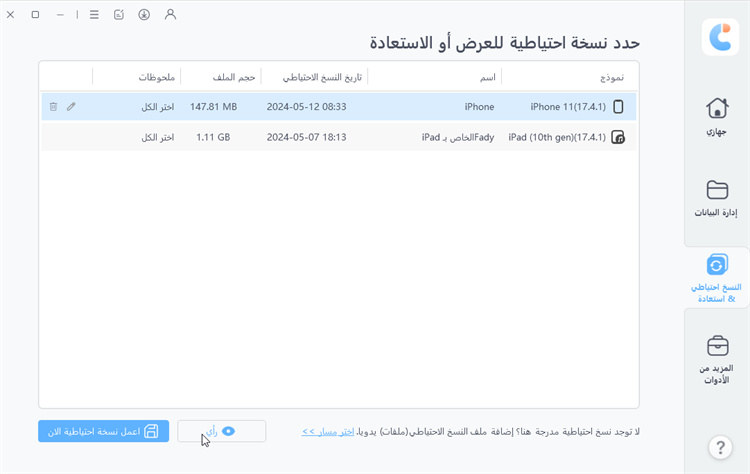
معاينة بيانات iCloud.
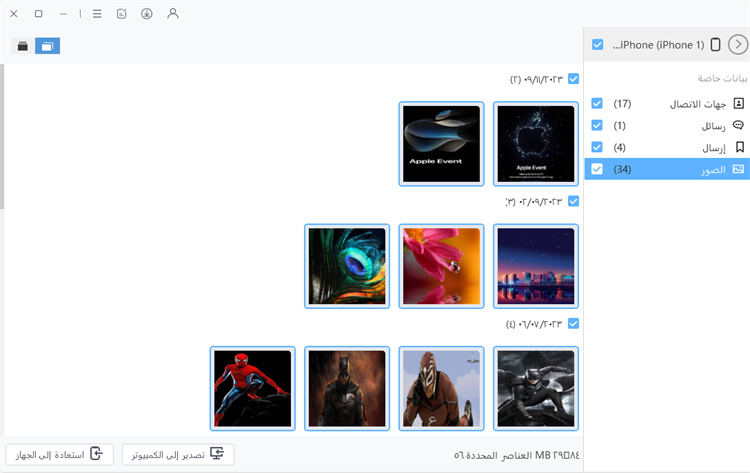
اضغط على زر "استعادة إلى الجهاز" لبدء الاستعادة من نسخة احتياطية على iCloud دون إعادة الضبط. انتظر حتى تكتمل العملية، وستكون جاهزًا!
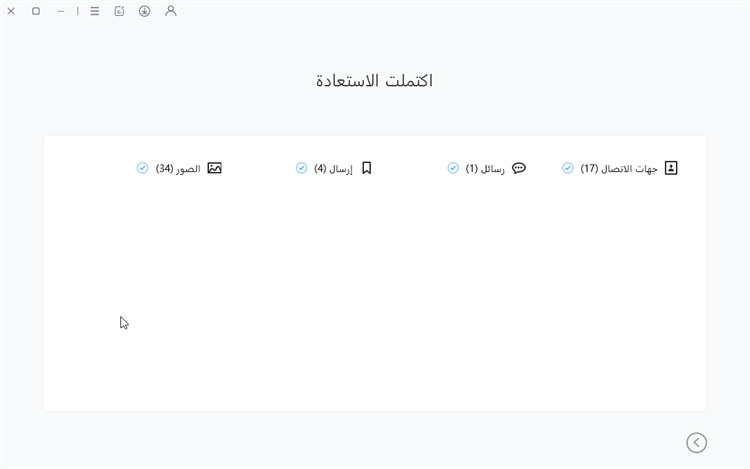
كما ترون، يمكنك بسهولة الاستفادة من خدمات iCloud المتعددة على جهاز الكمبيوتر الذي يعمل بنظام Windows. يرجى أيضًا تحديث التطبيق.
ومع ذلك، يسمح iCloud بمساحة تخزين تبلغ 5 جيجابايت فقط لمشاركة الملفات وحفظها. إذا كنت بحاجة إلى مساحة أكبر لعمل نسخة احتياطية من بياناتك واستعادتها، فإننا نوصيك بشدة باستخدام iCareFone. إنه الحل الأمثل للأشخاص الذين يرغبون في الاستعادة من النسخة الاحتياطية على iCloud دون إعادة التعيين والاحتفاظ بالملفات الموجودة. كما أنه يوفر طريقة سهلة وفعالة لإدارة النسخ الاحتياطية لجهاز iPhone، بما في ذلك iPhone 16.


Tenorshare iCareFone - أفضل أداة نسخ احتياطي ومدير ملفات لنظام iOS
ثم اكتب تعليقك
بقلم خالد محمد
2025-09-29 / iCloud Tips