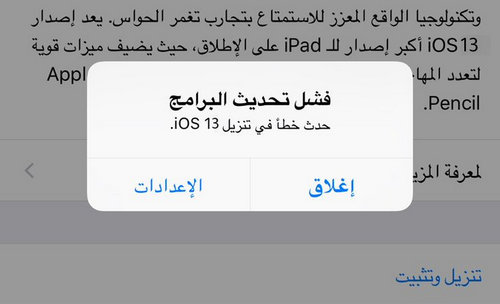
ReiBoot - برنامج إصلاح نظام iOS المجاني رقم 1
أصلح أكثر من 150 مشكلة في iOS دون فقدان البيانات والترقية iOS 26/الرجوع إلى إصدار أقدم بأمان
ReiBoot: أداة إصلاح iOS رقم 1
إصلاح أكثر من 150 مشكلة في نظام iOS دون فقدان البيانات
اكتشف هنا الدليل الكامل لإصلاح مشاكل الإصدار من iOS 18/iOS 17/iOS 16 بسلاسة ، وقم بتنزيل أفضل أداة لإصلاح نظام iOS لإعادة iOS إلى حالتها الطبيعية دون فقدان البيانات.
ترتبط مشاكل الإصدار الأكثر شيوعًا لنظام التشغيل iOS 18/iOS 17/iOS 16 بتحديثه. في حين أن التحديث العام متوافق مع جميع أجهزة iOS الرائدة ، لا يزال المستخدمون يواجهون مشاكل معه. فيما يلي بعض مشكلات التحديث الشائعة لنظام التشغيل iOS 18/iOS 17/iOS 16 والتي فشلت في حلها.
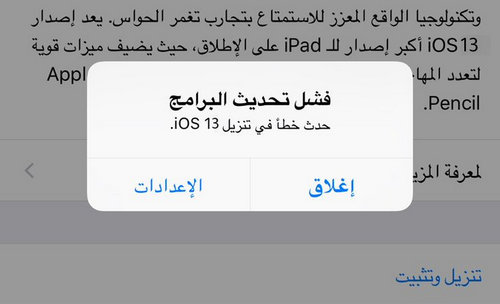
في بعض الأحيان ، أثناء تحديث أجهزتهم إلى الإصدار iOS 18/iOS 17/iOS 16، يحصل المستخدمون على فشل تحديث البرنامج ، حدث خطأ أثناء تنزيل مطالبة الإصدار من iOS 18/iOS 17/iOS 16 على الشاشة. من اتصال الشبكة غير صحيح إلى تعارض التحديث ، قد يكون هناك العديد من الأسباب وراء ذلك. وغني عن القول ، إنه يخطئ مستخدمي iPhone ، خاصةً عندما يستمر أجهزتهم في مطالبتهم بتحديثه وبعد ذلك يعطي نفس المطالبة.
فحص البيانات الخلوية: تأكد من أن لديك اتصال إنترنت ثابت. إذا كنت لا تستخدم شبكة Wi-Fi ، فانتقل إلى إعدادات جهازك وتمكين خيار Cellular Data. تحقق من التغطية الخلوية للتأكد من أن لديك شبكة موثوقة.
تبديل Wi-Fi: قم بإيقاف تشغيل شبكة Wi-Fi الخاصة بك من مركز التحكم وأعد تشغيلها مرة أخرى. تأكد أيضًا من أن جهاز التوجيه يعمل بشكل صحيح للحصول على اتصال سريع السرعة.
أعد تشغيل iPhone: أعد تشغيل هاتفك بالضغط لفترة طويلة على زر الطاقة. مرر خيار الطاقة وانتظر حتى يتم إيقاف تشغيل هاتفك. بعد فترة ، قم بتشغيله مرة أخرى وحاول تحديثه.
التحقق من حالة النظام:انتقل إلى صفحة حالة نظام Apple وتأكد من توفر تحديث البرنامج. يمكنك أيضًا التحقق من حالة الخدمات الأخرى من هنا أيضًا.
تحديث iPhone باستخدام iTunes: بدلاً من البث المباشر ، يمكنك أيضًا محاولة تحديث جهازك باستخدام iTunes. فقط قم بتوصيل الجهاز ، انتقل إلى صفحة الملخص الخاصة به ، وانقر فوق "التحقق من وجود تحديث".
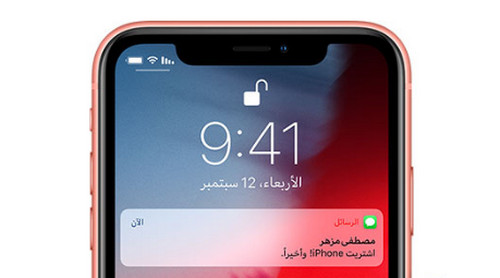
حتى بعد تنزيل تحديث الإصدار ا iOS 18/iOS 17/iOS 16 تمامًا ، من المحتمل أن يتعطل جهاز iPhone الخاص بك بمجرد تحديث رسالة التحقق الخاصة بتطبيق iOS 12 / iOS 13. قد تنشأ هذه المشكلة بسبب تنزيل برنامج تالف أو غير مكتمل أو مشكلة في Apple ID الخاص بك أو أي مشكلة أخرى متعلقة بالبرنامج. هناك أيضًا أوقات يمكن فيها حل المشكلة تلقائيًا.
أعد تشغيل التحديث: إن أفضل طريقة لحل هذه المشكلة هي إعادة تشغيل التحديث. أولاً ، قم بإيقاف تشغيل الجهاز عن طريق الضغط على زر الطاقة. بعد ذلك ، قم بتشغيله مرة أخرى وانتقل إلى الإعدادات> عام> تحديث البرامج لإعادة تشغيل عملية التحديث.
إعادة تعيين Apple ID:إعادة تعيين Apple ID الخاص بك لإصلاح خطأ التحقق المتعلق بحسابك. فقط انتقل إلى إعدادات هاتفك وانقر على Apple ID الخاص بك. قم بتسجيل الخروج منه ، وانتظر بعض الوقت ، ثم سجّل الدخول مرة أخرى لحل المشكلة.
فرض إعادة التشغيل iDevice: إذا كنت لا تزال تواجه نفس الخطأ ، فحاول إعادة تشغيل جهازك بالقوة. سيؤدي ذلك إلى كسر دورة الطاقة الحالية وقد يؤدي إلى إصلاح خطأ التحقق. للقيام بذلك ، اضغط على زر Power + Home / Volume Down على جهازك في نفس الوقت لمدة 10 ثوانٍ على الأقل.
إعادة تعيين جميع الإعدادات: إذا كانت هناك مشكلة في إعدادات هاتفك ، فيمكنك اختيار إعادة تعيينها أيضًا. للقيام بذلك ، انتقل إلى الإعدادات> عام> إعادة الضبط وانقر على "إعادة ضبط جميع الإعدادات". أكد اختيارك من خلال توفير رمز المرور لجهازك. سيتم إعادة تشغيل هاتفك بالإعدادات الافتراضية. بعد ذلك ، حاول القيام بتحديث الإصدار iOS 18/iOS 17/iOS 16 مرة أخرى.
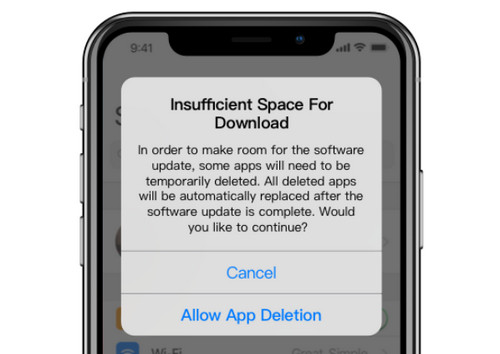
يمكن أن يؤدي عدم توفر مساحة خالية على جهاز iOS إلى إيقاف التحديث بينهما. يجب عليك بعد ذلك إزالة الصور ومقاطع الفيديو والموسيقى والتطبيقات غير الضرورية في هذه الحالة. قبل تحديث جهازك إلى الإصدار iOS 18/iOS 17/iOS 16، تأكد من أن لديه مساحة خالية على الأقل 5 جيجابايت لاستكمال تحديث الإصدار بيتا من iOS 12 / iOS 13.
الحصول على مساحة من تطبيقات الجهات الخارجية:عندما تحصل على نقص في مساحة المطالبة على جهازك ، انقر فوق "السماح بحذف التطبيق". سيتيح لك ذلك التخلص من السعة التخزينية غير المرغوب فيها من تطبيقات الجهات الخارجية وسيؤدي تلقائيًا إلى توفير مساحة أكبر لإكمال الترقية.
إدارة تخزين iPhone: يمكنك أيضًا إدارة التخزين على iPhone الخاص بك. انتقل إلى الإعدادات العامة لجهاز iPhone> التخزين> إدارة التخزين. هنا ، يمكنك عرض مقدار المساحة التي تستهلكها مختلف التطبيقات والبيانات. من هنا ، يمكنك التخلص من المحتوى غير المرغوب فيه وتوفير مساحة أكبر على جهاز iPhone الخاص بك. بعد ذلك ، حاول تحديث جهازك إلى iOS 18/iOS 17/iOS 16 مرة أخرى.
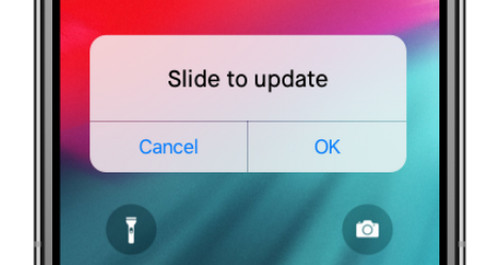
ربما يكون الحصول على iPhone عالقًا على الشاشة لترقية الشاشة أحد أسوأ الحالات لأي مستخدم iOS. يحدث ذلك غالبًا بسبب خلل في البرنامج أو عند العبث بتحديث الإصدار بيتا من iOS 18/iOS 17/iOS 16.
فرض إعادة تشغيل جهاز iPhone: إذا كنت محظوظًا ، فستتمكن من حل هذه المشكلة عن طريق إعادة تشغيل جهاز iPhone بقوة. استمر في الضغط على Home + Power أو مفتاح Volume Down + Power (حسب طراز جهازك) لإعادة تشغيل جهازك بالقوة.
إصلاح في وضع الاسترداد:هناك طريقة أخرى لإصلاح هذه المشكلة عن طريق وضع جهازك في وضع الاسترداد. أولاً ، تحتاج إلى معرفة مجموعات المفاتيح الصحيحة لوضع جهاز iPhone في وضع الاسترداد. أخذ iPhone 6 كمثال ، شغّل iTunes على جهاز الكمبيوتر الخاص بك وقم بتوصيل جهاز iPhone به أثناء الضغط على زر Home / Volume Down في وقت لاحق ، ستكتشف iTunes المشكلة تلقائيًا في هاتفك وتطلب منك استعادتها. رغم ذلك ، سيؤدي هذا إلى حذف البيانات الموجودة على جهازك.
ستؤدي استعادة iPhone في وضع الاسترداد إلى حذف البيانات الموجودة على جهازك. لذا يرجى التأكد من عمل نسخة احتياطية من جميع البيانات الموجودة على جهاز iPhone الخاص بك مسبقًا. يمكنك إما استخدام iTunes / iCloud للنسخ الاحتياطي لبيانات iPhone ، أو Tenorshare iCareFone - Backup & Restore للنسخ الاحتياطي لجهاز iPhone بمرونة وانتقائية.

إذا كنت تحاول تحديث هاتفك عبر iTunes ، فقد تحصل على مطالبة يتعذر الاتصال بخادم تحديث برنامج iPhone. يُعرف أيضًا باسم الخطأ 1671 نظرًا لرمزه. يحدث ذلك عندما يواجه iTunes أو جهاز الكمبيوتر الخاص بك مشكلات في اتصال الشبكة ، أو عندما تكون خوادم Apple مثقلة. فيما يلي بعض الطرق السريعة لإصلاح مشكلة تثبيت الإصدار بيتا iOS 18/iOS 17.
أعد تشغيل نظام الكمبيوتر الشخصي: أحد الأسباب الرئيسية لعدم تمكن iTunes من الاتصال بخادم Apple هو خادم جدار حماية Windows أو برنامج مكافحة فيروس تابع لجهة خارجية كان يمكن أن يحجب المنفذ المعني. لذلك ، يجب عليك تعطيل برنامج مكافحة الفيروسات وإيقاف تشغيل جدار حماية النافذة. أعد تشغيل النظام وحاول تثبيت تحديث الإصدار بيتا iOS 18/iOS 17/iOS 16 مرة أخرى.
تحديث iTunes: إذا كنت تستخدم إصدارًا أقدم من iTunes ، فقد تحصل أيضًا على هذه المطالبة. لإصلاح ذلك ، ما عليك سوى تشغيل iTunes ، والانتقال إلى إعداداته ، والتحقق من وجود تحديثات. سيتيح لك ذلك تلقائيًا تحديث إصدار iTunes الذي تستخدمه. حاول تحديث جهاز iPhone إلى الإصدار iOS 18/iOS 17/iOS 16.
جرِّب تحديث OTA: في بعض الأحيان ، يجد المستخدمون صعوبة في تحديث أجهزة iPhone الخاصة بهم على iOS 18/iOS 17/iOS 16 باستخدام iTunes ، بغض النظر عن عدد المرات التي يحاولون فيها. كطريقة بديلة ، ما عليك سوى توصيل جهاز iPhone بشبكة Wi-Fi وانتقل إلى إعداداته لبدء تحديث الإصدار iOS 18/iOS 17/iOS 16 من OTA.
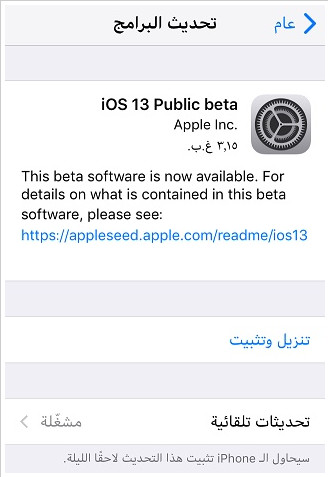
قد يبدو تحديث iOS 18/iOS 17/iOS 16 أمرًا مفاجئًا ، في بعض الأحيان ، قد لا يظهر في إعدادات iPhone أو iPad. أو قد تتلقى رسائل تقول "غير قادر على التحقق من وجود تحديث" أو "حدث خطأ أثناء التحقق من وجود تحديث للبرنامج". في بعض الحالات ، يتم إصلاح المشكلة بمجرد الانتظار لفترة من الوقت. ومع ذلك ، إذا كنت لا تزال تواجه مشكلة تحديث الإصدار بيتا من iOS 18/iOS 17/iOS 16 ، فتحقق من الحلول السريعة التالية.
التحقق من التوافق: أولاً ، تحتاج إلى التحقق مما إذا كان جهازك متوافقًا مع الإصدار iOS 18/iOS 17/iOS 16 أم لا. على سبيل المثال ، إذا كان لديك iPhone 4s ، فلن تتمكن من ترقيته إلى الإصدار iOS 18/iOS 17/iOS 16 ولن يظهر الخيار في إعداداته أيضًا. من الناحية المثالية ، يمكن تحديث iPhone 5s والموديلات الأحدث إلى الإصدار iOS 18/iOS 17/iOS 16. أيضًا ، انتظر الإصدار العمومي من الإصدار iOS 18/iOS 17/iOS 16 للعثور عليه في إعدادات iPhone.
إعادة تشغيل الجهاز: في بعض الأحيان ، تتمثل أسهل طريقة لحل هذه المشكلة في إعادة تشغيل جهاز iPhone. بمجرد إعادة تشغيل جهاز iPhone الخاص بك ، سيتم الاتصال بخادم Apple مرة أخرى وقد يعرض خيار تحديث برنامج iOS 18/iOS 17/iOS 16.
التحديث اليدوي: إذا لم ينجح أي شيء آخر ، فيمكنك التفكير في تحديث جهاز iPhone على الإصدار iOS 18/iOS 17/iOS 16 يدويًا. أولاً ، قم بتنزيل ملف IPSW لإصدار بيتا ثابت iOS 18/iOS 17/iOS 16 على جهاز الكمبيوتر الخاص بك وتوصيل جهاز iPhone به. انتقل إلى علامة التبويب "الملخص" مع الاستمرار على "Shift" (لنظام Windows) أو "Option" (لنظام التشغيل Mac) أثناء النقر فوق الزر "استعادة". سيؤدي ذلك إلى تحميل نافذة متصفح من حيث يمكنك تحميل ملف IPSW المحفوظ وترقية هاتفك يدويًا.
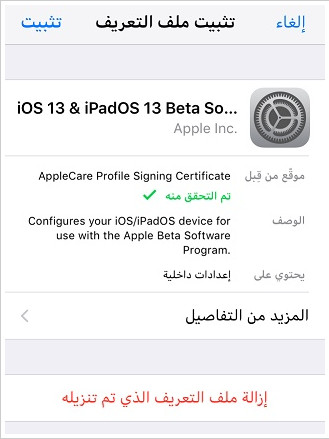
في كثير من الأحيان ، يمكن أن يحدث خطأ غير متوقع أثناء تثبيت تحديث iOS. لكي تكون صريحًا ، لا يوجد سبب محدد وراء ذلك: فشل التحقق من التحديث ، خطأ في التحقق من التحديث ، أو حتى خطأ تثبيت الإصدار بيتا iOS 18/iOS 17/iOS 16 ، إلخ. ولكن عليك أن تجرب بعض الحلول لإصلاحها.
قم بإيقاف تشغيل الشبكة وتشغيلها:إن أسهل طريقة لحل هذه المشكلة هي إعادة المحاولة. عندما تحصل على المطالبة ، انقر فوق الزر "إعادة المحاولة" ومعرفة ما إذا كان يعمل. علاوة على ذلك ، يمكنك إيقاف تشغيل اتصال الشبكة وتشغيله مرة أخرى ومحاولة تثبيت الإصدار بيتا من iOS 18/iOS 17/iOS 16 من نقطة الصفر.
إعادة تعيين إعدادات الشبكة:في معظم الحالات ، تحدث المشكلة بسبب تعارض في إعدادات الشبكة. لذلك ، نوصي بزيارة إعدادات جهاز iPhone الخاص بك> عام> إعادة تعيين إعدادات الشبكة وإعادة ضبطها من هنا.
استعادة الجهاز: الملاذ الأخير لحل هذه المشكلة هو استعادة جهازك. يجب أن تعلم أن هذا سيمحو كل المحتوى المخزن والإعدادات المحفوظة على جهاز iPhone أو iPad. لاستعادة جهازك ، انتقل إلى الإعدادات> عام> إعادة الضبط وانقر على "مسح كل المحتوى والإعدادات". أكد اختيارك واترك إعادة تشغيل هاتفك بالإعدادات الافتراضية. في وقت لاحق ، يمكنك محاولة تحديث iPhone / iPad إلى الإصدار iOS 18/iOS 17/iOS 16 مرة أخرى.
استخدم أداة ثالثة لإصلاحها: إذا كنت تريد إصلاح مشكلة تحديث الإصدار بيتا iOS 18/iOS 17/iOS 16 هذه دون فقد بيانات iPhone / iPad ، فيمكنك استخدام أداة خارجية. على سبيل المثال ، يمكن لـ Tenorshare ReiBoot إصلاح جميع المشكلات الرئيسية المتعلقة بنظام iOS وذلك أيضًا دون أي فقد للبيانات. فقط قم بتوصيل هاتفك بالنظام ، وقم بتشغيل ReiBoot - إصلاح ، واتبع الإرشادات البسيطة التي تظهر على الشاشة لإصلاح سهل.
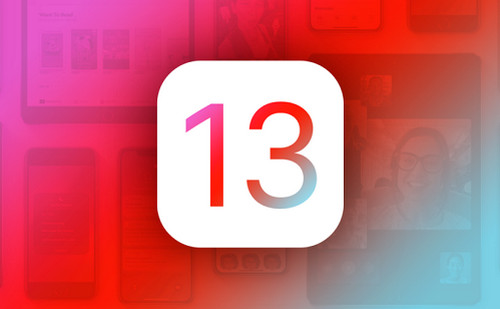
نظرًا لأن حجم ملف التحديث iOS 18/iOS 17/iOS 16 كبير ، فقد يتعطل أثناء التنزيل أيضًا.\ قد تجد أن تقدم تحديث الإصدار بيتا iOS 18/iOS 17/iOS 16 قد توقف لمدة تزيد عن ساعة بعد لمس "التنزيل والتثبيت". إنها مشكلة شائعة يواجهها الأشخاص أثناء تنزيل ملف تحديث الإصدار بيتا iOS 18/iOS 17/iOS 16 أو استخدام اتصال إنترنت غير موثوق. رغم ذلك ، قد تكون هناك مشكلة في جهاز iPhone الخاص بك أيضًا وراء هذه المشكلة.
التحضير الكافي: أولاً وقبل كل شيء ، تأكد من أن لديك اتصال إنترنت ثابت. أيضًا ، يجب أن يكون هناك مساحة كافية على جهازك. إذا لم يكن الأمر كذلك ، فقد تحصل على تنزيل وتحديث الإصدار iOS 18/iOS 17/iOS 16 بشكل متكرر.
انتظر إصدارًا ثابتًا لنظام التشغيل iOS 17: لقد لوحظ أن المستخدمين غالبًا ما يواجهون هذه المشكلة أثناء تنزيل الإصدار من iOS 18/iOS 17/iOS 16. لا ترتكب هذا الخطأ الشائع وانتظر الإصدار العمومي الثابت من الإصدار iOS 18/iOS 17/iOS 16.
حذف ملف تعريف iOS القديم: قد يكون هناك صدام مع ملف تعريف الإصدار iOS 18/iOS 17/iOS 16 الحالي أيضًا. هذا هو ، إذا حاولت تنزيل الإصدار من iOS 18/iOS 17/iOS 16 من قبل ولم يكن ناجحًا ، فقد يؤدي ذلك إلى صدام غير متوقع. لإصلاح ذلك ، انتقل إلى إعدادات هاتفك> عام> الملف التعريفي ، وحدد الإصدار السابق iOS 18/iOS 17 ، وحذفه يدويًا.
ليس فقط أثناء تحديث أجهزتهم إلى iOS 18/iOS 17/iOS 16 ، فقد يواجه المستخدمون مشكلات غير متوقعة بعد نشر تحديث iOS 18/iOS 17/iOS 16. على سبيل المثال ، قد تكون هناك مشكلة في بعض التطبيقات أو نظام تشغيل iPhone. لقد ميزنا مشاكل ما بعد التحديث في فئات مختلفة لراحتك.
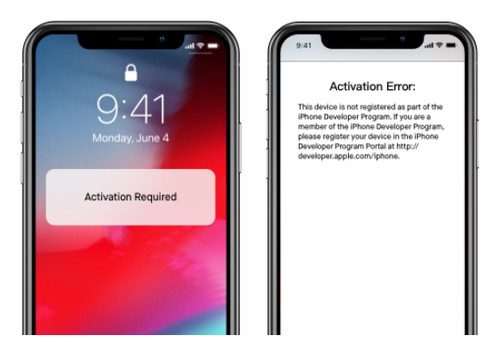
في الآونة الأخيرة ، كان الكثير من الناس يشكون من مشكلة فشل تنشيط iPhone أو iPad بعد التحديث إلى iOS 18/iOS 17/iOS 16. قد تكون رسائل الخطأ المنبثقة هي "تعذر تنشيط iPhone" أو "خطأ التنشيط" أو "يتعذر علينا متابعة التنشيط في الوقت الحالي". في الغالب ، يحدث ذلك عندما يتعذر على جهازك الاتصال بخادم Apple Server. قد تكون هناك مشكلة متعلقة بالبرنامج قد تعيق تنشيط جهاز iOS 18/iOS 17/iOS 16.
تجنب الوقت المشغول بخادم Apple: ما عليك سوى الانتظار لبضع دقائق. إذا كانت خوادم Apple مشغولة ، فيمكنك الانتظار وإعادة المحاولة لتنشيط هاتفك. إذا كنت محظوظًا ، فلن تحصل على هذا الخطأ بعد فترة.
إعادة تشغيل iPhone: إعادة تشغيل هاتفك هو خيار آخر قد يعمل. هذا سيجعل هاتفك يتصل بخوادم Apple مرة أخرى ويمكنه حل خطأ التنشيط.
إعادة تشغيل شبكة Wi-Fi: إذا كانت هناك مشكلة متعلقة بالشبكة ، فأنت بحاجة إلى إعادة تشغيل شبكة Wi-Fi. تأكد من إدخال بطاقة SIM بشكل صحيح أيضًا. خذ دبوس قاذف SIM وقم بإزالة درج SIM. قم بتنظيفه وأدخله مرة أخرى. في النهاية ، يمكنك التحقق من ذلك إذا كان يعمل أم لا.
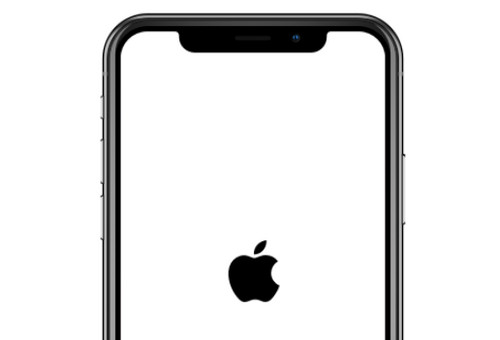
لقد انتهى iPhone من تحديث iOS 18/iOS 17/iOS 16 ، ولكن بدلاً من البدء بالطريقة المعتادة ، استمر في إعادة التشغيل. حسنًا ، فهذا يعني أن جهازك قد علق في حلقة إعادة التشغيل. قد يكون خلل في البرنامج أو تحديث iOS 18/iOS 17/iOS 16 خاطئًا أو بطارية معطلة أو غير ذلك من الأسباب الرئيسية. يجب عليك اتخاذ بعض التدابير اللازمة في أقرب وقت ممكن لإصلاحه لأنه يمكن أن يضر جهازك.
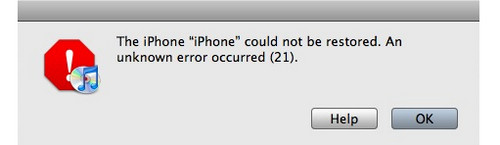
بعد توصيل جهازك المحدث iOS 18/iOS 17/iOS 16 بـ iTunes ، من المحتمل أنك قد تحصل على بعض أخطاء iTunes غير المرغوب فيها أيضًا. بعض الأخطاء الشائعة هي أخطاء iTunes 21 و 3004 و 13 وما إلى ذلك. على أساس خطأ iTunes ، قد يكون هناك طرق مختلفة لإصلاحها.
فهم أخطاء iTunes: أولاً وقبل كل شيء ، تحتاج إلى تحديد نوع خطأ iTunes الذي تتعرض له باستخدام iOS 18/iOS 17/iOS 16. لاحظ فقط رمز خطأ iTunes لمزيد من استكشافه. توصلت Apple إلى قائمة بأخطاء iTunes التي تعرضها أيضًا. وبهذه الطريقة ، يمكنك تثقيف نفسك حول الأسباب الشائعة والحلول المستقبلية.
تأكد من تحديث iTunes: إذا كنت تحاول توصيل جهاز iOS 18/iOS 17/iOS 16 بإصدار قديم من iTunes ، فقد تواجه مشكلات غير متوقعة. قبل توصيل جهازك بالكمبيوتر ، تأكد من تحديث iTunes. يمكنك الذهاب إلى قائمتها والتحقق من وجود تحديثات. في معظم الأحيان ، يقوم iTunes تلقائيًا بتذكير المستخدمين بتحديثه أيضًا.
تعطيل برنامج مكافحة الفيروسات وجدار الحماية: في كثير من الأحيان ، يمكن أن يقوم برنامج مكافحة الفيروسات التابع لجهة خارجية بالعبث بعمل iTunes وحظر المنافذ ذات الصلة. ببساطة قم بتعطيل برنامج مكافحة الفيروسات وجدار الحماية ، وأعد تشغيل النظام وتحقق مما إذا كنت لا تزال تحصل على خطأ iTunes أم لا.
فحص كابل البرق: تأكد من أن كابل البرق الذي تستخدمه لتوصيل iOS 18/iOS 17/iOS 16 iPhone بالنظام موثوق به ويعمل. يمكنك تجربة أي كابل آخر أو استخدام مقبس مختلف أيضًا. علاوة على ذلك ، قم بتنظيف المقبس على جهاز iPhone أيضًا ، وحاول توصيله مرة أخرى.
افصل الأجهزة الخارجية:إذا كان الكمبيوتر متصلاً بالعديد من الأجهزة الخارجية ، فقد يحدث صدام في الأوامر. أزل جميع الأجهزة الأخرى وقم بتوصيل جهاز iPhone مرة أخرى لمعرفة ما إذا كنت لا تزال تحصل على خطأ iTunes.
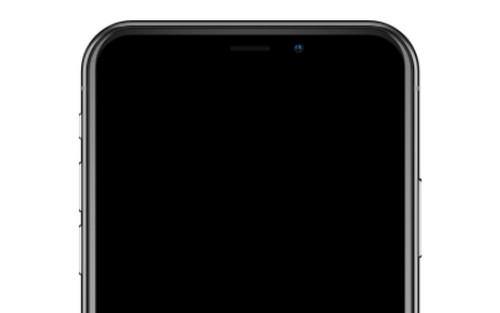
مباشرة بعد استكمال تحديث iOS 18/iOS 17/iOS 16 ، قد لا يعمل iPhone على الإطلاق. في هذه الحالة ، قد يعرض جهاز iPhone الخاص بك عجلة الغزل فقط ، أو يتجمد على شاشة سوداء مع شعار Apple ، أو يتحول ببساطة إلى شاشة سوداء بشكل دائم. بقدر ما يبدو الأمر محبطًا ، فإن مشكلة iOS 18/iOS 17/iOS 16 هذه أكثر شيوعًا مما تعتقد. قد تكون هناك مشكلة في برنامجها أو حتى بطاريتها.
تحقق من تلف الأجهزة: أولاً ، تحتاج إلى فحص جهاز iOS 18/iOS 17/iOS 16 الخاص بك عن أي تلف في الأجهزة. تحقق من كابل البرق الذي تستخدمه ، ومأخذ الشحن ، وإذا كان هناك أي تلف بالجهاز أم لا.
جهاز الشحن:أثناء عملية تحديث iOS 18/iOS 17/iOS 16 ، يحتاج الجهاز إلى الكثير من الرسوم. لذلك ، يمكن إيقاف تشغيل جهاز iPhone الخاص بك بسبب انخفاض البطارية. اشحنه لفترة من الوقت وحاول تشغيل جهازك مرة أخرى.
فرض إعادة تشغيل جهازك: هناك طريقة أخرى لإصلاح هذه المشكلة تتمثل في إعادة تشغيل جهازك. قد تعرف بالفعل المجموعات الرئيسية لأجهزة iPhone 6s والأجيال الأقدم (Home + Power) بالإضافة إلى iPhone 7 / 7s (Power + Volume Down). إذا كان لديك جهاز iPhone X ، فاضغط أولاً على الزر "رفع الصوت". بعد ذلك ، اضغط بسرعة على زر خفض الصوت. بمجرد تحريرها ، اضغط مع الاستمرار على زر الطاقة.
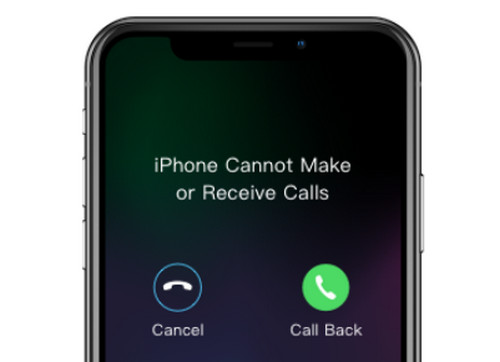
عدد لا بأس به من الأشخاص غير قادرين على إجراء مكالمات أو تلقيها بعد تحديث iOS 17 . يرون فقط مطالبات "انتهت المكالمة" أو "فشل المكالمة" عند بدء مكالمة هاتفية ، أو لا يمكنهم تلقي مكالمات من الآخرين. ثم يجب أن تشعر بالقلق إذا واجهت نفسه. على الرغم من إمكانية ربط المشكلة بشبكتك ، إلا أن هناك احتمالًا لوجود مشكلة متعلقة بالبرنامج معها. فيما يلي بعض الطرق السهلة لإصلاحها.
تأكد من تغطية الشبكة المناسبة:للبدء ، تحقق مما إذا كان جهاز iOS 18/iOS 17/iOS 16 الخاص بك في تغطية شبكة مناسبة أم لا. تحقق من الإشارات الموجودة في الزاوية العلوية اليسرى من الشاشة. إذا كنت في قبو أو خارج المنزل ، فقد لا تحصل على تغطية شبكة كافية على جهاز iPhone / iPad. لا حاجة للقول ، بدون إشارة الشبكة ، لا يمكنك إجراء أو استقبال المكالمات.
تشغيل وضع الطائرة وإيقاف تشغيله:واحدة من أسهل الطرق لإصلاح ذلك هي التبديل بين وضع الطيران وإيقاف تشغيله على iOS 18/iOS 17/iOS 16. يمكنك القيام بذلك إما عن طريق زيارة مركز التحكم على هاتفك أو إعداداته. قم بتشغيل وضع الطائرة ، وانتظر بعض الوقت ، وقم بإيقاف تشغيله مرة أخرى. على الأرجح ، ستتيح لك الخدعة استعادة الشبكة على هاتفك.
أعد إدخال بطاقة SIM: إذا كنت تعتقد أن هناك مشكلة في بطاقة SIM الخاصة بك ، فيمكنك إعادة إدخالها في جهاز iPhone محدث iOS 17 أيضًا. للقيام بذلك ، تحتاج إلى الحصول على مساعدة من أداة إخراج بطاقة SIM.
التحقق من تحديثات شركة الاتصالات: على الرغم من أن تحديثات شركة الجوّال يتم غالبًا دفعها تلقائيًا ، إلا أننا في بعض الأحيان نحتاج إلى القيام بذلك بأنفسنا. انتقل إلى الإعدادات العامة لهاتفك> حول> شركة الجوّال. انقر فوقه وتحقق مما إذا كان هناك تحديث iOS 17 جديد متوفر أم لا. بمجرد تنزيل تحديث iOS 17 ، أعد تشغيل هاتفك وتحقق مما إذا كانت المشكلة قد تم حلها أم لا.
إعادة ضبط إعدادات الشبكة: أخيرًا ، يمكنك ببساطة إعادة تعيين إعدادات الشبكة على نظام iOS 17 . للقيام بذلك ، انتقل إلى الإعدادات> عام> إعادة تعيين واضغط على "إعادة ضبط إعدادات الشبكة". بعد ذلك ، سيتم إعادة تشغيل هاتفك باستخدام إعدادات الشبكة الافتراضية.
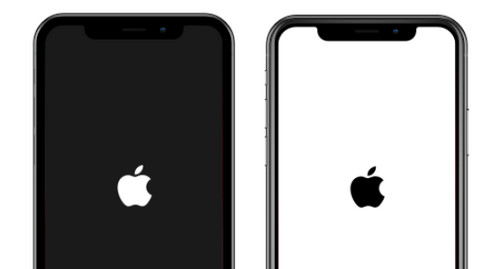
يعد الحصول على جهاز iPhone عالقًا على شعار Apple أو امتلاك جهاز لا يستجيب أو التعطل في وضع الاسترداد من أكثر المواقف غير المرغوب فيها لأي مستخدم iOS 18/iOS 17/iOS 16. للأسف ، بعد تحديث نظام التشغيل iOS 18/iOS 17/iOS 16 ، هناك احتمالية أن هاتفك قد يتعرض للكسر. يحدث ذلك غالبًا عند حدوث خطأ في التحديث والعبث مع تشغيل الجهاز.
فرض إعادة تشغيل جهاز iPhone الخاص بك:أولاً وقبل كل شيء ، حاول فرض إعادة تشغيل جهاز iPhone الخاص بك عن طريق تطبيق مجموعات المفاتيح الصحيحة. إذا كنت محظوظًا ، فسيقوم بإصلاح iOS 18/iOS 17/iOS 16 الجديد وسيعاد تشغيله في الوضع العادي.
إصلاح في Recovery Mode:يمكنك أيضًا وضع جهاز iPhone في وضع الاسترداد وتوصيله بـ iTunes واستعادة نظام iOS 18/iOS 17/iOS 16 تمامًا.
إصلاح في وضع DFU: إذا كان ذلك ممكنًا ، فحاول وضع جهاز iPhone في وضع DFU (تحديث البرنامج الثابت للجهاز). تركيبة المفاتيح مختلفة للأجهزة المختلفة. بمجرد معرفة كيفية وضع جهاز iPhone الخاص بك في وضع DFU ، يمكنك توصيله بـ iTunes. سيكتشف تلقائيًا أن هاتفك في وضع DFU وسيعيده بالكامل. على الرغم من أنه سيتخلص من البيانات والإعدادات المحفوظة ، إلا أنه قد يؤدي إلى إلغاء حظر جهاز iOS.
إصلاح باستخدام أداة إصلاح iOS 18/iOS 17/iOS 16: إذا كنت لا ترغب في فقد بياناتك من أجل إصلاح iPhone الذي تم حجبه ، فيمكنك استخدام حل موثوق به من جهة خارجية مثل Tenorshare ReiBoot أيضًا.
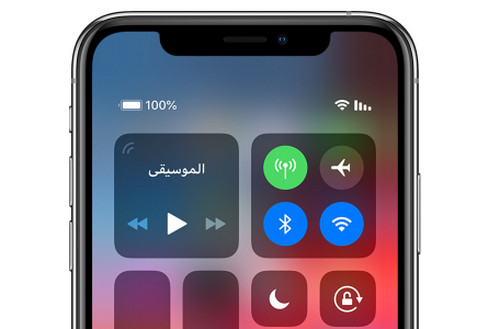
على الرغم من أنه من المفترض أن يعمل iOS 18/iOS 17/iOS 16 على جعل هاتفك أسرع ، إلا أنه من المحتمل أن تأتي بنتائج عكسية. أبلغ بعض المستخدمين أن أجهزتهم iOS 18/iOS 17/iOS 16 تتجمد لبضع دقائق ، ثم أعمل مرة أخرى بعد فترة ، لكن مرة أخرى لم تستجب. يمكن أن يكون هناك العديد من الأسباب وراء هذه المشكلة. إذا كان جهاز iPhone أو iPad متخلفًا أو متجمدًا بعد تحديث iOS 18/iOS 17/iOS 16 ، فإننا نوصي ببعض الإصلاحات السريعة أدناه.
قم بإزالة البيانات غير المرغوب فيها: إذا كان نظام التشغيلiOS 18/iOS 17/iOS 16 يعمل على مساحة تخزين منخفضة ، فمن المحتمل أن يصبح بطيئًا تلقائيًا. لذلك ، يمكنك التخلص من أي تطبيق لم يعد قيد الاستخدام. أيضًا ، يمكنك إزالة الصور ومقاطع الفيديو وملفات البيانات الأخرى من جهازك التي لم تعد بحاجة إليها.
إغلاق التطبيقات: هناك سبب آخر وراء تأخر تطبيق iOS 18/iOS 17/iOS 16 وهو معالجة العديد من التطبيقات. بالنسبة للأجهزة الأخرى بخلاف iPhone X / XS (Max) / XR ، يمكنك زيارة App Switcher بالنقر المزدوج على زر الصفحة الرئيسية. في وقت لاحق ، يمكنك انتقاد التطبيقات التي ترغب في إغلاقها. إذا كان لديك iPhone / XS (Max) / XR ، فانتقل إلى الشاشة الرئيسية ، وانتقد ، وانتظر. الآن ، اسحب التطبيق الذي ترغب في إغلاقه.
إيقاف تشغيل تطبيق تحديث الخلفية:يُسمح أيضًا بتحديث بعض التطبيقات تلقائيًا في الخلفية. لحفظ المعالجة على iOS 18/iOS 17/iOS 16، تحتاج إلى إيقاف تشغيل هذا الخيار. ما عليك سوى الانتقال إلى إعدادات الجهاز وإيقاف تشغيل ميزة تحديث التطبيقات في الخلفية.
تعطيل الخدمات: إلى جانب ذلك ، يمكنك أيضًا إيقاف تشغيل الخدمات الأخرى على جهاز iOS 18/iOS 17/iOS 16 مثل الموقع ، Bluetooth ، AirDrop ، Wi-Fi ، وما إلى ذلك.
أعد تشغيل الجهاز:أيضًا ، أعد تشغيل iOS وتحقق مما إذا كان يغير سرعة المعالجة أم لا.
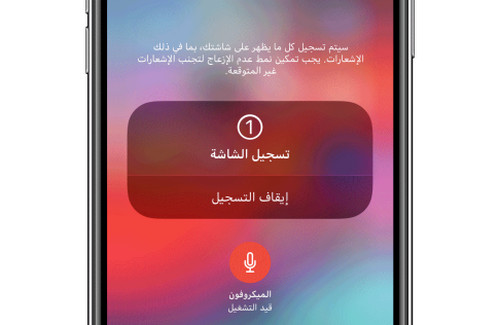
مع إصدار iOS 17 ، شملت Apple ميزة تسجيل الشاشة ، والتي حظيت بتقدير كبير من قبل مستخدميها. تم أيضًا تضمين الميزة في iOS 18/iOS 17/iOS 16 ، لكن بعض المستخدمين لا يستطيعون الاستفادة منها. إنها تعاني كثيرًا عندما لا يعمل تسجيل شاشة iOS 17 على الإطلاق ، ولا يمكن حفظ مقاطع الفيديو المسجلة أو عدم وجود أصوات لها ، أو تلف ملفات التسجيل. فيما يلي بعض الحيل لإصلاح مشكلة تسجيل الشاشة لا تعمل.
قم بتشغيل "تسجيل الشاشة" مرة أخرى: تأكد من تشغيل ميزة "تسجيل الشاشة" على نظام التشغيل iOS 17. يمكنك العثور عليها في مركز التحكم الخاص بجهاز iPhone. إذا كنت تريد ، يمكنك الانتقال إلى "إعدادات مركز التحكم" وإضافة اختصارها هناك أيضًا. بمجرد بدء تسجيل الشاشة ، سيتم إخطارك.
تشغيل الميكروفون: في بعض الأحيان ، يتضمن تسجيل الشاشة ببساطة المرئيات بدون صوت. يحدث هذا عندما يتم تعطيل الميكروفون من قبل المستخدم. عند إجراء التسجيل ، فقط اضغط على أيقونة الميكروفون وتأكد من عدم ضبطه على وضع "كتم الصوت".
إعادة تعيين إعدادات الجهاز: قد تكون هناك مشكلة في إعدادات iOS 17 الخاصة بك والتي قد تسببت في حدوث هذه المشكلة. لإصلاح ذلك ، انتقل إلى الإعدادات> عام> إعادة التعيين ، وإعادة تعيين جميع الإعدادات على جهاز iPhone أو iPad.
استخدم مسجل شاشة جهة خارجية: إذا كنت لا تزال غير قادر على إصلاح مشكلة iOS 17 هذه ، فيمكنك أيضًا التفكير في استخدام مسجل شاشة جهة خارجية. هناك العديد من الخيارات لمسجلات شاشة iPhone التي يمكنك استخدامها.
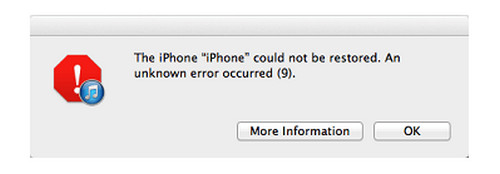
في كثير من الأحيان ، يرغب المستخدمون في استعادة أجهزة iOS الخاصة بهم من أجل إصلاح العديد من المشكلات المتعلقة بتطبيق iOS 18/iOS 17/iOS 16. رغم ذلك ، إذا كانت هناك مشكلة واضحة في جهاز iPhone الخاص بك ، فقد لا تتمكن من استعادتها. وكأعراض ، تظهر رسائل مثل "تعذر استعادة iPhone" أو "لا يمكن العثور على الجهاز" أو "حدث خطأ غير معروف". الأخبار الجيدة هي أن هناك بعض الحلول التي يمكن أن تساعدك في حل مشكلة iOS 18/iOS 17/iOS 16 هذه.
استخدم iTunes:إذا لم تتمكن من استعادة iOS 18/iOS 17/iOS 16 بالطريقة المعتادة ، فاستعن بمساعدة iTunes. أي ، قم بتوصيل هاتفك بالنظام ، وقم بتشغيل iTunes ، وانتقل إلى علامة تبويب الملخص. من هنا ، ستحصل على خيار لاستعادة iPhone أو iTunes الخاص بك.
تحديث iTunes: إذا كنت لا تزال تتلقى خطأ أثناء استعادة iOS 18/iOS 17/iOS 16 عبر iTunes ، فعليك التفكير في تحديث إصدار iTunes الذي تستخدمه.
الاستعادة في وضع الاسترداد: هناك طريقة أخرى لاستعادة نظام التشغيل iOS 18/iOS 17/iOS 16 وهي وضع جهاز iPhone في وضع الاسترداد. قم بتشغيل iTunes على النظام وقم بتوصيل هاتفك به أثناء الضغط على زر الصفحة الرئيسية أو خفض مستوى الصوت. إذا كان جهاز iPhone X / XS (Max) / XR ، فأنت بحاجة أولاً إلى الضغط بسرعة على زر رفع الصوت ثم خفض الصوت. في النهاية ، استمر في الضغط على الزر الجانبي حتى ترى رمز iTunes على الشاشة.
قم بتشغيل الجهاز في وضع DFU: إذا لم يكن هناك شيء آخر يعمل ، ففكر في وضع هاتفك في وضع DFU. هناك مجموعات مفاتيح مختلفة لهذا الأمر ، والتي تعتمد بشكل كبير على نوع الجهاز لديك. على الرغم من أنه قد يحذف البيانات الموجودة على جهاز iOS 17 ، إلا أن النتائج إيجابية في الغالب. بدلاً من ذلك ، حاول تشغيل iOS 17 في وضع DFU دون فقد البيانات.
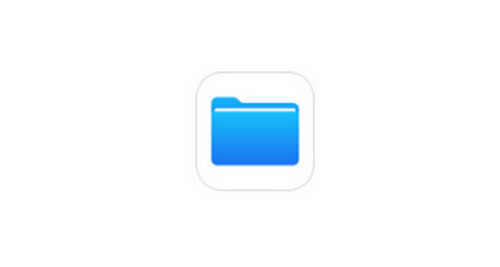
قد تكون هناك أسباب مختلفة لفقدان بياناتك بعد تحديث iOS 18/iOS 17/iOS 16. في كثير من الأحيان ، عندما يتم إيقاف التحديث ، يتعرض المستخدمون لفقدان بيانات غير متوقع. من المحتمل أن تظل بياناتك موجودة على جهاز iOS ، لكنك لا تستطيع الوصول إليها. يمكنك دائمًا استعادة نسخة احتياطية سابقة لجهاز iPhone أو استخدام أداة مخصصة لاستعادة البيانات.
أعد تشغيل جهازك: إذا تعذر الوصول إلى البيانات ، فيمكنك إصلاحها بمجرد إعادة تشغيل الهاتف. رغم ذلك ، لا ينبغي عليك القيام بذلك عدة مرات لأنه يمكن أن يجعل استعادة بيانات iOS 18/iOS 17/iOS 16 أكثر صعوبة. ما عليك سوى إعادة تشغيل جهازك مرة واحدة ومعرفة ما إذا كان المحتوى المحذوف يظهر أم لا.
استعادة نسخة iTunes الاحتياطية: يوصى دائمًا بأخذ نسخة احتياطية من بياناتنا قبل التحديث إلى iOS 17. إذا كنت قد أخذت نسخة احتياطية بالفعل من جهازك عبر iTunes ، فاستخدم iTunes لاستعادتها مرة أخرى. فقط قم بتشغيل iTunes على نظامك وقم بتوصيل هاتفك به. انتقل إلى علامة تبويب الملخص وانقر على "استعادة النسخ الاحتياطي". من هنا ، يمكنك تحديد ملف النسخ الاحتياطي الذي ترغب في استعادته على جهاز iOS.
استعادة نسخة احتياطية من iCloud: إلى جانب أخذ نسخة احتياطية على الكمبيوتر المحلي ، يقوم بعض المستخدمين أيضًا بعمل نسخة احتياطية من هواتفهم على iCloud أيضًا. لاستعادة البيانات من نسخة احتياطية على iCloud ، تحتاج إلى إعداد iOS 18/iOS 17/iOS 16 أولاً. قم بإجراء إعداد المصنع حتى تحصل على هذا الخيار. الآن ، اختر "استعادة من نسخة احتياطية من iCloud" وتسجيل الدخول إلى حساب iCloud الخاص بك. حدد النسخة الاحتياطية ذات الصلة بـ iCloud وانتظر بعض الوقت حيث يقوم هاتفك بتحميله.
استخدم أداة الاسترداد: في حالة عدم عمل نسخة احتياطية لجهازك مسبقًا ، فستحتاج إلى استخدام أداة لاستعادة البيانات. من بين جميع برامج استعادة البيانات ، نوصي باستخدام Tenorshare UltData - iPhone Data Recovery. كونه واحدًا من أدوات استعادة البيانات الأولى لأجهزة iOS ، سيتيح لك استرداد المحتوى المفقود والمحذوف من هاتفك دون أي مشكلة.
إلى جانب الأداء العام لجهاز iOS الخاص بك بعد تحديث iOS 17 ، قد تكون هناك مشكلة في بعض ميزاته أيضًا. قد يبدو أن التطبيق أو إحدى الميزات الأساسية لجهازك قد تعطلت عن العمل. في ما يلي بعض مشكلات تطبيق iOS 17 الشائعة وكيف يمكنك حلها.
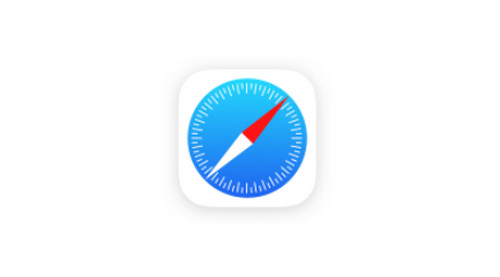
Safari هو المستعرض الأصلي لأجهزة iOS ويساعدنا في الوصول إلى الإنترنت. رغم ذلك ، بعد تحديث iOS 18/iOS 17/iOS 16 ، قد تواجه بعض المشكلات معه ، مثل تعطل Safari وتجميد صفحة الويب أو فشل التحميل أو عدم الاستجابة. لحسن الحظ ، هناك بعض الحلول السهلة لمشكلة iOS 18/iOS 17/iOS 16 هذه.
إيقاف تشغيل Safari Suggestions:من بين الأسباب الرئيسية لتطبيق Safari تعطل ميزة "Safari Suggestions" ، والتي تقترح على المستخدم الأخبار ، والطقس ، وما إلى ذلك. يمكنك الانتقال إلى الإعدادات> Safari في iOS 18/iOS 17/iOS 16 وإيقاف تشغيل ميزة "اقتراحات Safari". بعد ذلك ، حاول تحميل التطبيق مرة أخرى على iOS 18/iOS 17/iOS 16.
محو البيانات التاريخية:إذا كان هناك الكثير من ذاكرة التخزين المؤقت وبيانات موقع الويب على Safari ، فيمكنها عندئذ العبث بمعالجتها. لحل هذه المشكلة ، انتقل إلى إعدادات Safari على iOS 18/iOS 17/iOS 16 وانقر على "مسح المحفوظات وبيانات موقع الويب". أكد اختيارك لمسح جميع بيانات ذاكرة التخزين المؤقت من جهاز iPhone الخاص بك.
أغلق التطبيق وابدأ تشغيله: في بعض الأحيان ، يمكن لحل بسيط أن يحل مشكلة كبيرة في أحد التطبيقات. قبل اتخاذ أي خطوة جذرية ، حاول إغلاق التطبيق نهائيًا. انتقل إلى محوّل التطبيق على iOS 18/iOS 17/iOS 16 واسحب التطبيق لإغلاقه. انتظر بعض الوقت واطلقها مرة أخرى.
قم بإيقاف تشغيل قيود Safari:علاوة على ذلك ، إذا قمت بتطبيق أي قيود على تطبيق Safari ، فقد لا يعمل على جهاز iOS 18/iOS 17/iOS 16. اذهب إلى الإعدادات> عام> القيود واكتب رمز المرور للقيود. بعد إدخال إعداداته ، تحتاج إلى إيقاف تشغيل أي قيود على تطبيق iOS 18/iOS 17/iOS 16 Safari يدويًا.
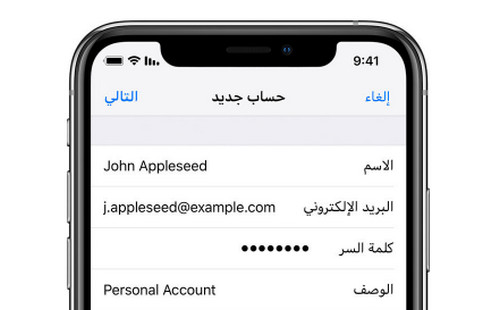
أنت سعيد جميعًا بتحديث iOS 18/iOS 17/iOS 16 ، ولكن فجأة ، تدرك أنه لا يمكنك تسجيل الدخول أو مزامنة أو تنزيل أو تشغيل الموسيقى على جهاز iPhone أو حتى مواجهة "رمز خطأ غير متوقع 4010". لا تقلق - فأنت لست الوحيد لأن المشكلة شائعة جدًا. فيما يلي بعض الطرق السهلة لحل هذه المشكلة.
أعد تشغيل التطبيق: أولاً وقبل كل شيء ، حاول إعادة تشغيل التطبيق. للقيام بذلك ، ما عليك سوى تشغيل App Switcher على جهاز iOS 18/iOS 17/iOS 16 الخاص بك وانتقد تطبيق الموسيقى لإغلاقه. بمجرد الانتهاء من ذلك ، قم بتشغيل التطبيق مرة أخرى.
التحقق من إعدادات البريد:عند إضافة حساب بريد جديد إلى جهاز iOS 18/iOS 17/iOS 16الخاص بك ، تأكد من إدخال رقم منفذ الخادم وبيانات الاعتماد الأخرى بشكل صحيح. أيضًا ، قم بتمكين بروتوكول SSL لإضافة طبقة إضافية من الأمان إلى بريدك.
تحقق من القيود المفروضة على البيانات الخلوية: إذا كنت تقوم بالوصول إلى تطبيق البريد عبر بياناتك الخلوية (وليس Wi-Fi) ، فانتقل إلى الإعدادات الخلوية من جهاز iOS 18/iOS 17/iOS 16وتأكد من تمكين تطبيق Mail للوصول إليه . في بعض الأحيان ، لا تسمح أجهزة iOS لتطبيق Mail بالوصول إلى البيانات الخلوية لحفظ استخدامه.
تمكين خدمة "Push": كما تعلم ، فإن خدمات البريد تعمل إما على بروتوكول Push أو Pull. تنفذ معظم الخدمات الحديثة بروتوكول "الدفع" للإشعار التلقائي. يمكنك الانتقال إلى إعدادات البريد> إحضار بيانات جديدة علىiOS 18/iOS 17/iOS 16 وتأكد من أن الخدمة الافتراضية هي "دفع" وليس "سحب".
السماح بتحديث تطبيق Mail:هناك طريقة أخرى للتأكد من أن تطبيق البريد سيتم تحديثه بنفسه عن طريق زيارة الإعدادات> عام> تحديث تطبيق الخلفية في نظام iOS 18/iOS 17/iOS 16. قم بتشغيله وتأكد من أن تطبيق iOS 18/iOS 17/iOS 16 Mail قادر على التحديث في الخلفية تلقائيًا أيضًا.
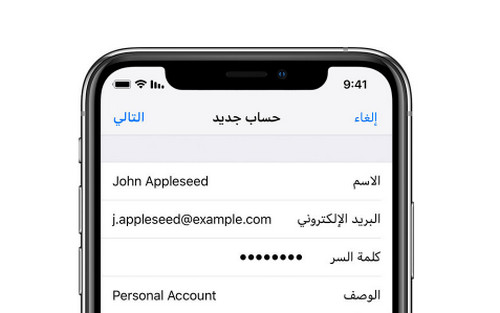
يستخدم Facebook Messenger من قبل ملايين الأشخاص لأنه يساعدنا على التواصل مع أصدقائنا بسهولة تامة. رغم ذلك ، بعد تحديث iOS 17 ، قد تواجه بعض المشكلات: لن يتم عرض أو تسليم أو تلقي سلاسل الرسائل. أو يتعطل تطبيق Facebook Messenger بالكامل ولا يمكن فتحه بعد الآن. فقط هدئ أعصابك. جرب الحلول السهلة أدناه لحل مشاكل iOS 17 هذه.
قم بإغلاق Facebook Messenger وإطلاقه: أولاً ، حاول إغلاق التطبيق نهائيًا على نظام التشغيل iOS 17. قم بزيارة محوّل التطبيق وانتقد التطبيق لإغلاقه.
إعدادات التطبيق على القرص: إذا كانت هناك مشكلة في التطبيق نفسه (مثل أصوات الإشعارات) ، فقم بزيارة إعدادات التطبيق على جهاز iOS 17 الخاص بك. من هنا يمكنك تمكين صوت الإعلام وقرص الإعدادات الأخرى كذلك.
تحديث Facebook Messenger: إذا لم تقم بتحديث التطبيق منذ فترة ، فقد يتسبب ذلك في خلل في تحديث iOS 17. للقيام بذلك ، قم بزيارة متجر التطبيقات وعرض جميع التطبيقات المثبتة. اضغط على زر "تحديث" المجاور لتطبيق Messenger.
إعادة تثبيت Facebook Messenger: يمكنك أيضًا إعادة تثبيت التطبيق علىiOS 18/iOS 17/iOS 16 أيضًا. أولاً ، احذف التطبيق من جهاز iPhone وانتظر بعض الوقت. بعد ذلك ، انتقل إلى App Store ، وابحث عن Facebook Messenger ، وقم بتثبيته مرة أخرى على iOS 18/iOS 17/iOS 16.

إذا قمت بتحديث جهاز iPhone الخاص بك إلى iOS 18/iOS 17/iOS 16 قريبًا ، فيمكنك حل هذه المشكلة. يحدث هذا غالبًا عندما لا يقوم مطور التطبيق بإصدار إصدار جديد لنظام التشغيل iOS 18/iOS 17/iOS 16 ، لكن المستخدم قام بترقية جهاز iPhone إلى نظام التشغيل iOS 18/iOS 17/iOS 16 مسبقًا. في هذه الحالة ، قد تحصل على مثل هذا الطلب.
انتظر إصدارًا جديدًا:أفضل طريقة للتغلب على هذه المشكلة هي الانتظار. على الأرجح ، سيقوم مطور التطبيق بإصدار تحديث جديد يدعم iOS 18/iOS 17/iOS 16. ما عليك سوى الانتقال إلى متجر التطبيقات ومعرفة ما إذا كان التحديث الجديد متاحًا أم لا. وبهذه الطريقة ، يمكنك تحديث التطبيق ومعرفة ما إذا كان يدعم نظام التشغيل iOS 18/iOS 17/iOS 16 أم لا. أفضل طريقة هي زيارة متجر التطبيقات وتحديث جميع التطبيقات مرة واحدة.
قم بتثبيت التطبيق مرة أخرى:يمكنك أيضًا حذف التطبيق الذي لا يعمل بشكل مثالي على iOS 18/iOS 17/iOS 16. انتقل إلى متجر التطبيقات وقم بتثبيت التطبيق مرة أخرى. قم بتشغيل التطبيق المثبت حديثًا وتسجيل الدخول باستخدام تفاصيل حسابك.
تحقق من توافق التطبيقات: انتقل إلى إعدادات التطبيق على iOS 18/iOS 17/iOS 16 وزيارة قسم "توافق التطبيقات". سيقوم iPhone الخاص بك بسرد جميع التطبيقات دون توفر تحديثات. قد يكون هناك بعض التطبيقات المستندة إلى 32 بت هنا أيضًا. يمكنك البحث عن بدائل لهذه التطبيقات أو الاتصال بمطور التطبيق لإصدار التحديث الجديد.
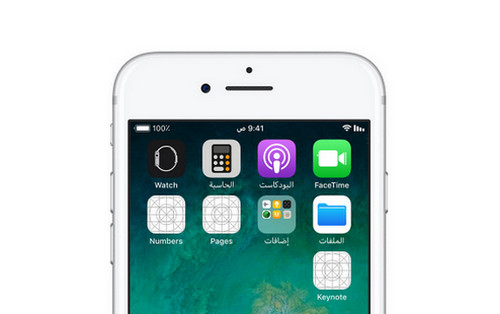
قد يكون تحديث iOS 18/iOS 17/iOS 16 كابوسًا لبعض مستخدمي iMessage. يعثرون على نصوص لم يتم إرسالها أو تسليمها ، أو عدم عمل الرموز التعبيرية ، أو فقدان أسماء جهات الاتصال ، أو ظهور مطالبات بحذف المحادثة. وغني عن القول ، عندما يعطل iMessage ، يجد كل مستخدم iOS تقريبًا صعوبة في الاتصال. الأخبار الجيدة هي أنه في كثير من الأحيان يمكن إصلاح مشكلة iMessages التي لا تعمل بعد تحديث iOS 17 بسهولة تامة.
إعادة تعيين iMessage: أسهل طريقة لحل أي مشكلة مع iOS 18/iOS 17/iOS 16 iMessage هي إعادة تعيينها. اذهب إلى الإعدادات> الرسائل وقم بإيقاف تشغيل خيار "iMessage". بعد فترة ، أعده مرة أخرى وتحقق مما إذا كان يحل المشكلة أم لا.
تأكد من إعدادات iMessage الصحيحة: إذا كان هناك أي مشكلة في التفاصيل التي قدمتها في iMessage ، فيمكنها أن تتعطل. انتقل إلى إعدادات iMessage على جهاز iOS 17 وتحقق من رقم هاتفك ومعرف البريد الإلكتروني. يمكنك تعديل هذه التفاصيل من هنا أيضًا.
إضافة معرف بريد إلكتروني آخر: إذا كنت تعتقد أن هناك مشكلة في التفاصيل السابقة ، فيمكنك إضافة معرف بريد إلكتروني آخر على نظام التشغيل iOS 17. للقيام بذلك ، انتقل إلى الإعدادات> الرسائل> إرسال واستقبال. اضغط على "إضافة بريد إلكتروني آخر" وأدخل تفاصيل معرف البريد الإلكتروني الجديد يدويًا.
أوقف تشغيل "تقليل الحركة": في كثير من الأحيان ، لا يبدو أن تأثيرات iMessage تعمل. في هذه الحالة ، انتقل إلى الإعدادات> عام> إمكانية الوصول في iOS 18/iOS 17/iOS 16. تأكد من إيقاف تشغيل خيار "تقليل الحركة".
تجنب الصدام الزمني: قد يكون هناك صدام مع التاريخ والوقت على نظام iOS 17 الخاص بك أيضًا. يمكن حل هذه المشكلة بسهولة من خلال زيارة إعدادات جهاز iPhone> عام> التاريخ والوقت. الآن ، قم بتشغيل خيار "ضبط تلقائي" وتأكد من صحة المنطقة الزمنية التي تم إدخالها هنا.
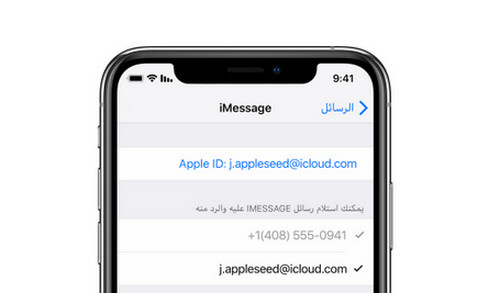
إلى جانب مشكلات iOS 18/iOS 17/iOS 16 الأخرى ، غالبًا ما يحصل الكثير من المستخدمين على النوافذ المنبثقة "لا يمكنهم الاتصال بـ App Store" ، أو يجدون شاشة App Store فارغة ، أو يفشلون في عرض التطبيقات فيها. إليك ما يمكنك فعله إذا واجهت مشكلات في متجر التطبيقات على جهاز iPhone / iPad.
التحقق من حالة App Store: قبل اتخاذ أي خطوة جذرية ، تأكد من أن App Store يعمل أو لا يعمل على iOS 18/iOS 17/iOS 16. انتقل إلى صفحة Apple System Status (حالة نظام Apple) وتحقق مما إذا كان App Store قد توقف أو تم جدولة أي صيانة .
تحقق من وصول البيانات: تحقق مما إذا كانت المشكلة موجودة فقط في البيانات الخلوية أو إذا كان يمكنك الوصول إلى متجر التطبيقات فقط عندما تكون متصلاً بشبكة Wi-Fi. لحل هذه المشكلة ، انتقل إلى الإعدادات> Cellular على نظام التشغيل iOS 17 وتمكين الوصول إلى البيانات لمتجر التطبيقات.
إعادة تعيين حساب Apple: يمكنك أيضًا إعادة تعيين حساب Apple على نظام iOS 17. ما عليك سوى الانتقال إلى معرف Apple الخاص بك وتسجيل الخروج منه. بعد ذلك ، سجّل الدخول مرة أخرى إلى حسابك وحاول تشغيل App Store مرة أخرى.
ضبط الوقت التلقائي:بالإضافة إلى ذلك ، انتقل إلى إعدادات التاريخ والوقت على جهاز iOS 17 وقم بتشغيل خيار "ضبط تلقائي".
إعادة ضبط إعدادات الشبكة: انتقل إلى الإعدادات> عام> إعادة التعيين على iOS 17 وحدد إعادة تعيين إعدادات الشبكة.
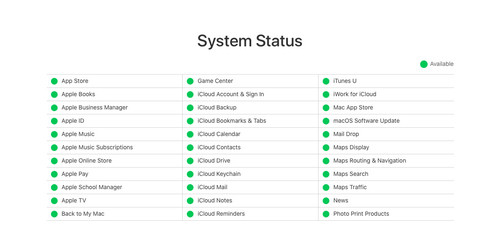
بصرف النظر عن التطبيقات الشائعة مثل iMessage أو الموسيقى ، قد تكون هناك مشكلة في العديد من التطبيقات الأخرى على جهازك أيضًا. نوصي باتباع الحلول أدناه لإصلاح مشكلات التطبيق غير المرغوب فيها بعد تحديث iOS 18/iOS 17/iOS 16.
تحقق من قائمة التوافق:انتقل إلى معلومات التطبيق وتحقق من قائمة التوافق لمعرفة ما إذا كان التطبيق لديه أي مشكلة مع نظام التشغيل iOS 17.
تحديث التطبيق: انتقل إلى App Store على iOS 17 وقم بتحديث التطبيق الذي يبدو أنه غير صحيح.
أعد تثبيت التطبيق: قم بإلغاء تثبيت التطبيق ، انتقل إلى متجر التطبيقات ، وقم بتثبيته مرة أخرى.
قم بإيقاف تشغيل التطبيق: قم بتشغيل تطبيق Switcher على جهاز iOS 17 وأغلق التطبيق عن طريق تمريره لأعلى.
إيقاف تشغيل مزامنة iCloud: : إذا كان التطبيق مرتبطًا بـ iCloud ، فيمكنك الانتقال إلى إعدادات iCloud على iOS 17 وإيقاف تشغيل خيار المزامنة للتطبيق. بعد ذلك ، يمكنك التحقق مما إذا كان التطبيق يعمل وتشغيل المزامنة مرة أخرى.
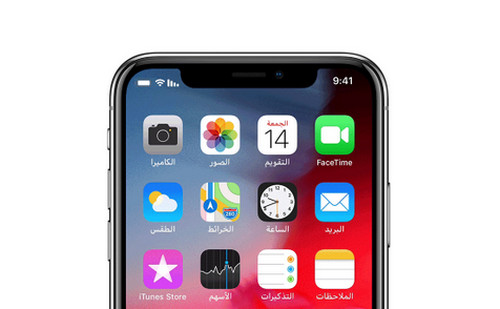
على الرغم من أن iOS 17 قد توصل إلى بعض الخيارات الجديدة والمتقدمة لسيري ، إلا أنه لا يبدو أن جميعها تعمل بشكل صحيح. يمكن أن يكون هناك تغيير تلقائي في إعدادات سيري التي يمكن أن تؤدي إلى خلل. رغم ذلك ، يمكن أن يكون هناك مشكلة في برنامج متجذر خلف مشكلة iOS 17 هذه أيضًا.
إعادة ضبط Siri:قبل اتخاذ أي خطوة جذرية ، حاول إعادة ضبط Siri على iOS 18/iOS 17/iOS 16. انتقل إلى الإعدادات> Siri وأوقف تشغيله. بعد الانتظار لبعض الوقت ، قم بتبديل الخيار مرة أخرى ومعرفة ما إذا كان يعمل.
إعادة تعيين إعدادات الشبكة: إذا كنت تعتقد أن هناك مشكلة في شبكة الاتصال بجهاز iPhone تسبب هذه المشكلة في Siri ، فيمكنك إعادة تعيين إعدادات شبكة iOS 18/iOS 17/iOS 16. للقيام بذلك ، انتقل إلى إعدادات هاتفك> عام> إعادة تعيين وانقر على "إعادة تعيين إعدادات الشبكة".
تمكين موجه "يا سيري !": بشكل افتراضي ، يستجيب Siri لمطالبة "يا سيري !". إذا تم إيقاف تشغيله ، فقد تفترض أن iOS 18/iOS 17/iOS 16 Siri غير متاح. انتقل إلى إعدادات Siri وقم بتمكين موجه "يا سيري !" من هنا.
اسمح لـ Siri باستخدام البيانات الخلوية:تأكد من أن لديك اتصال إنترنت ثابتًا على iOS 18/iOS 17/iOS 16. أيضًا ، انتقل إلى خيار البيانات الخلوية الخاص بك ومنح Siri الإذن للوصول إليها.
إيقاف تشغيل خيار الإملاء:لقد لوحظ أن ميزة "الإملاء" على نظام التشغيل iOS 17 يمكن أن تتلاعب أحيانًا بالأداء العام لسيري. لإصلاح ذلك ، انتقل إلى إعدادات جهازك> عام> لوحات المفاتيح وأوقف تشغيل خيار "تمكين الإملاء".

هذا واحد من أكثر أخطاء iOS شيوعًا التي كانت موجودة للتحديثات القليلة الماضية. أيضًا ، عكس العديد من المستخدمين أن إشعارات iOS الخاصة بهم لم تظهر أو لم تظهر بالطريقة الشائعة بعد تحديث iOS 18/iOS 17/iOS 16. حاول تنفيذ بعض الاقتراحات أدناه لحل مشكلة iOS 17 هذه.
تجنب ازدحام الإشعارات: يمكن أن يسبب تشوش الكثير من الإعلامات مشكلة iOS 18/iOS 17/iOS 16. فقط انتقل إلى علامة التبويب إعلام على iPhone الخاص بك وقم بمسح جميع الإخطارات دفعة واحدة. على الأرجح ، هذا سيجعل الإخطارات تظهر بشكل صحيح بعد ذلك.
قم بإيقاف تشغيل وضع DND: إذا كنت لا تتلقى أي إشعار على جهاز iOS 18/iOS 17/iOS 16 الخاص بك ، فمن المحتمل أن يكون جهاز iPhone الخاص بك في وضع DND (عدم الإزعاج). ما عليك سوى إيقاف تشغيله من "مركز التحكم" أو عن طريق زيارة إعدادات جهازك.
ضبط إعدادات معاينة الإشعارات: ربما تكون قد غيرت طريقة تلقيك لمعاينة الإشعارات على iOS 18/iOS 17/iOS 16أيضًا. انتقل إلى الإعدادات> الإعلامات> إظهار المعاينات وحدد "دائمًا" بدلاً من "عند إلغاء القفل" أو أي خيار آخر.
السماح بالإشعارات لتطبيقات معينة: من هنا ، يمكنك أيضًا التحقق مما إذا كنت قد عطلت الإشعارات لتطبيق معين أيضًا. ضمن إعدادات الإعلام بجهاز iOS 18/iOS 17/iOS 16 الخاص بك ، يمكنك رؤية قائمة بجميع التطبيقات. ما عليك سوى النقر على أحد التطبيقات وتمكين خيار "السماح بالإشعارات". يمكنك أيضًا تشغيل / إيقاف صوت الإعلام لهذا التطبيق ومعاينته.
إعادة تعيين جميع الإعدادات:انتقل إلى الإعدادات> عام> إعادة تعيين واختر إعادة تعيين جميع الإعدادات المحفوظة على iOS 18/iOS 17/iOS 16.
ليس فقط التطبيقات ، يمكن أيضًا تعطيل الميزات الأخرى الموجودة على جهاز iPhone بعد تحديث iOS 17. قد تكون هناك مشكلة في Wi-Fi و Bluetooth والبطارية وما إلى ذلك. لقد قمنا بتغطية بعض مشكلات iOS 17 الرئيسية بإصلاحاتها السريعة.

هذا شيء يشكو منه جميع مستخدمي iPhone تقريبًا. في كثير من الأحيان ، بعد ترقية الجهاز إلى iOS 18/iOS 17/iOS 16 ، يبدو أن البطارية تستنزف بسرعة كبيرة. أبلغ بعض المستخدمين أن بطارية iPhone لا يمكن أن تستمر حتى ساعتين. على الرغم من أن بطارية iPhone قد تتلف ، فقد يكون هناك خلل في البرنامج يسبب هذه المشكلة أيضًا.
تحقق من أداء البطارية:تحقق من بطارية جهاز iPhone وتأكد من شحنه بما يكفي. يأتي iOS 17 الجديد مزودًا بميزة صحة البطارية التي يمكن التحقق منها من الإعدادات> البطارية. سيتيح لك ذلك التحقق من أعلى أداء والسعة الإجمالية لبطارية iOS 17.
تحديد تطبيقات استنزاف البطارية:انتقل إلى استخدام البطارية وتحديد التطبيقات التي كانت تستنزف بطارية جهاز iPhone الخاص بك أكثر. يمكنك تحديث أو إلغاء تثبيت هذه التطبيقات بعد ذلك.
تجنب تشغيل العديد من التطبيقات: حاول تحسين أداء iOS 17 من خلال إغلاق التطبيقات غير الضرورية. يمكنك أيضًا إيقاف تشغيل خدمات iOS 17 مثل GPS التي يمكن أن تستنزف بطارية جهاز iPhone. أيضًا ، انتقل إلى الإعدادات الخاصة به وقم بإيقاف تشغيل خيار تحديث التطبيق في الخلفية.
إيقاف تشغيل تتبع اللياقة: إذا قمت بتمكين خيار تتبع اللياقة البدنية على نظام iOS 17 ، فيمكنه أيضًا استهلاك الكثير من البطارية. انتقل إلى إعدادات الحركة واللياقة وأوقف تشغيل هذا الخيار.
انتظر إصدار iOS 17 الرسمي: عادةً ما تُرى مشكلات بطارية iOS 17 غير المرغوب فيها في النسخة أو الإصدارات السابقة. انتظر إصدار iOS 18/iOS 17 أكثر ثباتًا وقم بتحديث جهازك كلما تم إصدار إصدار عام لإصلاح هذه المشكلة.
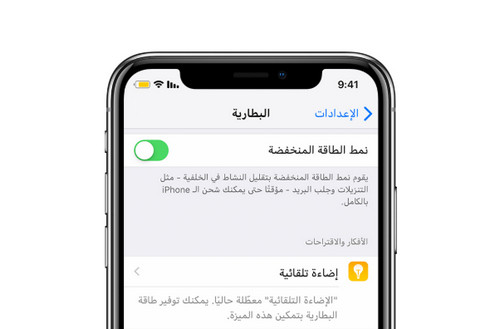
حتى إذا كانت بطارية iOS 18/iOS 17/iOS 16الخاصة بك تعمل بشكل صحيح ، فمن المحتمل أنه قد تكون هناك مشكلة في شحنها أيضًا. قد تواجه لحظات عصيبة عند استخدام شاحن iOS لجهة خارجية ، فقد يتوقف جهاز iOS 18/iOS 17 عن الشحن عندما تصل طاقة البطارية إلى 80٪ أو 90٪ ، أو قد يكون الشحن بطيئًا بشكل لا يطاق بعد تحديث iOS 17.
بالتأكيد الاقتراحات التالية ستكون في متناول يديك أثناء حل أي مشكلة في الشحن بعد تحديث iOS 17.
استبعاد الأضرار المادية:تحقق من وجود أي أضرار مادية على جهاز iOS 17 الخاص بك. تأكد من أن مقبس الشحن يعمل وأنك تستخدم كابل صواعق أصلي. حاول شحن جهاز iPhone الخاص بك من خلال مآخذ طاقة مختلفة لتشخيص هذه المشكلة.
أعد تشغيل الجهاز:أعد تشغيل iPhone. في بعض الأحيان ، كل ما يتطلبه الأمر لإصلاح مشكلة الشحن مع iOS 17 هو إعادة تعيين بسيطة لدورة الطاقة.
مقبس شحن نظيف: خذ براعم قطنية (غير مبللة) وقم بتنظيف مقبس الشحن على جهاز iOS 17. يمكن أن يكون خلل بسبب الأوساخ أو الأضرار.
اعتمد إصدار iOS 17 أكثر ثباتًا: انتظر إصدار iOS 17 أكثر ثباتًا ولا تقم بتحديث جهازك إلى إصدار أو إصدار أولي. إذا كنت تستخدم نظام التشغيل iOS 17 ولا يمكنك ترقيته ، فكر في تقليله إلى إصدار ثابت لنظام التشغيل iOS 17.
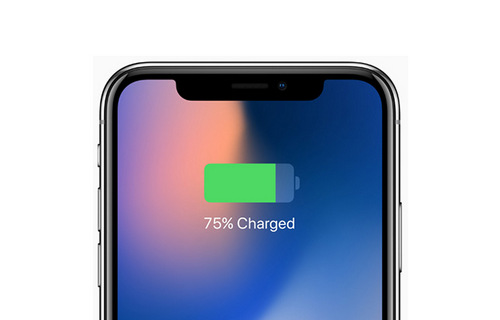
إذا بدا أن جهاز iPhone الخاص بك يسخن كثيرًا كلما استخدمت ، يجب أن تشعر بالقلق. قد تكون هناك مشكلة خطيرة في نظام التشغيل iOS ويجب إصلاحها على الفور. في معظم الحالات ، يؤدي تحديث iOS 18/iOS 17/iOS 16 الفاسد أو مشكلة برنامج إلى حدوث مشكلة ارتفاع درجة حرارة جهاز iPhone.
قم بإيقاف تشغيل الميزات المكثفة: ما عليك سوى إيقاف تشغيل الإنترنت والموقع و AirDrop والميزات المكثفة الأخرى على نظام التشغيل iOS 17 واتركه يستريح. يمكنك أيضًا إيقاف تشغيله وتشغيله مرة أخرى بمجرد تبريد جهاز iPhone.
قم بإزالة الحالة الثقيلة: إذا كان جهاز iPhone الخاص بك مغطى بعلبة ثقيلة ، فقم بالتخلص منه. لوحظ أن حالة الجلد يمكن أن تؤدي إلى ارتفاع درجة حرارة جهاز iPhone في بعض الأحيان.
تجنب الإصدارات : يمكنك الرجوع إلى إصدار أقدم أو تحديث iPhone الخاص بك إلى إصدار أكثر استقرارًا من نظام التشغيل iOS 17 (تجنب الإصدار والإصدارات السابقة).
التوقف عن استخدام بعض التطبيقات: انتقل إلى إعدادات استخدام البطارية واستخدام البيانات من iPhone. سيتيح لك ذلك تحديد تطبيقات iOS 17 التي تكون قيد المعالجة بحيث يمكنك التوقف عن استخدامها.
تجنب البيئة ذات درجة الحرارة العالية:لا تستخدم جهاز iPhone الخاص بك أكثر من اللازم في ضوء الشمس أو تتركه في سيارتك. أيضًا ، تجنب وضعه على العناصر الإلكترونية (مثل الكمبيوتر المحمول) التي يمكن أن تزيد من تسخينه.
إعادة ضبط إعدادات iPhone: إذا كنت تعتقد أن هناك مشكلة في إعدادات iOS 17 ، فانتقل إلى خيارات إعادة التعيين وإعادة ضط كل الإعدادات.
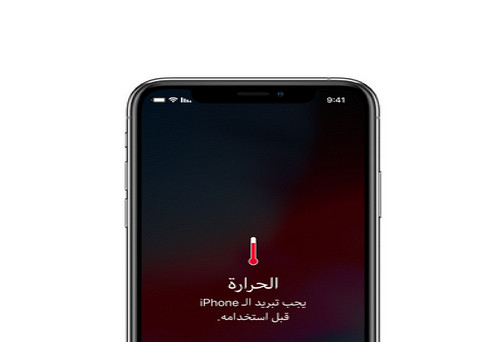
يشكو الكثير من المستخدمين من مشاكل بياناتهم الخلوية بعد تحديث iOS 18/iOS 17/iOS 16. الشكاوى الأكثر شيوعًا هي:
فيما يلي بعض الطرق لتشخيص وإصلاح مشكلة iOS 18/iOS 17/iOS 16 هذه.
فحص تغطية الشبكة: أولاً ، تحقق مما إذا كنت تحصل على تغطية كافية على شبكتك أم لا. بدون أي تغطية للشبكة ، لن تعمل البيانات الخلوية على iOS 18/iOS 17/iOS 16.
تشغيل البيانات الخلوية: أيضًا ، تأكد من تشغيل خيار البيانات الخلوية. انتقل إلى إعدادات جهاز iPhone الخاص بك> البيانات الخلوية وقم بتشغيلها.
تشغيل تجوال البيانات: إذا كنت تتجول (بعيدًا عن شبكتك المنزلية) ، فيجب تشغيل خيار "تجوال البيانات" ضمن إعدادات "البيانات الخلوية".
إعادة تعيين إعدادات الشبكة:انتقل إلى الإعدادات> عام> إعادة تعيين واختر "إعادة تعيين إعدادات الشبكة" على iOS 18/iOS 17/iOS 16 لإصلاح أي مشكلة متعلقة بالشبكة.
تثبيت تحديثات مشغل شبكة الجوّال: ضمن إعدادات الهاتف الخلوي لـ iPhone ، يمكنك التحقق مما إذا كان مشغل شبكة الجوال قد دفع أي تحديث أم لا. إذا وجدت أي إعدادات جديدة ، فقم بتحديث جهاز iPhone الخاص بك.
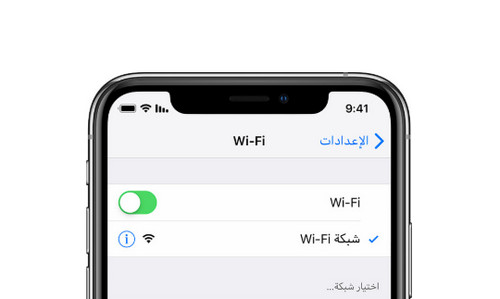
في محاولة لاستخدام أجهزة iOS 18/iOS 17/iOS 16 لتحقيق أقصى استفادة ممكنة من خلال تحديث iOS 18/iOS 17/iOS 16 ، وجد بعض المستخدمين مشاكل Wi-Fi غير المتوقعة تدمر تجربة iOS 18/iOS 17/iOS 16 بأكملها. وفقًا لتقاريرهم ، لا يمكن توصيل شبكات Wi-Fi أو ظهور رمز "رمز مرور Wi-Fi خاطئ" ، أو أصبح خيار Wi-Fi رماديًا في الإعدادات ، أو أصبحت سرعة Wi-Fi بطيئة. لقد توصلنا إلى بعض الطرق لإصلاح مشاكل iOS 17 Wi-Fi هنا.
إعادة تعيين Wi-Fi: حاول إعادة تعيين Wi-Fi على iOS 18/iOS 17/iOS 16. يمكنك إيقاف تشغيله من خيار مركز التحكم أو عن طريق زيارة إعدادات Wifi في جهازك للقيام بذلك. انتظر بعض الوقت وقم بتشغيله مرة أخرى.
استبعاد أخطاء موجه Wi-Fi: تحقق من موجه Wi-Fi واتصالك للتأكد من عدم وجود خطأ. يمكنك أيضًا الاتصال بمزود الشبكة لمعرفة ما إذا كان هناك أي خلل في الخادم الخاص بهم.
إعادة الاتصال بشبكة Wi-Fi: إذا كانت هناك مشكلة في اتصال معين ، فيمكنك إعادة تعيينها أيضًا. انتقل إلى إعدادات Wi-Fi الخاصة بك على iOS 18/iOS 17/iOS 16 وانقر على أيقونة "i" المجاورة لشبكة. من هنا ، يمكنك النقر فوق خيار "نسيت هذه الشبكة". في وقت لاحق ، يمكنك إيقاف تشغيل Wi-Fi وتشغيله مرة أخرى ، واكتشاف نفس الشبكة ، ومحاولة إعادة الاتصال بها.
إضافة شبكة يدويًا: في بعض الأحيان ، من الأفضل إضافة شبكة يدويًا على iOS 18/iOS 17/iOS 16. إذا كان جهاز iPhone الخاص بك غير قادر على اكتشاف شبكة Wi-Fi ، فيمكنك اتباع هذا النهج. اختر إعداد شبكة جديدة يدويًا وتقديم تفاصيلها للاتصال بها.
إزالة ملف التعريف السابق: إذا كنت قد حاولت تحديث جهاز iPhone الخاص بك مسبقًا ، فقد يكون هناك صدام مع ملفه الشخصي الحالي أيضًا. انتقل إلى إعدادات تحديث البرامج الخاصة به وتخلص من ملف التعريف الحالي. بعد ذلك ، يمكنك محاولة تحديث iPhone الخاص بك إلى إصدار ثابت iOS 18/iOS 17/iOS 16.
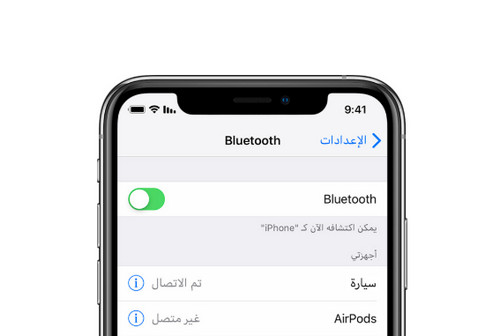
تعد مشكلات البلوتوث واحدة من خيبات الأمل الرئيسية المتعلقة بتحديث iOS 18/iOS 17/iOS 16. تتضمن شكاوى المستخدمين بشأن iOS 17 Bluetooth بشكل أساسي: فشل اتصال Bluetooth ، اتصال Bluetooth بسهولة ، لا يمكن إيقاف تشغيل Bluetooth ، واختفت أيقونة Bluetooth في iOS 17. إذا كان جهاز iPhone / iPad يواجه مشكلات Bluetooth بعد تحديث iOS 17 ، ينصح الاقتراحات التالية.
تشغيل Bluetooth: تأكد من تشغيل ميزة Bluetooth في نظام التشغيل iOS 17. يمكنك الانتقال إلى خيارها في "مركز التحكم" أو زيارة إعدادات الجهاز> Bluetooth. من هنا ، تحتاج إلى التأكد من تمكين خيار Bluetooth.
إيقاف تشغيل وضع الطائرة: تأكد أيضًا من عدم تشغيل وضع الطائرة على نظام iOS 17. إذا كان جهاز iPhone يعمل في وضع Airplane ، فسيتم تعطيل Bluetooth و Wi-Fi والبيانات الخلوية وما إلى ذلك. انتقل إلى مركز التحكم أو الإعدادات في iOS 18/iOS 17/iOS 16 لإيقاف تشغيل وضع الطائرة.
إعادة تشغيل جهاز iOS:في بعض الأحيان ، يمكن إصلاح المشكلة بمجرد إعادة تشغيل جهاز iOS 17.
اتصل بـ Bluetooth مرة أخرى: إذا لم تتمكن من الاتصال بجهاز معين ، فانتقل إلى إعدادات Bluetooth iOS 17 ، واضغط على أيقونة "i" المجاورة للجهاز ، ونساه. في وقت لاحق ، يمكنك محاولة الاتصال به مرة أخرى.
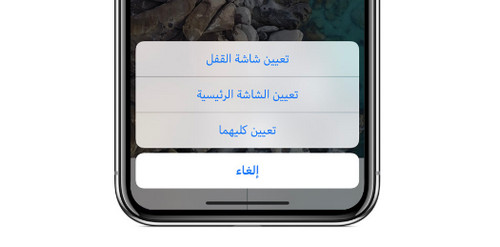
نعم - لقد قرأت ذلك بشكل صحيح. في بعض الأحيان ، يواجه المستخدمون مشكلات غير متوقعة مع خلفية iOS 17. على سبيل المثال ، في بعض الأحيان يقوم iPhone تلقائيًا بتكبير الصورة أثناء تعيينها كخلفية ، ولا يمكن تغيير حجم خلفيات الشاشة ، ولم تعد خلفية الشاشة تعمل بعد الآن. بغض النظر عن المشكلة ، يمكن إصلاحها باتباع الحلول أدناه.
قم بإيقاف تشغيل Reduce Motion:إذا كان جهاز iOS 17 يقوم تلقائيًا بتمديد الصورة أثناء تعيينها كخلفية ، فسيحدث تعارض مع إعدادات المنظر. لتجنب ذلك ، انتقل إلى الإعدادات> عام> إمكانية الوصول> تقليل الحركة وإيقاف تشغيل خيار "تقليل الحركة".
قم بإيقاف تشغيل وضع الطاقة المنخفضة: قد يكون هناك مشكلة في خلفيات حية أيضًا. أولاً ، تحقق مما إذا كان نظام iOS 17 الخاص بك في وضع الطاقة المنخفضة أم لا. يتجاهل وضع الطاقة المنخفضة تلقائيًا Live Wallpapers لحفظ البطارية. اشحن هاتفك أو أطفئ وضع الطاقة المنخفضة يدويًا.
التغيير إلى خلفية مخصصة: انتقل إلى الإعدادات> خلفية الشاشة على نظام التشغيل iOS 17 وقم بتعيين خلفية الشاشة الافتراضية على جهاز iPhone الخاص بك لفترة من الوقت. بعد ذلك ، حاول تغييره إلى أي خلفية مخصصة أخرى ومعرفة ما إذا كان يعمل على حل المشكلة.
تشغيل 3D Touch: قد لا تعرف ذلك ، ولكن خلفيات حية تستخدم 3D Touch من أجل التنشيط. اذهب إلى الإعدادات العامة> 3D Touch على iOS 18/iOS 17/iOS 16 وتأكد من تشغيله.
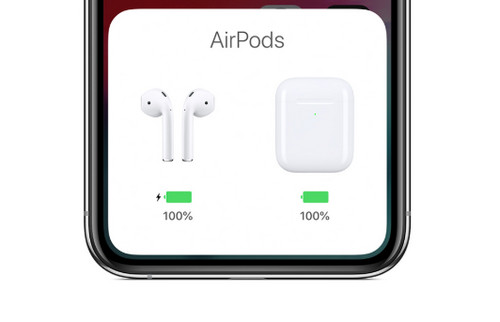
واحدة من أفضل الأشياء حول أجهزة iOS هي AirPods لأنها تسمح لنا بالاستماع إلى الموسيقى دون متاعب الأسلاك. رغم أنه ، في بعض الأحيان ، يبدو أن AirPods لا يتصل بجهاز iOS تم تحديثه إلى iOS 18/iOS 17/iOS 16. قد تكون المشكلة شاقة بعض الشيء حيث يحتاج المستخدمون أولاً إلى تحديد سبب وراءها.
إعادة تعيين AirPods الخاص بك:حاول إعادة تعيين AirPods الخاص بك مع iPhone الخاص بك. للقيام بذلك ، انتقل إلى إعدادات Bluetooth على iOS 18/iOS 17/iOS 16 وانقر على أيقونة "i" المجاورة لـ AirPods. من هنا ، تحتاج إلى قطع اتصال iPhone الخاص بك. انتظر لفترة من الوقت والاتصال مرة أخرى.
إعادة الاتصال بـ AirPods: إلى جانب قطع الاتصال ، يمكنك اختيار نسيان iPhone تمامًا. في وقت لاحق ، يمكنك توصيل iPhone من نقطة الصفر لإصلاح مشكلة iOS 18/iOS 17/iOS 16 هذه.
استبعاد المشكلات المادية: تأكد من أن AirPods الخاص بك مشحونة وأنها غير متضررة جسديًا.
قم بإيقاف تشغيل Bluetooth وتشغيله:ما عليك سوى إيقاف تشغيل Bluetooth على جهاز iOS 17 الخاص بك ، والانتظار لفترة من الوقت ، وتشغيله مرة أخرى.
تحقق من نطاق الاتصال: تأكد من إقران AirPods بجهاز iOS 17 الصحيح في نطاق مثالي.
ضع AirPods في وضع الإقران: ضع AirPods في وضع إقران Bluetooth. للقيام بذلك ، حافظ على AirPods في حقيبة الشحن الخاصة بها مع غطاء لها مفتوح. استمر في الضغط على زر الإعداد في الجزء الخلفي من العلبة وانتظر حتى يبدأ ضوء الحالة في الوميض بلون أبيض.

يمكنك استخدام جهاز iOS 18/iOS 17/iOS 16 الخاص بك للاستماع إلى الموسيقى المفضلة لديك أو لعب الألعاب أو رنين أو استخدام FaceTime. رغم ذلك ، يمكن أن تتسبب مشكلة الصوت غير المتوقعة (لا أو الأصوات غير المنتظمة) في حدوث انتكاسات غير مرغوب فيها في تجربة جهاز iPhone الخاص بك. حتى تتمكن من التغلب على مشكلات الصوت iOS 17 هذه ، فإننا نقترح الإصلاحات التالية.
استبعد الأضرار المادية: تأكد من عدم وجود أضرار مادية لمكبرات iPhone الخاصة بك. أيضا ، يمكن أن يكون هناك بعض الأوساخ أو الغبار في ذلك. خذ فرشاة ناعمة وتنظيفها بلطف.
تحقق من وضع سماعات الرأس:أيضًا ، تحقق مما إذا كان جهاز iPhone عالقًا في وضع سماعات الرأس أم لا. يمكنك عرض علامة سماعة على الشاشة بدون صوت. في معظم الحالات ، يمكن إصلاحه بمجرد إعادة تشغيل جهاز iPhone الخاص بك.
تمكين الصوت في الإعدادات:إذا كنت لا تحصل على أصوات للإشعارات ، فانتقل إلى إعدادات الإشعارات على نظام iOS 17 وقم بتمكين "الصوت".
قم بإيقاف تشغيل وضع DND: انتقل إلى الإعدادات> عدم الإزعاج على نظام التشغيل iOS 17 ، وتأكد من أن جهاز iPhone / iPad ليس في وضع DND.
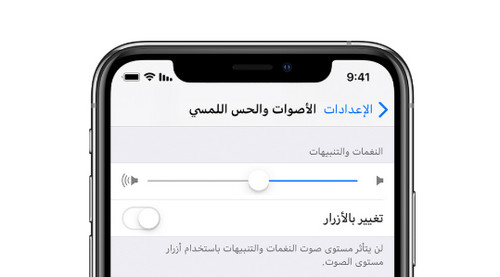
ليس فقط صوت iPhone الخاص بك ، قد يؤدي تحديث iOS 18/iOS 17/iOS 16 في بعض الأحيان إلى خلل في النغمات ، على سبيل المثال ، لم تعد نغمات الرنين المخصصة لها تأثير ، أو لا يتم تشغيل أي صوت للمكالمات الواردة ، والنصوص ، وإشعارات التطبيقات. لحسن الحظ ، يمكن إصلاح مشكلة iOS 18/iOS 17/iOS 16 باتباع الحلول أدناه.
إنهاء وضع السكون:أولاً ، تأكد من أن جهاز iPhone ليس في وضع السكون. من التبديل الجانبي ، يمكنك عرض نفسه. إذا كان يمكنك مشاهدة الشريط البرتقالي ، فهذا يعني أن جهاز iOS 18/iOS 17/iOS 16 في الوضع الصامت. فقط ادفعه باتجاه الجهاز لإلغاء كتمه.
فحص مستوى صوت نغمة الرنين: بالإضافة إلى ذلك ، تحقق من مستوى صوت نغمة الرنين على iOS 18/iOS 17/iOS 16. قم بإلغاء قفل جهاز iPhone الخاص بك واضغط على الزر "رفع الصوت" عدة مرات لزيادة حجم الرنين.
تغيير نغمة الرنين:يمكنك أيضًا محاولة تغيير نغمة الرنين الخاصة بجهاز iPhone أيضًا. للقيام بذلك ، انتقل إلى الإعدادات> الأصوات> نغمة الرنين على iOS 18/iOS 17/iOS 16 وحدد أي خيار آخر من القائمة.
قم بتشغيل Vibrate on Ring: إذا كان جهاز iPhone لا يهتز أثناء الرنين ، فيمكنك الانتقال إلى خيار الأصوات على iOS 18/iOS 17/iOS 16 وتشغيل ميزة "Vibrate on Ring".
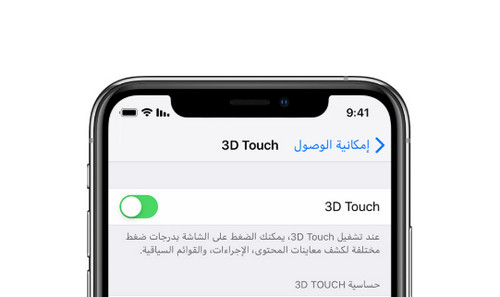
مشاكل الشاشة التي تعمل باللمس من iPhone ليست جديدة في iOS 18/iOS 17/iOS 16. مباشرة بعد تحديث iDevices إلى إصدار iOS 18/iOS 17/iOS 16 جديد ، يواجه الكثير من المستخدمين مشكلات مثل عدم لمس الشاشة التي تعمل باللمس أو تجميد الشاشة التي تعمل باللمس عند تلقي المكالمات يمكن أن يكون هناك صدام في إعدادات iOS أو تلف مادي أو خلل في البرنامج وراء ذلك.
استبعد العوامل المادية:في البداية ، تأكد من عدم وجود أي أضرار مادية على شاشة اللمس الخاصة بجهاز iPhone. ابحث عن أي تصدع أو انسكاب على الشاشة للتأكد من أنها ليست مشكلة في الأجهزة.
معايرة السطوع: في بعض الأحيان ، يواجه المستخدمون خللًا في شاشة لمس iPhone نظرًا لمستوى السطوع أيضًا. لإصلاح ذلك ، تحتاج إلى معايرة سطوع iOS. انتقل إلى الإعدادات> العرض والسطوع في نظام iOS 18/iOS 17/iOS 16. اسحب المستوى إلى الطرف الأيسر ، وانتظر لفترة ، واسحبه مرة أخرى إلى الطرف الأيمن. القيام بذلك 2-3 مرات حتى يتم معايرة السطوع بشكل جيد.
فرض إعادة تشغيل جهاز iPhone:إذا كانت شاشة جهاز iPhone لا تستجيب على الإطلاق ، فحاول فرض إعادة تشغيله عن طريق تطبيق مجموعات المفاتيح الصحيحة. بمجرد إعادة تشغيل جهاز iPhone ، من المحتمل أن تبدأ الشاشة التي تعمل باللمس في العمل.
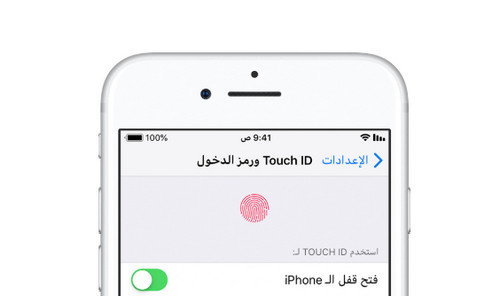
المشاكل التي تحدث عن تحديث iOS 18/iOS 17/iOS 16 مختلفة ، وتشمل بالطبع مشاكل معرف اللمس. وجد بعض المستخدمين أن iPhone Touch ID غير مستجيب أو حتى لا يعمل على الإطلاق. إذا كنت من بينهم ، فإليك بعض النصائح التي يمكن أن تساعد في حل مشكلة iOS 17 هذه.
قم بتنظيف جزء Touch ID: تأكد من أن Touch ID يعمل بشكل صحيح على جهاز iPhone الخاص بك. امسحها برفق وقم بتنظيفها من الأوساخ أو الماء. أيضًا ، ضع إصبعك بالطريقة الصحيحة حتى يتمكن معرف اللمس من مسحه ضوئيًا بالكامل.
إضافة بصمة جديدة: يوصى بحذف بصمتك وإضافة بصمة جديدة كل بضعة أشهر. سيؤدي ذلك إلى تحسين دقة الفحص. للقيام بذلك ، انتقل إلى الإعدادات> Touch ID ورمز المرور على نظام التشغيل iOS 17 وحذف بصمات الأصابع الموجودة. الآن ، انقر فوق "إضافة بصمة" ومسح إصبعك مرة أخرى.
إعادة تعيين معرف اللمس: هناك حل سريع آخر لحل هذه المشكلة عن طريق إعادة تعيين ميزة iOS 17 Touch ID. انتقل إلى إعدادات Touch ID وتحت خيار "Used for" ، يمكنك عرض كيفية ارتباط Touch ID بالميزات الأخرى. قم بتبديلها وقفل جهازك. افتحه برمز مرور ، وانتقل إلى هذه الإعدادات وقم بتشغيلها مرة أخرى.
إعادة تعيين جميع الإعدادات:إذا لم يفلح أي شيء آخر ، فانتقل إلى الإعدادات> عام> إعادة تعيين وإعادة تعيين جميع الإعدادات على جهاز iOS 17. بعد ذلك ، سيتم إعادة تشغيل iOS وستحتاج إلى إضافة بصمة جديدة.
في كثير من الأحيان ، لا يحب المستخدمون تحديث iOS 18/iOS 17/iOS 16 لأسباب عديدة ويرغبون في الرجوع إلى إصدار ثابت سابق. يحدث هذا غالبًا عند قيامهم بتحديث أجهزة iPhone / iPad الخاصة بهم إلى إصدار أو إصدار أولي من iOS 17. نظرًا لأن خفض نظام التشغيل iOS 17 قد يكون معقدًا بعض الشيء من تلقاء نفسه ، فغالبًا ما يواجه المستخدمون عقبات غير مرغوب فيها أثناء القيام بالشيء نفسه. لقد قمنا بإدراج بعض مشكلات خفض مستوى iOS 17 الشائعة مع إصلاحات بسيطة.
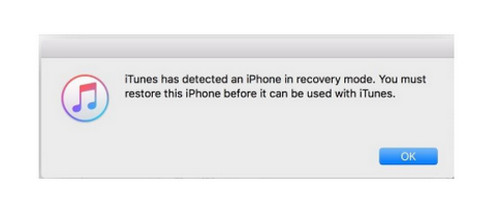
قد لا تتم عملية خفض مستوى نظام التشغيل iOS 18/iOS 17/iOS 16 بسلاسة لأن جهاز iPhone قد يكون عالقًا في وضع الاسترداد أو وضع DFU أو الشاشة السوداء أو شاشة شعار Apple البيضاء. قبل اتخاذ أي خطوة جذرية ، ما عليك سوى الانتظار لبضع دقائق. وبهذه الطريقة ، يمكنك التأكد مما إذا كان تخفيض نظام التشغيل iOS 18/iOS 17/iOS 16 عالقًا بالفعل أم أنه يستغرق بعض الوقت للمعالجة.
فرض إعادة تشغيل جهاز iPhone:أفضل طريقة لحل هذه المشكلة هي إعادة تشغيل جهاز iPhone. من أجل فرض إعادة تشغيل جهاز iPhone الخاص بك ، تحتاج إلى الضغط على مجموعات المفاتيح الصحيحة (أزرار الطاقة + الصفحة الرئيسية / خفض الصوت). سيؤدي ذلك إلى كسر دورة الطاقة المستمرة وإعادة تشغيل جهازك.
الاتصال بـ iTunes: يمكنك أيضًا تشغيل إصدار محدث من iTunes على نظامك وتوصيل جهاز iPhone به. إذا كان جهاز iPhone الخاص بك بالفعل في وضع DFU أو وضع الاسترداد ، فسيقوم iTunes باكتشافه ، ويطلب منك استعادته. اتبع التعليمات التي تظهر على الشاشة لاستعادة iPhone الخاص بك بالكامل.
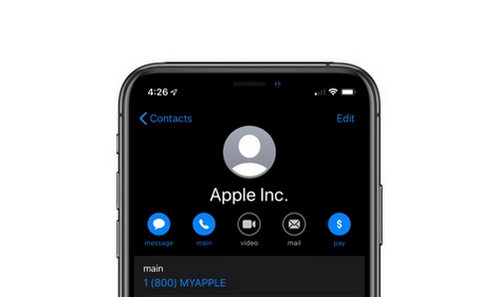
من المؤكد أن فقدان ملفاتنا المهمة هو موقف لا يحبه المستخدم أثناء إصدار نظام التشغيل iOS 18/iOS 17/iOS 16. لكنه حدث بالفعل. قال الكثير من المستخدمين إنهم لم يتمكنوا من العثور على الصور والموسيقى وجهات الاتصال ومقاطع الفيديو وما إلى ذلك بعد الرجوع إلى إصدار iOS 17. للتغلب على هذه المشكلة ، نوصي بالحلول الموضحة أدناه.
استعادة نسخة احتياطية سابقة: تتمثل الطريقة الأولى في استعادة نسخة احتياطية سابقة على نظام iOS. إذا كنت قد أخذت نسخة احتياطية بالفعل باستخدام iTunes ، فقم بتشغيله وتوصيل جهازك بالنظام. انتقل إلى علامة تبويب الملخص وانقر على "استعادة النسخ الاحتياطي". من هنا ، يمكنك تحديد نسخة احتياطية سابقة لبرنامج iTunes لاستعادتها. بنفس الطريقة ، يمكنك أيضًا استعادة نسخة احتياطية من iCloud أيضًا.
استخدم أداة استرداد البيانات: إذا لم تكن قد احتفظت بنسخة احتياطية من بيانات iOS الخاصة بك من قبل ، فننصحك باستخدام أداة استرداد البيانات مثل Tenorshare UltData - Recover (iPhone Data Recovery). يمكن استرداد البيانات المفقودة والمحذوفة على iPhone الخاص بك في حالات مختلفة. يمكنك الحصول على معاينة للبيانات المستردة واستعادتها مرة أخرى إلى جهاز iOS الخاص بك بطريقة انتقائية.
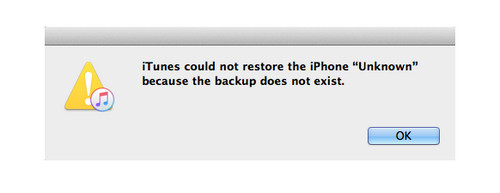
لقد لوحظ أنه بعد الرجوع إلى إصدار iOS 18/iOS 17/iOS 16 ، غالبًا ما ينتهي بنا الأمر إلى فقد البيانات المحفوظة على جهاز iPhone / iPad الخاص بنا. للتغلب على هذا ، نحاول استعادة نسخة احتياطية موجودة من iCloud أو iTunes. رغم ذلك ، إذا كان إصدار iOS مختلفًا ، فقد تظهر لك رسالة تفيد بأنه لا يمكن استعادة النسخة الاحتياطية. لإصلاح ذلك ، يمكنك تنفيذ الاقتراحات التالية.
إدارة سعة تخزين الهاتف:يمكن أن تحدث المشكلة عندما يكون هناك نقص في المساحة الحرة على جهاز iPhone الخاص بك. اذهب إلى الإعدادات> التخزين وانقر على "إدارة التخزين". من هنا ، يمكنك التحقق مما إذا كان لديك مساحة حرة كافية لاستعادة النسخة الاحتياطية أم لا.
تحديث iTunes: إذا كنت تستخدم إصدارًا قديمًا من iTunes لم يعد متوافقًا مع إصدار iOS ، فيمكن أن تحدث هذه المشكلة. لحل هذه المشكلة ، انتقل إلى قائمة iTunes الخاصة بك وتحقق من التحديثات المتاحة.
حذف ملفات النسخ الاحتياطي التالفة: هناك سبب آخر وراء هذه المشكلة هو الصدام بين ملفات النسخ الاحتياطي المختلفة. اذهب إلى "تفضيلات الجهاز" على iTunes وعرض النسخ الاحتياطية الحالية. تخلص من ملفات النسخ الاحتياطي التالفة السابقة وإعادة محاولة عملية الاستعادة.
تتناول هذه المقالة معظم المشكلات التي سيواجهها مستخدمو iphone أثناء تحديث iOS 18/iOS 17/iOS 16. وبعد ثلاثة أجزاء رئيسية ، بما في ذلك مشكلات فشل التحديث ، ومشاكل البرامج بعد التحديث ، ومشكلات التطبيق بعد التحديث ستعرض المعضلة على التوالي. ما هو أكثر من ذلك ، يتم أيضًا عرض النصائح والحلول لحل هذه المشكلات بالتفصيل.
ثم اكتب تعليقك
بقلم Mahra Mariam
2025-09-29 / ios13