ReiBoot - برنامج إصلاح نظام iOS المجاني رقم 1
أصلح أكثر من 150 مشكلة في iOS دون فقدان البيانات والترقية iOS 26/الرجوع إلى إصدار أقدم بأمان
ReiBoot: أداة إصلاح iOS رقم 1
إصلاح أكثر من 150 مشكلة في نظام iOS دون فقدان البيانات
مع تقدم Apple من نظام تشغيل إلى آخر ، تتم إضافة أدوات وميزات جديدة وفريدة للترفيه عن مستخدمي Apple. تعد أداة الصورة في الصورة الجديدة إحدى ميزات Apple الفريدة المتوفرة حاليًا للاستخدام لأجهزة iPad و iPhone في نظام التشغيل iOS 18/17/16 .
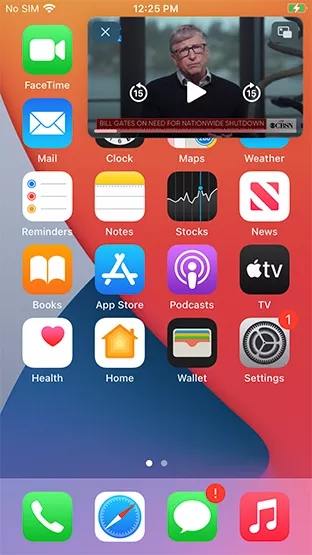
سيغطي هذا الدليل كل ما تحتاج لمعرفته حول صورة داخل صورة في iPhone.
تتيح ميزة Picture-in-picture في iPhone للمستخدمين إجراء عمليات متعددة على iPhone في نفس الوقت. على سبيل المثال ، يمكنك مشاهدة مقاطع الفيديو وإجراء مكالمات FaceTime أثناء إجراء عمليات أخرى على جهازك. ستأتي صورة داخل صورة تلقائيًا مع تطبيق يقوم بتشغيل محتوى الفيديو. لتمكين وضع صورة داخل صورة للتطبيقات المتوافقة ، اتبع الخطوات التالية:
الآن سترى صورة داخل صورة نشطة تلقائيًا.

الآن بعد أن عرفت كيفية تنشيط الصورة في الصورة على جهاز iPhone الخاص بك.
يعمل تطبيق الصورة في صورة iPhone مع معظم التطبيقات التي يمكنها دفع محتوى الفيديو. ومع ذلك ، فإن معظم تطبيقات الجهات الخارجية غير متوافقة حتى الآن مع الصورة في وضع الصورة. يوجد أدناه قائمة بجميع التطبيقات التي تدعم الصورة في الصورة رسميًا.
هناك احتمال أن تصبح بعض تطبيقات مشاركة الفيديو التابعة لجهات خارجية مثل YouTube متوافقة أيضًا مع وضع الصورة في وضع الصورة.
دعنا نفهم كيف يمكنك استخدام صورة في صورة iOS على تطبيق متوافق مثل Safari. اتبع الخطوات أدناه لإدخال الصورة في وضع الصورة في Safari لنظام iOS 18/17/16 .
الآن بعد أن عرفت كيفية تنشيط الصورة في الصورة على جهاز iPhone الخاص بك ، للخروج من الصورة في وضع الصورة ، انقر فوق الصورة في أيقونة الصورة مرة أخرى.
نظرًا لأن تطبيق Picture in picture iOS يعد ميزة جديدة ولا يزال يمر بمرحلة التطوير ، فقد أبلغ المستخدمون عن العديد من الأخطاء. تم سرد بعض الأخطاء الشائعة التي تم العثور عليها أثناء استخدام وضع الصورة والصورة في نظام التشغيل iOS 18/17/16 أدناه.
1.الصورة في الصورة iOS 18/17/16 لا تظهر أيقونة
اشتكى المستخدمون من عدم رؤية الصورة في أيقونة الصورة أثناء تشغيل مقطع فيديو على أي تطبيق متوافق. تفسير معقول لذلك هو أن نظام التشغيل المثبت على جهاز iPhone الخاص بك قد يكون غير مكتمل ويفقد العديد من الميزات الرئيسية.
2. يتعذر على TVOS 16/17 تشغيل PIP
أبلغ المستخدمون الذين قاموا مؤخرًا بترقية Apple TV الخاص بهم إلى TVOS 16/17 أن مشكلة الصورة في الصورة لا تعمل. في هذه الحالة ، هناك احتمال أن يكون إصدار نظام التشغيل غير مكتمل ولا يتضمن ميزة صورة في الصورة.
3. صورة داخل صورة iOS 18/17/16 يوقف YouTube مؤقتًا
في هذا السيناريو ، تؤثر أداة الصورة في الصورة iOS 18/17/16 على وظائف YouTube. قد تتمكن إعادة تشغيل القوة من حل هذه المشكلة.
4. لا تزال الكتابة الخارجية بلوحة المفاتيح لا تعمل أثناء فيديو PIP
واجه مستخدمو iPad مشكلة توقف Smart Keyboard Folio عن العمل عندما تكون ميزة الصورة في الصورة نشطة.
5. Hulu معطل صورة في الصورة لنظام iOS 18/17/16
اشتكى مستخدمو iOS 18/17/16 من أن أداة الصورة في الصورة قد توقفت فجأة عن العمل مع Hulu بعد تحديث معين مع التطبيق.
6. يتحول لون فيديو PIP فقط إلى اللون الأسود عند الرجوع إلى الشاشة الرئيسية
بالنسبة لبعض المستخدمين ، لا تعمل ميزة الصورة في الصورة بشكل كامل في رحلات السفاري وسيتوقف تشغيل الفيديو عند العودة إلى الصفحة الرئيسية لموقع youtube.com.
هل تواجه أي مشكلات في نظام التشغيل بعد التحديث إلى iOS 18/17/16 ؟ إذا كان الأمر كذلك ، فلدينا الأداة المثالية لك! محاولة Tenorshare ReiBoot لحل أي وجميع مشاكل نظام التشغيل. ReiBoot هي أداة iOS آمنة وموثوقة تعمل على إصلاح نظام iOS على الفور بنقرة واحدة فقط. وهي معروفة بواجهة أنيقة ووظائف فعالة. وهذا ليس كل شيء! على عكس حلول أنظمة تشغيل الإصلاح الأخرى ، يأتي ReiBoot دون أي فقد للبيانات لجهازك.
اقرأ أدناه لفهم الإجراء الكامل لكيفية استخدام ReiBoot لاستعادة نظام التشغيل الخاص بك.
أولاً ، يجب عليك تنزيل Tenorshare ReiBoot وتثبيته على جهاز الكمبيوتر الخاص بك. قم بتشغيل وتوصيل جهاز iPhone الخاص بك بالكمبيوتر عبر كابل USB. بمجرد تحديد جهاز iPhone الخاص بك بواسطة ReiBoot ، حدد "إصلاح نظام التشغيل".
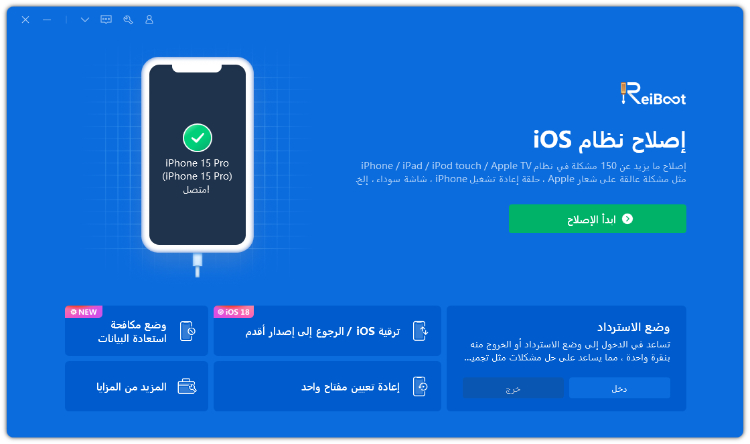
ثم حدد "الإصلاح الآن". سيتم توجيهك إلى صفحة تنزيل البرنامج الثابت. حدد الوجهة المناسبة واضغط على "تنزيل".

بمجرد اكتمال التنزيل ، اضغط على "إصلاح الآن" وستبدأ عملية استرداد النظام على الفور.

بعد فترة ، تم إصلاح iOS 16 بنجاح.

ها أنت ذا! نظرة ثاقبة على الصورة في صورة ميزة iOS. على الرغم من وجود العديد من الأخطاء ومواطن الخلل في الأداة ، إلا أنها لا تزال في مرحلة التطوير وستتغلب قريبًا على هذه المشكلات. أخيرًا وليس آخرًا ، إذا واجهت أي مشكلات مع نظام التشغيل iOS 18/17/16 الجديد ، فتأكد من تجربة Tenorshare ReiBoot وإصلاح جميع المشكلات على الفور.

ثم اكتب تعليقك
بقلم خالد محمد
2025-09-29 / iOS14