ReiBoot - برنامج إصلاح نظام iOS المجاني رقم 1
أصلح أكثر من 150 مشكلة في iOS دون فقدان البيانات والترقية iOS 26/الرجوع إلى إصدار أقدم بأمان
ReiBoot: أداة إصلاح iOS رقم 1
إصلاح أكثر من 150 مشكلة في نظام iOS دون فقدان البيانات
لقد قمت بالتحديث إلى ios 18 ، لكن لدي مشكلة في جهازي. بعد تحديث النظام ، لا يكون استهلاك الطاقة سريعًا فحسب ، بل لا يمكن أيضًا استخدام WiFi.
اقرأ حول [تم إصلاح الأخطاء 2024] قائمة بأخطاء ومشاكل iOS 18 Beta مع الحلول.
هل تواجه هذه المشكلة أيضًا؟ لا تقلق ، سنشرح أدناه المشكلات الرئيسية في نظام التشغيل iOS 17/18 وأي إصلاحات تمت معالجتها حتى الآن.لاحظ أن حلول المشكلات الواردة أدناه تنطبق أيضًا على نظام التشغيل iOS 17. سيأخذ ما يلي نظام التشغيل iOS 17/18 كمثال:
تحقق من مقاطع الفيديو على Youtube للتعرف على أكثر الطرق فعالية لإصلاح iPhone بسهولة:
من الطبيعي تمامًا أن يسخن جهاز iPhone الخاص بك قليلاً عندما يعمل بنظام iOS 17/18 beta. لذا ، إذا شعرت بارتفاع درجة حرارة جهاز iPhone بعد تحديث iOS 17/18 ، فذلك لأن وحدة المعالجة المركزية القديمة تجري العديد من العمليات الحسابية لنظام iOS الجديد. ولكن إذا شعرت أن الجو أصبح ساخنًا للغاية ، فبالكاد يمكنك لمسه ، فهذا ليس بالشيء الجيد. يمكن أن تتسبب مشكلة السخونة الزائدة في تلف دائم لبطارية جهاز iPhone الخاص بك ، لذلك عليك أن تأخذ الأمر على محمل الجد إذا بدأ جهاز iPhone الخاص بك في التسخين حقًا عند استخدامه.
ما نوصي به في حالة ارتفاع درجة حرارة جهاز iPhone هو اتخاذ الخطوات التالية:
للقيام بذلك ، قم بإزالة الحالة من جهاز iPhone الخاص بك واختبر باستخدامها لمدة يوم أو نحو ذلك.
قد تتسبب بعض التطبيقات التي تتعطل في الخلفية على جهاز iPhone في زيادة سخونة هاتفك. للتحقق ، انتقل إلى الإعدادات> الخصوصية> التحليلات> بيانات التحليلات. هل ترى أحد التطبيقات يتعطل كثيرًا؟ احذف التطبيق وجرب تطبيقًا آخر. أو احذف التطبيق وقم بتنزيله مرة أخرى.
هناك بعض التطبيقات التي لا يتم تحديثها تلقائيًا. يمكن للتطبيقات القديمة التي بها أخطاء أن تستنزف طاقة iPhone ، مما يتسبب في ارتفاع درجة الحرارة.
في بعض الأحيان ، قد يتسبب اتصال الشبكة السيئ أيضًا في زيادة سرعة جهاز iPhone أثناء البحث عن إشارة. يمكن أن يحدث هذا في مناطق بها خدمة سيئة أو عندما لا يتم اكتشاف شبكة Wi-Fi.
في بعض الأحيان ، قد يؤدي ضبط سطوع جهاز iPhone على المستوى الأقصى إلى ارتفاع درجة حرارته أثناء الاستخدام. ما عليك سوى الوصول إلى مركز التحكم في iOS واستخدام شريط تمرير السطوع لتقليله.
يسمح تحديث التطبيق في الخلفية لتطبيقاتك بالبحث عن معلومات جديدة في جميع الأوقات. عندما يتم تحديث جميع تطبيقاتك معًا ، يمكن أن يؤدي ذلك إلى استنزاف وحدة المعالجة المركزية لجهاز iPhone الخاص بك. لإيقاف تشغيله ، انتقل إلى الإعدادات> عام> تحديث تطبيق الخلفية> تحديث تطبيق الخلفية ، ثم انقر فوق إيقاف.
هذه مشكلة شائعة يبلغ عنها بعض المستخدمين بعد كل تحديث لجيل iOS جديد. في بعض الأحيان تكون هذه تكلفة فطرية للترقية: قد يستغرق الأمر بعض الوقت حتى يعمل نظام iOS الجديد بكفاءة مثل نظام التشغيل iOS القديم (خاصةً إذا كان يشتمل على الكثير من الميزات الجديدة) ، كما أن زيادة استخدام الطاقة يعد أحد الآثار الجانبية في هذه الأثناء. ولكن إذا كانت بطارية iOS 17/18 تنفد بسرعة كبيرة دون سابق إنذار ، فقد يحدث خطأ آخر أيضًا.يمكنك حل هذه المشكلة كما يلي:
هذه دائمًا خطوة أولى رائعة للمساعدة في التعامل مع أي مشكلات محتملة تتعلق بتطبيقات الخلفية أو الأخطاء أو مشكلات الإعدادات التي تتسبب في استنزاف بطارية iOS.
تحقق من تحديث تطبيق الخلفية (الإعدادات -> عام -> تحديث تطبيق الخلفية) وخدمات الموقع (الإعدادات -> الخصوصية -> خدمات الموقع). نقترح عليك تعطيل هاتين الميزتين كليًا أو على أساس كل تطبيق لتحسين عمر بطارية iPhone.
تحقق من إعدادات الطاقة الرئيسية مثل سطوع الشاشة ، ووضع الطاقة المنخفضة ، وما إلى ذلك ، للتأكد من أن التحديث لم يعيد ضبط تفضيلاتك.
سيكون من المناسب أيضًا تحديث جميع التطبيقات والتخلص من التطبيقات القديمة ، مع الأخذ في الاعتبار مدى إشكالية تلك التطبيقات دائمًا.
نصيحة: الطرق المذكورة أعلاه لم تحل مشكلتك ، حاول ReiBoot لإصلاحها.
طريقة 1. تحقق من توافق جهازك. iOS 17/18 مدعوم الآن فقط: iPhone 13 Pro Max / Pro / mini / 13 ، iPhone 12 Pro Max / Pro / mini / 12 ، iPhone SE الثاني والجيل الثالث ، iPhone 11 Pro / Pro Max / 11 ، iPhone XS Max / XS / XR / X ، iPhone 8/8 Plus.
طريقة 2. قم بإعادة ضبط هاتفك. ولكن من المحتمل أن تؤدي هذه الطريقة إلى إزالة جميع البيانات من جهازك عند عدم إجراء نسخ احتياطي لها ، لذا فهي محبطة للغاية. اضغط لفترة طويلة على الأزرار الثلاثة مثل الصورة أدناه وستعمل. لاحظ أن هذه الطريقة متاحة فقط لأجهزة iPhone 8 والإصدارات الأحدث.
طريقة 3. تحقق من الإنترنت الخاص بك سواء كان متوفرا أم لا. تأكد من أن لديك اتصالاً مستقرًا وقويًا بالإنترنت. إذا كان الاتصال ضعيفًا ، فستظل عالقًا في التحديث بغض النظر عن ما تحاول.
طريقة 4.احذف ملفات التحديث السابقة أو ملف التعريف التجريبي ، بما في ذلك iOS 17/18 beta. انظر أعلاه للحصول على التفاصيل.
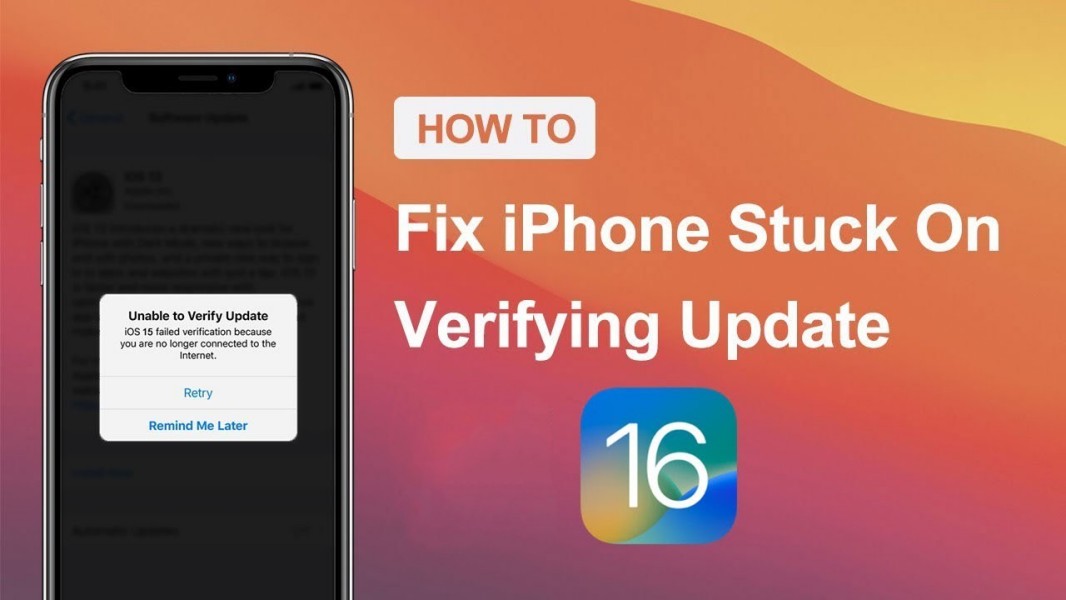
"ماذا أفعل إذا توقف iPhone عن التحقق من التحديث؟" قد يتساءل بعض الناس. إذا توقف iPhone عن التحقق من تحديث iOS 17/18 ، فانتظر بعض الوقت وتأكد من أنه عالق بالفعل. ثم يمكنك تجربة الطرق السفلية لإصلاح مواطن الخلل في نظام التشغيل iOS 17/18.
طريقة 1.تحقق من الإنترنت الخاص بك سواء كان متوفرا أم لا. تأكد من أن لديك اتصالاً مستقرًا وقويًا بالإنترنت. إذا كان الاتصال ضعيفًا ، فستظل عالقًا في التحديث بغض النظر عن ما تحاول.
طريقة 2.قم بإعادة ضبط هاتفك. ولكن من المحتمل أن تؤدي هذه الطريقة إلى إزالة جميع البيانات من جهازك عند عدم إجراء نسخ احتياطي لها ، لذا فهي محبطة للغاية. لاحظ أن هذه الطريقة متاحة فقط لأجهزة iPhone 8 والإصدارات الأحدث.
طريقة 3.احذف iOS 17/18 وقم بترقيته مرة أخرى. من المحتمل وجود أخطاء في ملفات تحديث iOS 17/18 الخاصة بك ، ومن ثم يمكنك اختيار إزالة الأصلي وإعادة التنزيل.
طريقة 4.أدخل في وضع DFU. تذكر أن وضع DFU يمكن أن يعيد هاتفك إلى الحالة الطبيعية ولكن قد ينتهي بك الأمر بفقدان بيانات جهازك بهذه الطريقة. على الرغم من أنه لا ينبغي أن يكون الخيار الأول لاستكشاف الأخطاء وإصلاحها ، إلا أنه يمكن استخدامه كطريقة لإصلاح الهاتف.
للدخول إلى وضع DFU ، اضغط على زر مستوى الصوت المنخفض وحرره بسرعة. اضغط على زر الصوت السفلي وحرره بسرعة. بعد ذلك ، اضغط مع الاستمرار على الزر الجانبي حتى ترى شاشة وضع الاسترداد. (متاح فقط لـ iPhone 8 والطرازات الأحدث.)
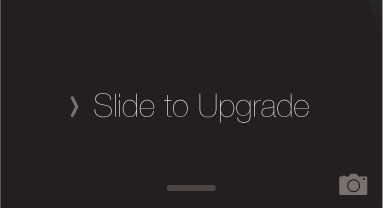
إذا كان هاتفك عالقًا في الشريحة لترقية الشاشة ، فلا داعي للذعر. ستساعدك هذه الطرق السهلة في إصلاح مشكلات iOS 17/18 الخاصة بك.
طريقة 1. قم بتشغيل iPhone في وضع DFU. انظر أعلاه للحصول على التفاصيل.
طريقة 2. قم بإعادة ضبط هاتفك. ولكن من المحتمل أن تؤدي هذه الطريقة إلى إزالة جميع البيانات من جهازك عند عدم إجراء نسخ احتياطي لها ، لذا فهي محبطة للغاية.
طريقة 3. أدخل في وضع DFU. تذكر أن وضع DFU يمكن أن يعيد هاتفك إلى الحالة الطبيعية ولكن قد ينتهي بك الأمر بفقدان بيانات جهازك بهذه الطريقة. على الرغم من أنه لا ينبغي أن يكون الخيار الأول لاستكشاف الأخطاء وإصلاحها ، إلا أنه يمكن استخدامه كطريقة لإصلاح الهاتف.
للدخول إلى وضع DFU ، اضغط على زر مستوى الصوت المنخفض وحرره بسرعة. اضغط على زر الصوت السفلي وحرره بسرعة. بعد ذلك ، اضغط مع الاستمرار على الزر الجانبي حتى ترى شاشة وضع الاسترداد. (متاح فقط لـ iPhone 8 والطرازات الأحدث.)
طريقة 4. قم بإعداده كجهاز iPhone جديد.
ملاحظة: إذا قمت بتعيين iPhone كجهاز جديد ، فسيؤدي ذلك إلى محو جميع بياناتك ولذا نقترح عليك إجراء نسخ احتياطي أولاً.
إذا كان جهاز iPhone الخاص بك لا يزال لا يعمل بعد التحديث ، فتحقق مما إذا كانت العناصر التالية تنطبق.
يواجه العديد من المستخدمين هذه المشكلة ، فلا داعي للقلق ، فلنرى ما يجب فعله إذا كنت تواجه مشكلات في الاتصال بـ AirPods بعد تحديث جهاز iPhone / iPad.
لا يمكنك الاتصال بـ AirPods ما لم يتم تشغيل Bluetooth. أيضًا ، حتى عند تشغيل Bluetooth ، يمكنك الاتصال بـ AirPods عن طريق إيقاف تشغيله وتشغيله مرة أخرى.
إذا لم تكن AirPods مشحونة بالكامل ، فقد لا تتمكن من الاتصال. يكتمل الشحن عندما يضيء مصباح الحالة المعروض على علبة AirPods باللون الأخضر.
إذا كانت المشكلة ناتجة عن AirPods ، فيمكنك إصلاحها عن طريق إعادة تعيين AirPods. أولاً ، ضع AirPods في العلبة. ثانيًا ، اضغط لفترة طويلة على الزر. أخيرًا ، حرر إصبعك عندما يتغير لون الضوء من الأبيض إلى البرتقالي ويومض الأبيض.
يمكن تحسينه عن طريق فصل AirPods وإقرانها مرة أخرى.
إذا لم تحل هذه الإجراءات مشكلتك ، فالرجاء النقر فوق: كيفية إصلاح AirDrop لا يعمل
يمكنك أيضًا النقر فوق الفيديو التعليمي أدناه:
بعد التحديث إلى iOS 17/18 ، يعاني الكثير من الأشخاص من مشكلة عدم القدرة على تحديث أو تنزيل التطبيقات من متجر التطبيقات. دعونا نرى كيف نتعامل معها.
من المحتمل أن يحدث هذا الخطأ إذا كان هناك عطل مؤقت أو إذا كانت بيئة الاتصال غير جيدة. في هذه الحالة ، يرجى الانتظار لبعض الوقت ، أو الاتصال باتصال إنترنت ثابت وحاول التحديث مرة أخرى.
ليس من غير المألوف أن يفشل التطبيق نفسه في التحديث بسبب خلل. في هذه الحالة ، يرجى حذف التطبيق وإعادة تثبيته.
إذا قمت بتسجيل الدخول باستخدام معرف Apple مختلف والمعرف الذي اشترى التطبيق ، فلن تتمكن من تحديث التطبيق. إذا كان لديك معرّفات Apple متعددة ، فتحقق من المعرّفات المسجلة وأعد تسجيل الدخول.
في بعض الحالات ، تؤدي زيادة المساحة الخالية على الجهاز إلى تحسين الموقف. احذف المحتوى غير الضروري وقم بالتحديث مرة أخرى.
إذا لم يحل أي من الحلول المذكورة أعلاه مشكلتك ، فيمكنك محاولة استخدام ReiBoot لإصلاح جهازك (دون فقد البيانات).
تحديث iOS 17/18 له تأثير كبير على المستخدمين في المنطقة العربية. بعد التحديث 18 للعديد من المستخدمين ، لم يعد الخط الفارسي الفريد يظهر في جميع التطبيقات. هذه تجربة سيئة للغاية للمستخدم. فكيف تحل هذه المشكلة؟
أفضل نصيحة يمكن أن نقدمها لك هي تخفيض نظام iOS الخاص بك. لأن نظام iOS 17/18 الذي تم إصداره حديثًا به العديد من المشكلات. إلى جانب مشكلة الخط ، أعلنت شركة آبل في هذا التحديث أنها ستدعم الخرائط للمملكة العربية السعودية. ولكن بعد التحديث ، تم اكتشاف أن ذلك لم يتم وأن خرائط Apple لم تكن متوفرة في المملكة العربية السعودية. للحصول على تجربة أفضل ، يوصى بالرجوع إلى إصدار أقدم من جهازك. العملية بسيطة كالتالي:
إليك الآلية العودة إلى iOS 17.6 بدون iTunes باستخدام Tenorshare Reiboot خطوة بخطوة.
قم بتوصيل جهاز iPhone بجهاز الكمبيوتر باستخدام كابل lighting. ثم شغل برنامج Tenorshare ReiBoot. سيتعرف على جهاز iOS المتصل. وعند الكشف عنه، انقر فوق زر "ابدأ" لبدء العملية.
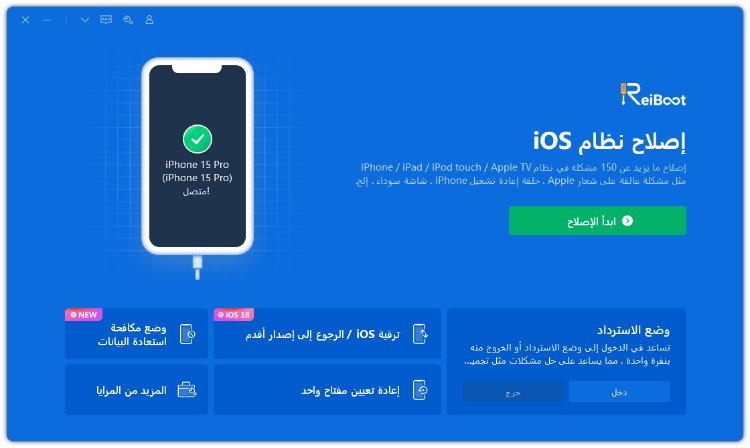
سيكون لديك خياران. إصلاح قياسي وإصلاح عميق. حدد إصلاح عميق وانقر على زر "إصلاح عميق".
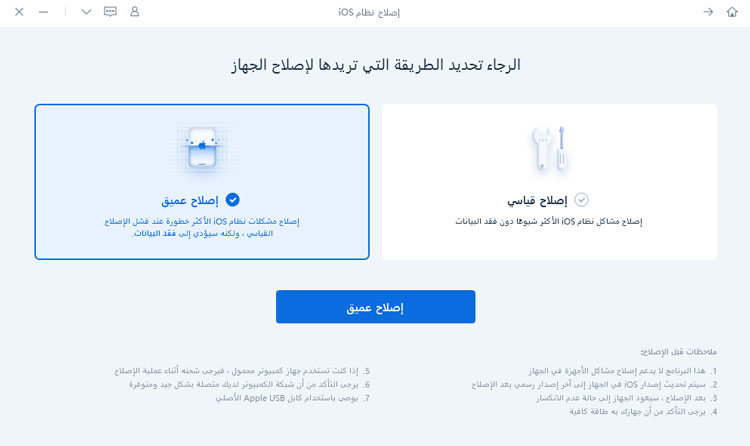
ملاحظة: ستؤدي هذه العملية إلى مسح جميع البيانات الموجودة على جهاز iPhone، وبالتالي من المهم عمل نسخة احتياطية أولاً.
الآن، تحتاج إلى تنزيل البرنامج الثابت iOS 17.6. تأكد من استقرار الاتصال بالإنترنت. سيقوم برنامج ReiBoot تلقائيًا بتنزيل البرامج الثابتة المطلوبة لك.
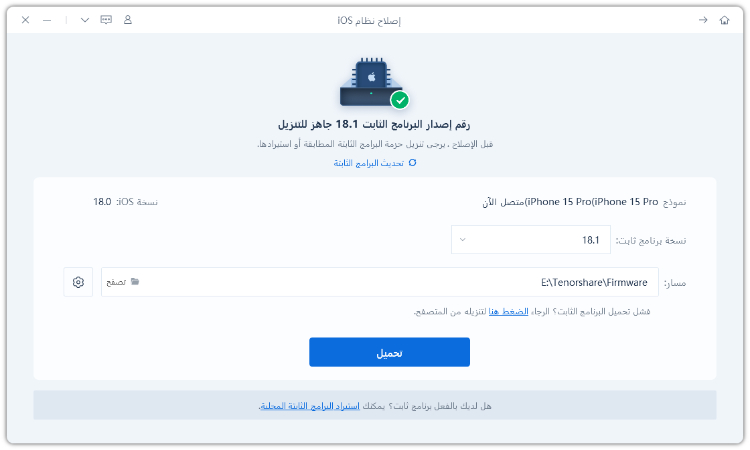
عند الانتهاء من التنزيل ، انقر فوق "بدء الإصلاح العميق". ثم أكد رسالة التنبيه التي تراها.
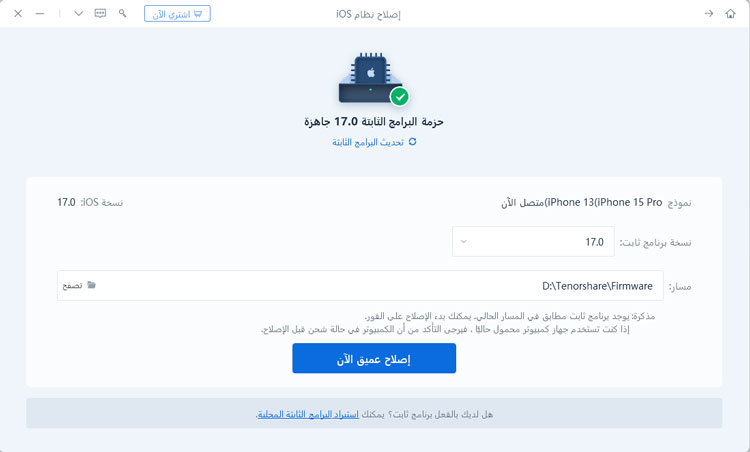
بمجرد الانتهاء ، انقر فوق الزر "إصلاح" لبدء العملية.
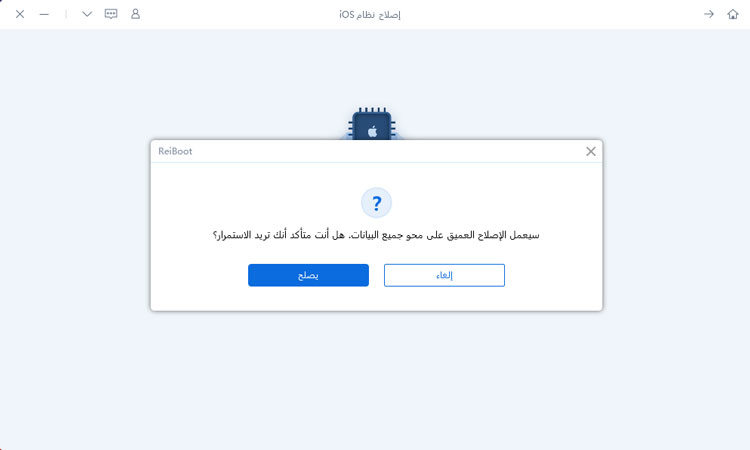
ستستغرق العملية بضع دقائق. وبمجرد الانتهاء، سيتم إعادة تشغيل جهاز iPhone.
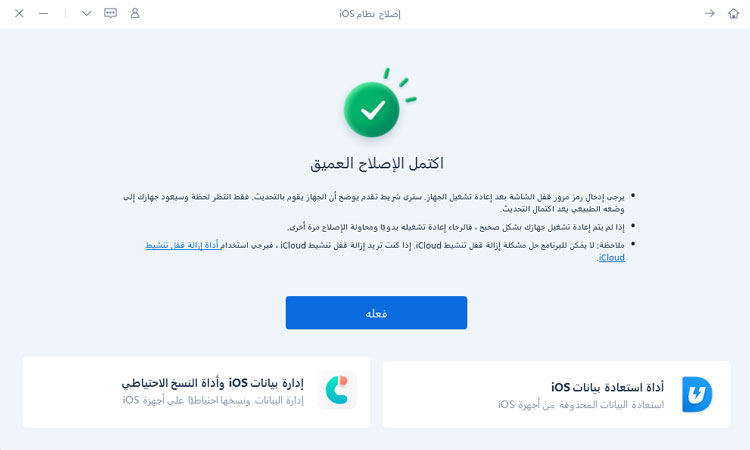
انتهينا! الآن سيعود iPhone إلى iOS 17.6.
واجه بعض المستخدمين مشكلة حيث تصبح لوحة المفاتيح غير مستجيبة بعد التحديث. عند حدوث هذه المشكلة ، لن تعمل لوحة المفاتيح بشكل صحيح ولن تتمكن من الكتابة. قد تكون هذه المشكلة ناتجة عن أخطاء في البرامج أو مشكلات في التكوين ، لذا حاول إعادة التحديث أو الرجوع إلى إصدار سابق أو البرامج الأخرى وعلاجات التكوين.
تتمثل إحدى المشكلات بعد التحديث إلى iOS 17.6/18 في أن بعض المستخدمين يسمعون أصواتًا غير طبيعية أثناء المكالمات وتشغيل الفيديو. عادة ما يتم سماع هذه الضوضاء من خلال مكبرات الصوت أو سماعات الأذن. قد تكون هذه المشكلة بسبب مشكلة في الأجهزة أو البرامج على جهاز iOS الخاص بك. تُجري Apple تحديثات برامج منتظمة لمعالجة هذه المشكلة.
منذ أن قدمت Apple الميزات الجديدة لنظام التشغيل iOS 17/18 في WWDC ، سنقدم بعضًا من أفضل النصائح لبعض الميزات المهمة.
في السابق ، لم يكن بإمكانك رؤية كلمة مرور Wi-Fi المحفوظة في تطبيق إعدادات جهاز iPhone ، مما يجعل مشاركتها مع الآخرين أو التحقق من صحة كلمة المرور التي أدخلتها أمرًا مستعصًا على الحل.
ومع ذلك ، يتيح لك إصدار iOS 17/18 المعلق رؤية كلمة مرورك ونسخها ، بما في ذلك أيضًا فحص جميع الشبكات المحفوظة على جهاز iPhone الخاص بك. إذن ، كيف تتحقق من كلمة مرور Wi-Fi على هاتفك الذي يعمل بنظام iOS 17/18؟ هيريس كيفية القيام بذلك:
انتقل إلى الإعدادات وافتح قسم Wi-Fi ، ثم انقر فوق الرمز الأزرق بجوار الشبكة.

بعد فتح شاشة المعلومات ، سترى كلمة المرور المشفرة. بنقرة واحدة للكشف عنها. ثم يمكنك رؤية ونسخ كلمة المرور.

نحن نعلم أن الميزة الجديدة الأكثر تميزًا في iOS 17/18 هي أنه يمكن لمستخدمي iPhone تخصيص شاشة القفل بالكامل بالأسلوب الذي يحبونه. يمكنك تصميمه باتباع الخطوات التالية:
اضغط لفترة طويلة على قفل الشاشة على جهاز iPhone الخاص بك الذي يعمل بنظام iOS 17/18. انقر فوق رمز "+" وستظهر نافذة. ثم اضغط على إضافة جديد.
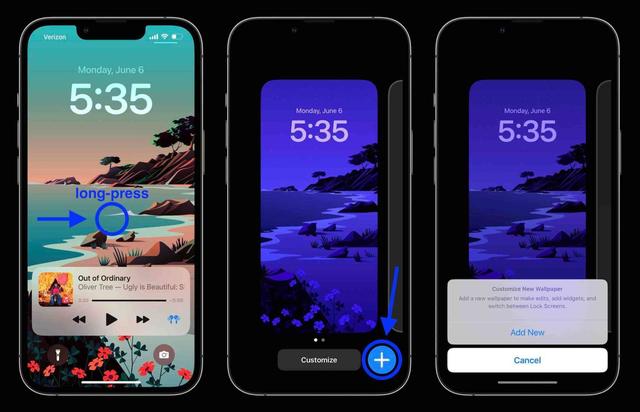
يمكنك اختيار أي خلفية تريدها والاستمرار في النقر فوق رمز "+" ، والآن يمكنك إضافة عنصر واجهة مستخدم أو تعديله حسب الرغبة.

إذا كنت ترغب في تغيير خط ولون عنصر واجهة المستخدم ، فكل ما عليك فعله هو الضغط لفترة طويلة على الأداة التي تريد تعديلها.

أكثر الميزات المتوقعة في تحديث iOS 17/18 هي إزالة الخلفيات وفصل الكائنات عن الصور.ميزة جديدة ومثيرة تتيح لك فورا رفع شيء من الصورة، وفصله عن الخلفية. وبمجرد استخراجه، يمكنك لصقه أو حفظه أو إفلاته أينما تريد كصورة جديدة، ويمكنك حتى جعله ملصقًا في تطبيقات المراسلة.
ويوضح العرض التوضيحي لشركة آبل، الموضح أدناه، كيف يمكن عزل كلب عن الخلفية في صورة ما ثم سحبه وإسقاطه في تطبيق الرسائل.

يمكنك قص الكائنات من جميع أنواع ملفات الصور ، بما في ذلك لقطات الشاشة وملفات JPEG والصور الشخصية والصور الحية وملفات RAW ومقاطع الفيديو والمزيد. سيكون الفصل والاقتطاع بين الكائنات والخلفية واضحًا.
هذه الميزة متاحة فقط على الأجهزة المزودة بشريحة A12 Bionic أو أعلى. هذا يعني أن الميزة غير متوفرة على iPhone X و iPhone 8 و iPhone 8 Plus
كيف تعمل أداة فصل الأشياء من الصور؟
على الرغم من أن أخطاء iOS 17/18 والمشكلات تظل أساسية ، إلا أن معظم مستخدمي iPhone لا يزالون غير قادرين على الانتظار حتى يتم إصدارها بسبب الوظائف الجديدة. نتمنى أن تستمتع بالميزات المبتكرة لنظام التشغيل iOS 17/18 وألا تنزعج من أخطاء iOS 17/18 والمشكلات تحت توجيهات هذه المقالة ، إذا لم تتمكن من التعامل مع هذه المشكلات بمفردك ، فنحن نقترح عليك طلب المساعدة من Apple أو تجربتها Tenorshare ReiBoot.

ثم اكتب تعليقك
بقلم Mahra Mariam
2025-09-29 / iOS 16