ReiBoot - برنامج إصلاح نظام iOS المجاني رقم 1
أصلح أكثر من 150 مشكلة في iOS دون فقدان البيانات والترقية iOS 26/الرجوع إلى إصدار أقدم بأمان
ReiBoot: أداة إصلاح iOS رقم 1
إصلاح أكثر من 150 مشكلة في نظام iOS دون فقدان البيانات
لقد قمت بتحديث الآيفون إلى iOS 18 وتوقف Airdrop عن العمل. يمكنني استلام الملفات عبر Airdrop ولكن لا أستطيع إرسالها.
يعد AirDrop طريقة سهلة لمشاركة المحتويات بين iPhone و iPad و Mac. ولكن، بعض المستخدمين اشتكوا مؤخرًا من أن AirDrop لا يعمل على إصدار ios 17/18. على سبيل المثال، عندما اذهب إلى الإعدادات> عام> AirDrop. أو عندما أحدد "جهات الاتصال فقط" أو "الجميع" وأغادر هذه الصفحة، يعود التحديد إلى "إيقاف الاستلام" تلقائيًا. أو قد يظهر "لا يمكن عمل AirDropعلى iPad الجديد من الأجهزة الأخرى الموجودة على حسابي iCloud."
قد تكون مشكلة AirDrop في الايفون ناتجة عن مشاكل في الشبكة أو خلل في البرامج أو توافق النظام. لحسن الحظ، قمنا بتجميع بعض الأساليب المفيدة بناءً على اختباراتنا وتعليقات العملاء. لمعرفة الحلول، تابع قراءة المقال أدناه.
يعتمد AirDrop على Wi-Fi وBluetooth لنقل الملفات. إذا كنت لا تزال تواجه مشكلات في AirDrop، جرّب إيقاف تشغيل كل من Wi-Fi وBluetooth على جهازك، ثم أعد تشغيلهما مرة أخرى.
افتح الإعدادات على جهاز iOS الخاص بك، واضغط على WLAN وBluetooth واحدًا تلو الآخر، ثم قم بتبديل المفتاح لإيقافه وتشغيله مرة أخرى.
إعادة تشغيل iPhone هي طريقة سهلة لإصلاح العديد من المشكلات بعد تحديث iOS 17 ، حاول إعادة تشغيل جهازك عندما لا يرسل AirDrop أو يستقبل الملفات على iPhone أو iPad.
بالنسبة لجهاز iPhone X / 8/8 Plus، اضغط وحرر زر "رفع الصوت" بسرعة، ثم اضغط على زر "خفض مستوى الصوت" وحرره، ثم اضغط مع الاستمرار على الزر الجانبي حتى يظهر شعار Apple.

بالنسبة إلى iPhone 7، اضغط على زر خفض الصوت وزر التشغيل في نفس الوقت. بالنسبة لأجهزة iPhone الأخرى، اضغط مع الاستمرار على زر التشغيل وزر الصفحة الرئيسية في نفس الوقت حتى ترى شعار Apple.
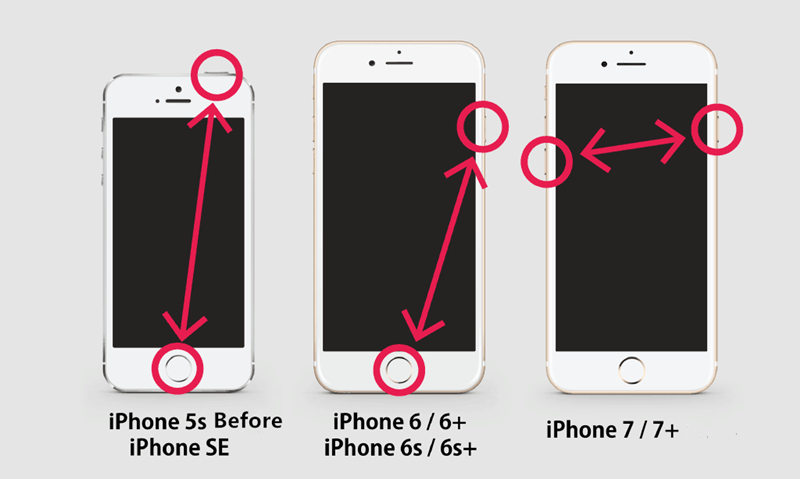
غالبًا ما تظهر مشكلة عدم عمل AirDrop بعد تحديث نظام iOS، وخاصة بعد التحديث إلى iOS 18، حيث أبلغ العديد من المستخدمين عن مشكلة AirDrop في الايفون. إذا لم تتمكن من حل المشكلة عن طريق إعادة تشغيل iPhone، نوصي باستخدام ReiBoot لإصلاح أخطاء النظام التي تظهر بعد تحديث iOS.
بعد تثبيت Tenorshare ReiBoot على جهاز الكمبيوتر الخاص بك، قم بتشغيل البرنامج، وانقر فوق خيار "بدء الإصلاح"، ثم قم بتوصيل جهاز iPhone بالكمبيوتر باستخدام كابل متوافق.
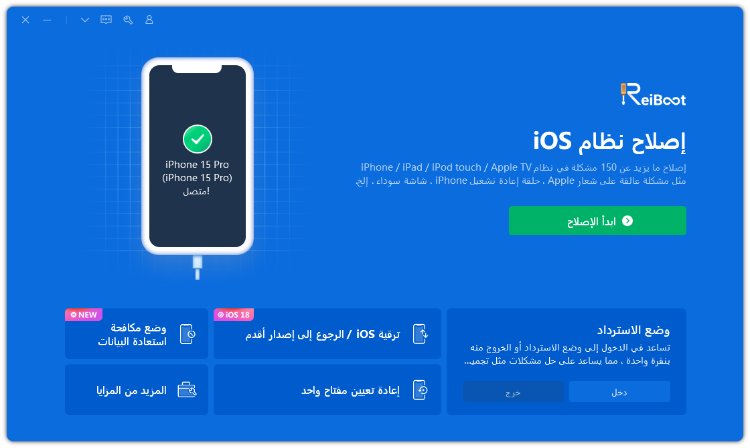
اختر خيار الإصلاح القياسي، ثم انقر فوق الإصلاح القياسي.
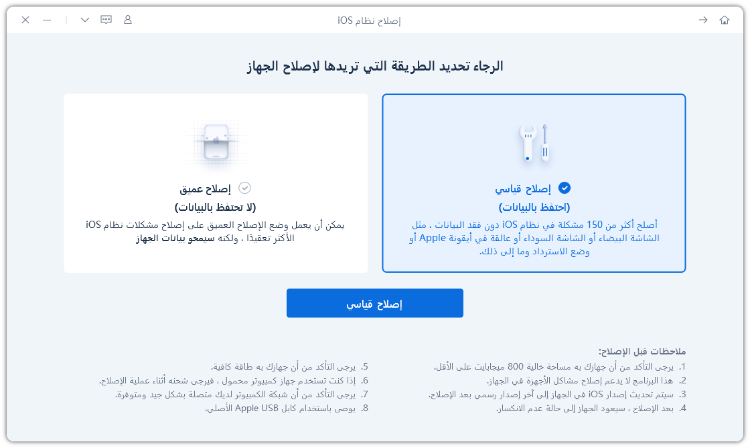
بمجرد أن يكتشف البرنامج جهاز iPhone الخاص بك، سيقترح حزمة البرامج الثابتة المطلوبة لعملية الإصلاح. انقر فوق زر "تحميل" لبدء عملية التنزيل.
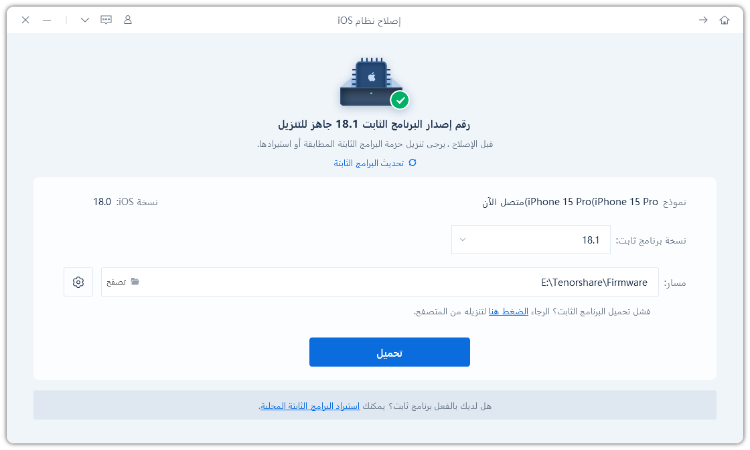
انتظر حتى يكتمل شريط التقدم دون مقاطعة. سيعاد تشغيل جهاز iPhone الخاص بك تلقائيًا عند انتهاء عملية الإصلاح.
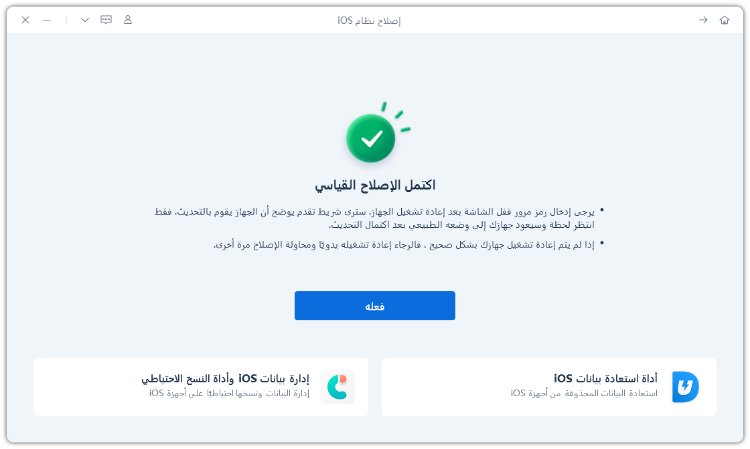
بعد إعادة تشغيل iPhone، حاول إعادة تشغيل Airdrop وستجد أن المشكلة قد تم حلها.
فيما يلي فيديو تعليمي أكثر تفصيلاً حول كيفية إصلاح مشكلة الايردروب لا يعمل:
AirDrop لديه إعداد غير نشط وإعدادان نشطان: إيقاف الاستلام، جهات الاتصال فقط، والجميع لمدة 10 دقائق. إيقاف الاستلام يمنع أي شخص من مشاركة الملفات معك عبر AirDrop. جهات الاتصال فقط يسمح بالمشاركة من الأشخاص الذين يظهر عنوان بريدهم الإلكتروني أو رقم هاتفهم في جهات الاتصال الخاصة بك. الجميع لمدة 10 دقائق يقبل المشاركات من أي مرسل مؤقتاً. إذا كنت تواجه مشكلة مع AirDrop، جرب التبديل إلى الجميع لمدة 10 دقائق إذا لم يكن محدداً بالفعل.
افتح تطبيق الإعدادات على جهاز iPhone أو iPad، ثم مرر لأسفل واضغط على عام، بعد ذلك اضغط على AirDrop، واختر الجميع لمدة 10 دقائق.
إذا كنت تستخدم جهاز iPhone كنقطة اتصال شخصية لتوفير الوصول إلى الإنترنت لجهاز آخر، فلن يعمل AirDrop. الطريقة الوحيدة لتمكين AirDrop هي إيقاف نقطة الاتصال الشخصية، مما سيؤدي إلى قطع الاتصال بالإنترنت عن الجهاز الذي يستخدم نقطة الاتصال. ومع ذلك، يمكنك إعادة تشغيل نقطة الاتصال الشخصية بعد نقل الملفات عبر AirDrop.
في iOS 13.1 والإصدارات الأحدث، أزالت Apple مفتاح التشغيل/الإيقاف لنقطة الاتصال الشخصية في الإعدادات -> نقطة الاتصال الشخصية. الفكرة وراء هذا التغيير هي أن نقطة الاتصال الخاصة بك جاهزة دائمًا لتوفير الوصول إلى الإنترنت لأجهزتك الأخرى كلما دعت الحاجة. نتيجة لذلك، قد تتصل الأجهزة المعتمدة تلقائيًا بنقطة الاتصال الفورية القريبة إذا لم يكن هناك اتصال Wi-Fi متاح.
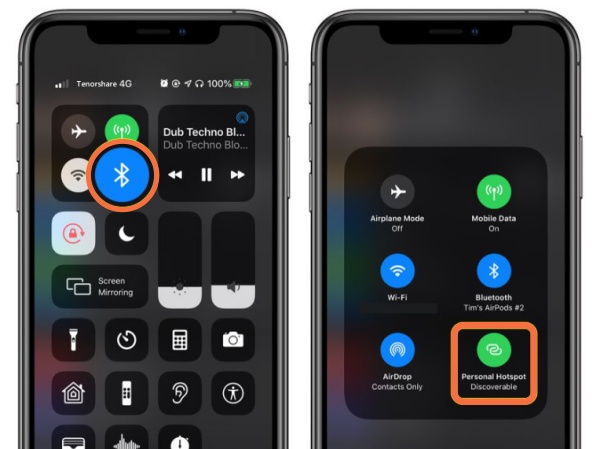
على جهاز iPhone، انتقل إلى الإعدادات-> اسم المستخدم -> iCloud. اضغط على "تسجيل الخروج" ثم قم بتسجيل الدخول إلى iCloud مرة أخرى للتحقق من حل مشكلة AirDrop.
بعد تجربة النصائح المذكورة أعلاه هل AirDrop غير نشط أو بطيء أو لا يفتح على iPhone ؟ سيكون إعادة تعيين إعدادات الشبكة على جهاز iPhone هو الحل الأخير. يرجى ملاحظة أن هذه العملية ستغير إعدادات الشبكة الخلوية و APN و VPN وكلمة مرور Wi-Fi.
اذهب إلى الإعدادات -> عام ->إعادة تعيين والنقر على "إعادة تعيين إعدادات الشبكة".
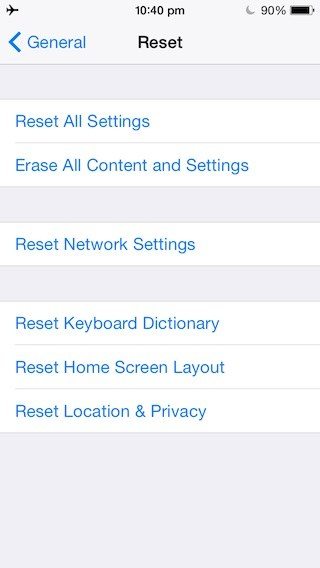
لقد أبلغ بعض المستخدمين أن AirDrop لا يظهر أو يتصل ب IPhone بعد التحديث إلى iOS 15. انتظر وحاول تحديث iPhone إلى نظام iOS أحدث. انتقل إلى الإعدادات -> عام -> تحديث البرنامج لتنزيل أحدثها وتثبيته.
يمكنك حل مشكلة AirDrop في الايفون باستخدام الطرق المذكورة أعلاه. إذا كان لديك طرق أخرى، يرجى ترك تعليقك في قسم التعليقات.
يمكنك حل مشكلة AirDrop في الايفون من خلال الطرق الثمانية المقدمة في هذه المقالة، وأكثر الطرق التي يوصي بها المستخدمون هي استخدام ReiBoot لإصلاحها، يمكنه حماية نظام iOS بشكل أفضل، وإصلاح الأخطاء وتجنب تكرار المشكلة. هل لديك طرق أخرى للتوصية؟ يرجى ترك تعليقك في قسم التعليقات.
ثم اكتب تعليقك
بقلم خالد محمد
2025-09-29 / مشاكل الايفون