ثم اكتب تعليقك
ReiBoot - برنامج إصلاح نظام iOS المجاني رقم 1
أصلح أكثر من 150 مشكلة في iOS دون فقدان البيانات والترقية iOS 26/الرجوع إلى إصدار أقدم بأمان
ReiBoot: أداة إصلاح iOS رقم 1
إصلاح أكثر من 150 مشكلة في نظام iOS دون فقدان البيانات
NameDrop هي واحدة من العديد من الميزات المميزة في iOS 17 الذي تم إصداره حديثًا. باستخدام NameDrop ، يمكنك بسهولة وفعالية مشاركة تفاصيل الاتصال الخاصة بك مع شخص قابلته للتو.
أثناء قراءة هذه المشاركة ، نعلم أنك تواجه أيضًا مشكلة في تشغيلها. حسنًا ، لا تقلق! في هذا المنشور ، سوف نتعمق أكثر في هذا الموضوع ونستكشف كيف يمكنك جعله يعمل في أي وقت من الأوقات!

أول الأشياء أولاً ، ما هو Name Drop Apple؟
إنها ميزة جديدة في iOS 18/ iOS 17 تتيح لك مشاركة تفاصيل الاتصال الخاصة بك بسهولة مع شخص ما. عندما تقابل شخصًا ما لأول مرة ، فأنت تخبره عادةً برقمك أو بريدك الإلكتروني عن طريق الصوت ، وهو أمر غير فعال للغاية.
مع NameDrop ، كل ما عليك فعله هو تقريب iPhone الخاص بك من iPhone أو Apple Watch ، وستكون قادرًا على مشاركة تفاصيل الاتصال الخاصة بك على الفور! الأمر بهذه السهولة.
الآن ، يجب أن تتساءل لماذا لا تعمل من أجلك حتى عندما تستخدم iOS 18/ iOS 17.
حسنًا ، هناك عدة أسباب لحدوث ذلك. لنلقي نظرة.
من المحتمل أنك تستخدم الميزة بشكل صحيح ، ولهذا السبب لا تعمل من أجلك. الآن ، يجب أن تفكر ، "كيف يمكنني استخدام NameDrop على iOS 18/ iOS 17 بالطريقة الصحيحة؟".
حسنًا ، إنه سهل. ببساطة اتبع الخطوات أدناه.
إذا كان NameDrop لا يعمل من أجلك حتى الآن ، فقم بتطبيق الإصلاحات التالية.
يجب أن يعمل كل من iPhone الخاص بك و iPhone الخاص بالشخص الآخر على iOS 18/ iOS 17 حتى تعمل هذه الميزة. لذلك ، تأكد من أن كلا الجهازين يعملان بنظام iOS 18/ iOS 17. (انتقل لمعرفة كيفية تحديث iOS 18/ iOS 17 )
علاوة على ذلك ، تجدر الإشارة إلى أن NameDrop غير متوفر في الأول للمطورين لنظام iOS 18/ iOS 17. وسيتم إصداره في الإصدارات التجريبية المستقبلية من iOS 18/ iOS 17.
لذلك ، إذا كنت تستخدم 1 من مطور iOS 18/ iOS 17 ، فلاحظ أن NameDrop غير متاح حتى الآن ، لذلك لا يمكنك استخدامه في الوقت الحالي .
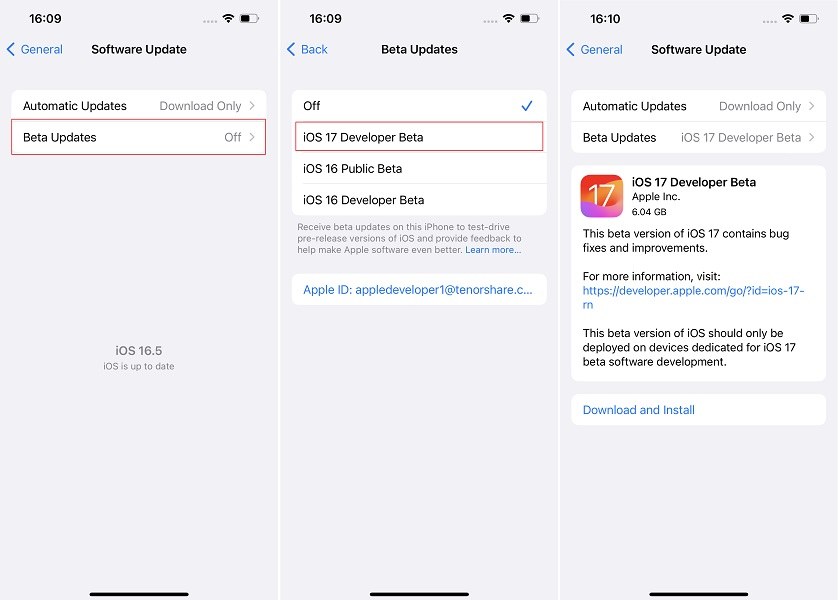
تحت الغطاء ، يستخدم NameDrop تقنية AirDrop لمشاركة تفاصيل الاتصال. لهذا السبب ، يجب تمكين AirDrop حتى تعمل هذه الميزة بشكل صحيح .
علاوة على ذلك ، يعتمد AirDrop على WiFi و Bluetooth ، لذلك يحتاجون أيضًا إلى التمكين حتى تعمل هذه الميزة بشكل صحيح.
لذلك ، اتبع الخطوات للتأكد من تشغيلها.
يجب عليك أيضًا فرض إعادة تشغيل كلا جهازي iPhone لحل أي خلل مؤقت في النظام.
للقيام بذلك ، اتبع الخطوات.
من السهل حقًا تثبيت مطور iOS 18/ iOS 17 على جهازك. وهو مجاني .
كل ما عليك فعله هو اتباع الخطوات أدناه .
تسجيل الدخول باستخدام معرف Apple الخاص بك. الآن ، لديك حساب Apple Developer ، ويمكنك استخدامه لتنزيل .
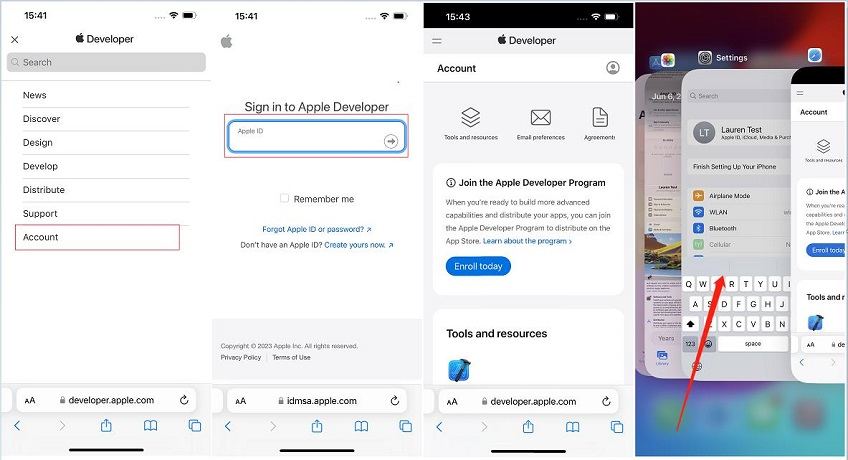
اضغط على زر التنزيل لتنزيل التحديث وتثبيته.
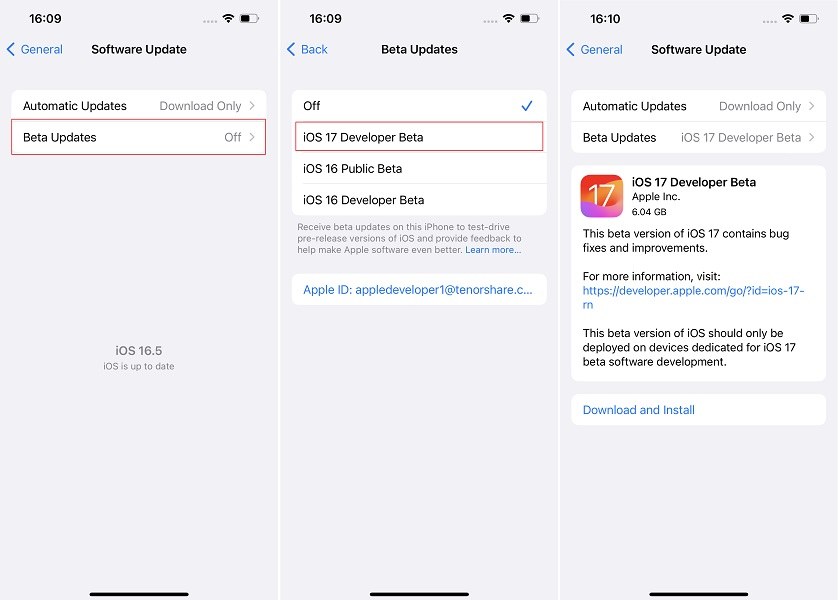
لا يزال نظام iOS 18 في مراحله الأولى وهو مليء بالأخطاء. لا تعمل العديد من الميزات حتى الآن. لذلك ، من المفهوم تمامًا أنك تفضل العودة إلى نظام التشغيل iOS 17 وانتظار التحديث المستقر.
في هذه الحالة ، يمكنك فعل ذلك باستخدام Tenorshare ReiBoot. إنه حقًا سهل الاستخدام ولا تحتاج إلى أي معرفة فنية لاستخدامه.
كل ما عليك فعله هو اتباع الخطوات البسيطة أدناه.
قم بتنزيل ReiBoot وتثبيته على جهاز الكمبيوتر الخاص بك ، ثم افتحه. قم بتوصيل جهاز iPhone الخاص بك بنفس الكمبيوتر باستخدام كابل USB. اختر خيار الترقية / الرجوع إلى إصدار أقدم.
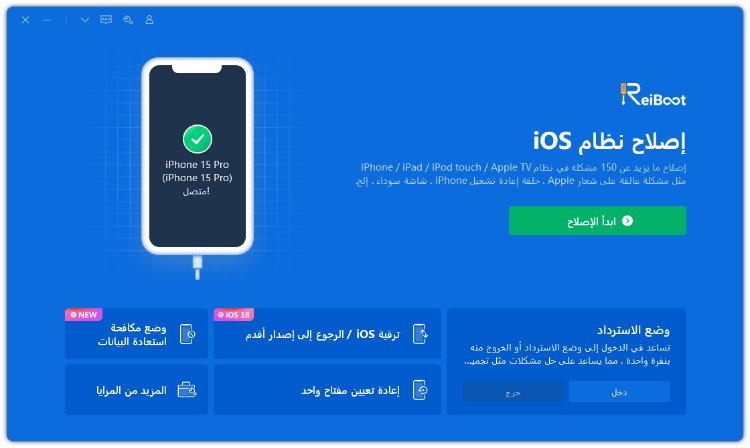
ثم اختر الرجوع إلى إصدار أقدم كما هو موضح أدناه.

الآن ، تحتاج إلى تنزيل حزمة البرامج الثابتة لنظام التشغيل iOS 17. للقيام بذلك ، ما عليك سوى الضغط على زر التنزيل والانتظار حتى يكتمل. .

عند الانتهاء ، اضغط على زر بدء الرجوع إلى إصدار أقدم لتثبيت iOS 17.

انتظر حتى تكتمل العملية ، وأنت على ما يرام!

لاحظ أن الرجوع إلى إصدار iOS الخاص بك يؤدي إلى مسح وحدة التخزين الداخلية الخاصة بك ويتم حذف جميع بياناتك. لذلك ، قم بعمل نسخة احتياطية من جهازك قبل القيام بذلك.
وهذا كل ما تحتاج لمعرفته حول ميزة NameDrop !
تذكر أنه لا يعمل في 1 من مطور iOS 18/ iOS 17. لذلك ، إذا كنت تستخدم هذا الإصدار ، فلا تحاول استخدامه. علاوة على ذلك ، إذا وجدت أن نظام التشغيل iOS 18 به أخطاء كثيرة ، فيمكنك استخدامه Tenorshare ReiBoot للعودة إلى iOS 17.
ثم اكتب تعليقك
بقلم Mahra Mariam
2025-10-23 / iOS 17