ReiBoot - برنامج إصلاح نظام iOS المجاني رقم 1
أصلح أكثر من 150 مشكلة في iOS دون فقدان البيانات والترقية iOS 26/الرجوع إلى إصدار أقدم بأمان
ReiBoot: أداة إصلاح iOS رقم 1
إصلاح أكثر من 150 مشكلة في نظام iOS دون فقدان البيانات
مع كل الضجة حول iOS 18، قد يكون الشخص متحمسًا لتنزيله مبكرًا. لكن البرمجيات التجريبية، رغم كونها مثيرة، يمكن أن تأتي مع عدد من المشاكل. الأخطاء، المشاكل التقنية، التطبيقات التي تعمل ببطء، استنزاف البطارية بسرعة - كل هذه المشاكل يمكن أن تجعلك ترغب في العودة إلى iOS 17. ولكن هل يبدو الرجوع إلى iOS 17 مخاطرة؟
إليك الخبر الجيد: مع النهج الصحيح، يمكنك التأكد من أن هذه العملية آمنة. هذا بالضبط ما سنغطيه في هذا المقال. سنشرح 3 طرق يمكنك من خلالها الرجوع إلى iOS 17 بدون iTunes أو كمبيوتر بأمان وأمان.
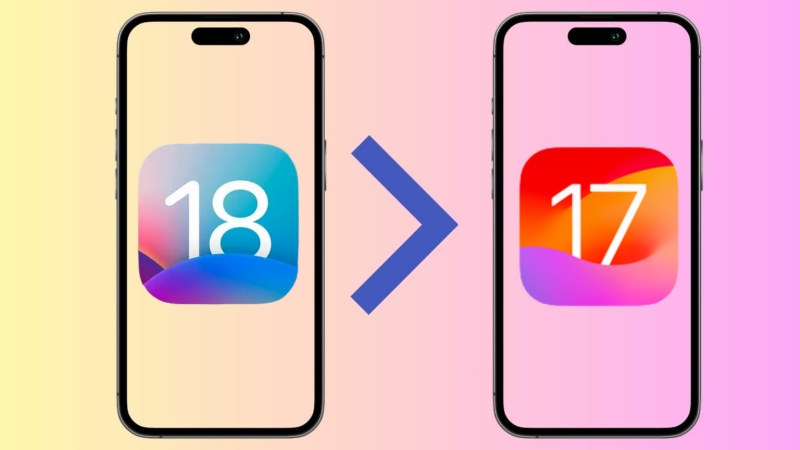
قبل أن نخبرك بكيفية الرجوع إلى iOS 17 بدون iTunes، هناك خطوة مهمة يجب عليك القيام بها - عمل نسخة احتياطية لجهاز iPhone الخاص بك. وهناك عدة أسباب تجعل هذا الأمر مهمًا. إن امتلاك نسخة احتياطية يضمن أنك تستطيع استعادة جهاز iPhone إلى حالته الحالية (مع iOS 17) إذا واجهت أي من هذه المشاكل بعد الرجوع.
إذا لم يكن لديك نسخة احتياطية وحدث خطأ ما أثناء عملية الرجوع، فقد تفقد جميع بياناتك، بما في ذلك الصور، الفيديوهات، جهات الاتصال، الرسائل، وبيانات التطبيقات. قد تجد نفسك أيضًا مع جهاز iPhone غير وظيفي يتطلب إصلاحًا أكثر تعقيدًا.
تأكد من أن جهاز iPhone متصل باتصال إنترنت واتبع هاتين الطريقتين لعمل نسخة احتياطية لجهاز iPhone الخاص بك قبل الرجوع إلى iOS 17 بدون iTunes:
الآن بعد أن قمت بتأمين نسخة احتياطية لجهازك، دعنا نخبرك بكيفية الرجوع إلى iOS 17 من النسخة التجريبية بدون iTunes. لدينا ثلاث طرق لمساعدتك على الترقية بأمان. باتباع هذه الخطوات بعناية ووجود نسخة احتياطية حديثة، يمكنك العودة إلى iOS 17 دون فقدان أي بيانات.
إذا كنت قلقًا بشأن فقدان بياناتك عند استخدام iTunes، فإن Tenorshare ReiBoot هو الحل المثالي لك! يساعدك على الرجوع من iOS 18 إلى 17 بدون الحاجة إلى iTunes، مع حماية بياناتك في نفس الوقت.
أفضل جزء في استخدام Tenorshare ReiBoot للرجوع هو أن العملية كلها آمنة ومأمونة، حيث لا تتضمن أي عملية جيلبريك. هذه ميزة كبيرة، حيث يمكنك العودة إلى iOS 17 دون تعريض معلوماتك الشخصية للخطر. بالإضافة إلى ذلك، يتميز بواجهة مستخدم سهلة للغاية يمكن لأي شخص استخدامها.
سنقوم بإرشادك خلال العملية خطوة بخطوة حتى تتمكن من الرجوع إلى iOS 17 بدون iTunes باستخدام Tenorshare ReiBoot.
قم بتنزيل وتثبيت Tenorshare ReiBoot على جهاز الكمبيوتر الخاص بك. قم بتوصيل جهاز iPhone بالكمبيوتر. انقر على خيار “ترقية iOS/الرجوع إلى إصدار أقدم”.
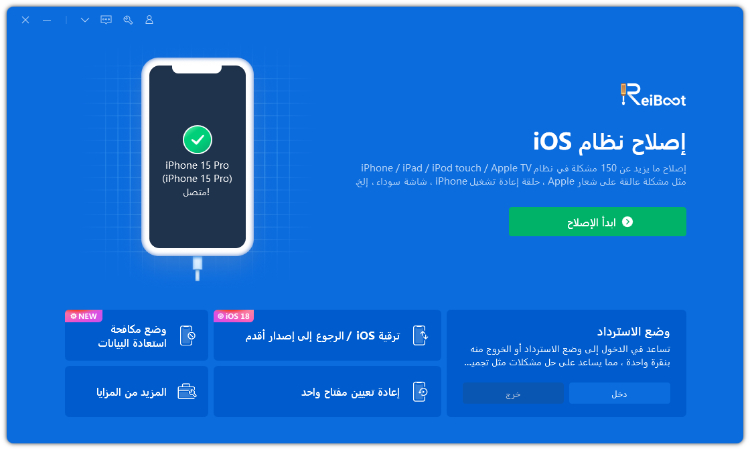
انقر على "تخفيض" لبدء العملية.
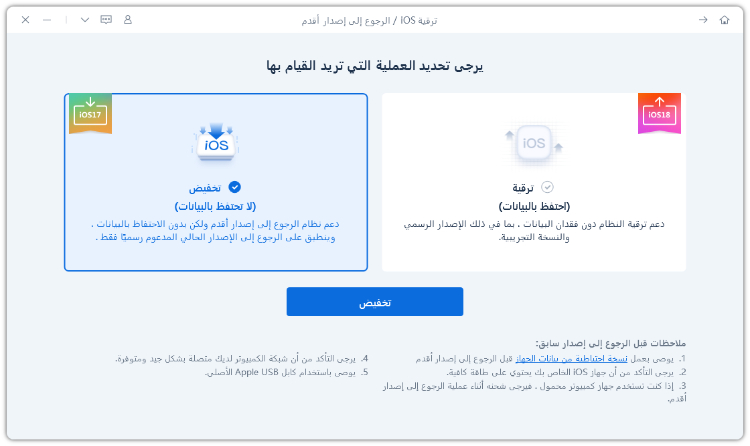
اختر نسخة البرمجيات الثابتة التي تريد الرجوع إليها.
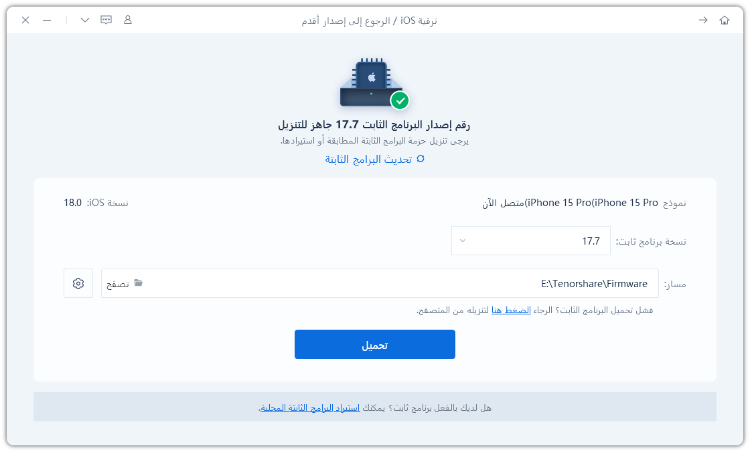
اضغط على "ابدأ في الرجوع إلى إصدار سابق" وانتظر لبضع ثوان.
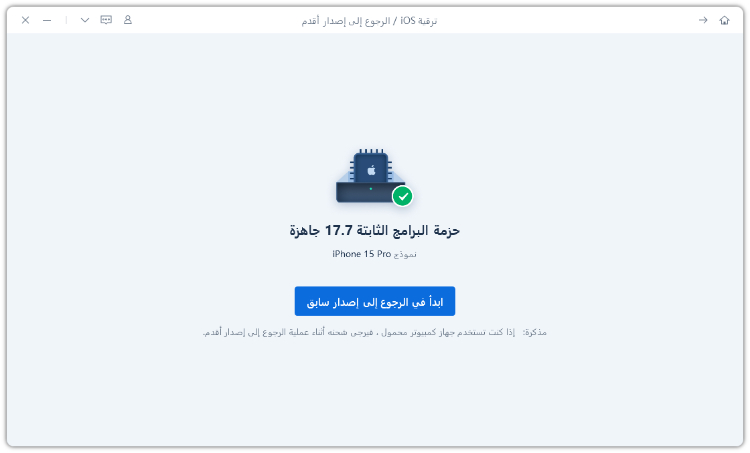
سيقوم ReiBoot بإزالة النسخة التجريبية من iOS 18 وتثبيت النسخة المستقرة من iOS 17 على جهازك تلقائيًا. انقر فوق تم فعله.
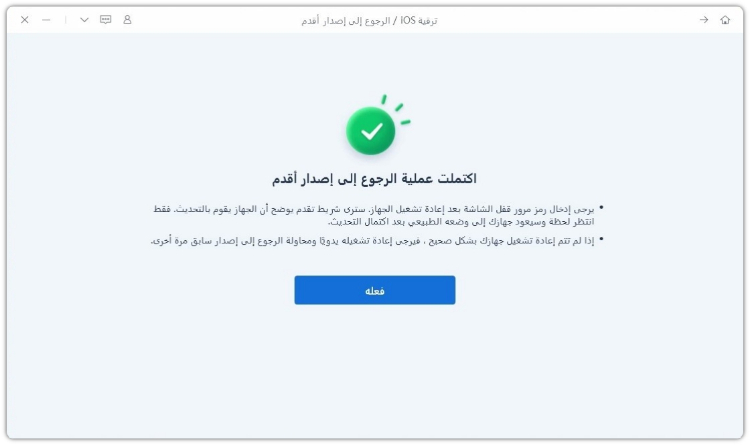
هل تتساءل عن كيفية الرجوع إلى iOS 17 على iPhone بدون استخدام الكمبيوتر؟ هذه الطريقة تقدم الحل المثالي لك. يعتمد التراجع بدون كمبيوتر على تنزيل ملف تعريف iOS 17 الذي تريده وإزالة ملف تعريف iOS 18 من جهاز iPhone الخاص بك.
اتبع هذه الخطوات لمعرفة كيفية الرجوع إلى iOS 17 بدون كمبيوتر:
الخطوة 1. افتح Safari على جهاز iPhone الخاص بك. ابحث عن "تنزيل iOS 17 IPSW." كن حذرًا للغاية عند اختيار موقع الويب. تأكد من تنزيل الملف الصحيح المصمم خصيصًا لطراز iPhone الخاص بك.
الخطوة 2. الآن اذهب إلى الإعدادات > عام > ملف التعريف. حدد ملف تعريف iOS 18. انقر على الملف وحدد حذف الملف. أكد الإزالة.
الخطوة 3. أعد تشغيل جهاز iPhone الخاص بك. بمجرد تنزيل ملف IPSW الصحيح، قد يتم حفظه في مجلد التنزيلات داخل تطبيق الملفات.
الخطوة 4. حدد موقع ملف IPSW الذي تم تنزيله في تطبيق الملفات على جهاز iPhone الخاص بك. انقر على ملف IPSW واتبع التعليمات على الشاشة لبدء تثبيت iOS 17 على جهاز iPhone الخاص بك.
يعتبر التراجع إلى إصدار سابق من iOS باستخدام iTunes عملية أكثر تحكمًا مقارنة بالطرق بدون كمبيوتر. ستحتاج إلى جهاز iPhone الخاص بك، وكابل USB، وجهاز كمبيوتر. إذا كنت ترغب في استخدام iTunes للرجوع إلى iOS 17، اتبع هذه الخطوات:
1. قم بتوصيل جهاز iPhone بجهاز Mac أو PC. قم بتشغيل iTunes على جهاز الكمبيوتر الخاص بك.
2. ليس هناك حاجة لنسخ جهاز iPhone احتياطيًا. قم بوضع جهاز iPhone في وضع الاسترداد عبر الخطوات التالية:
اضغط مع الاستمرار على زر التشغيل لبضع ثوانٍ. لا تقم بالإفراج حتى يظهر شعار iTunes على الشاشة على خلفية سوداء.

4. الآن بعد أن أصبح جهازك في وضع الاسترداد، سيقوم iTunes بالتعرف على جهازك وستحصل على خيار الاستعادة أو التحديث. اختر "استعادة" للرجوع إلى النسخة المستقرة السابقة (iOS 17). التحديث سيقوم بتثبيت النسخة الأخيرة من iOS 18 (التي تحاول تجنبها).
اقرأ أيضاً: إزالة iPadOS 18 من iPad بدون كمبيوتر [2024]
في حين أن iTunes يستخدم عادة لاستعادة جهاز iPhone الخاص بك، هناك طريقة بديلة لا تتطلب جهاز كمبيوتر. اتبع هذه الخطوات لاستعادة جهازك مباشرة من iPhone الخاص بك.
اختر "محو جميع المحتويات والإعدادات". أدخل رمز المرور الخاص بك وأكد إعادة التعيين. سيقوم جهاز iPhone بإعادة التشغيل وبدء عملية إعادة التعيين.
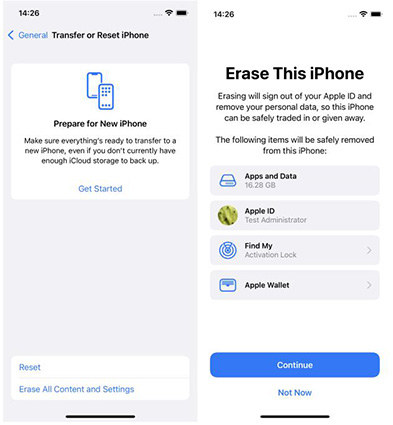
سيؤدي ذلك إلى مسح جهاز iPhone بالكامل، مما يمحو جميع بياناتك وتطبيقاتك وإعداداتك. بمجرد اكتمال إعادة التعيين، يمكنك إعداد جهاز iPhone كجهاز جديد أو استعادته من نسخة احتياطية قمت بإنشائها سابقًا.
في هذه المقالة، استكشفنا طرقًا مختلفة للرجوع إلى iOS 17، مما يوفر لك خيارات للرجوع باستخدام وبدون iTunes. للحصول على تجربة تراجع آمنة ومتحكم بها، استخدم Tenorshare ReiBoot. إذا لم يكن لديك جهاز كمبيوتر، يمكنك الرجوع إلى iOS 17 باستخدام جهاز iPhone فقط.
بغض النظر عن الطريقة التي تختارها، اتبع الخطوات بعناية واتخذ قرارات مستنيرة لضمان عملية تراجع سلسة لجهاز iPhone الخاص بك.
ثم اكتب تعليقك
بقلم خالد محمد
2025-10-29 / iOS 18