ReiBoot - برنامج إصلاح نظام iOS المجاني رقم 1
أصلح أكثر من 150 مشكلة في iOS دون فقدان البيانات والترقية iOS 26/الرجوع إلى إصدار أقدم بأمان
ReiBoot: أداة إصلاح iOS رقم 1
إصلاح أكثر من 150 مشكلة في نظام iOS دون فقدان البيانات
أجهزة iPhone معروفة بلوحات مفاتيحها الذكية وميزات التصحيح التلقائي المفيدة. ولكن إذا قمت مؤخرًا بتحديث نظام iOS إلى 18، فقد تلاحظ أن التصحيح التلقائي يعمل بشكل غريب. بعض المستخدمين يجدون أن التصحيح التلقائي لا يعمل على الإطلاق، بينما يعاني آخرون من أخطاء أو اقتراحات غير صحيحة.
يمكن أن يكون هذا مزعجًا بشكل خاص إذا كنت تستخدم iPhone بلغات متعددة، حيث يبدو أن بعض اللغات تتأثر أكثر من غيرها. لا تقلق، سيساعدك هذا المقال! سنخبرك بأسباب عدم عمل التصحيح التلقائي في نظام iOS 18/26 والحلول لإصلاح المشكلة.
هناك بعض الأسباب وراء عدم عمل التصحيح التلقائي: أعطال برمجية في iPhone واللغات المتعددة. من المحتمل أن يكون السبب هو وجود خطأ في التصحيح التلقائي في iOS 18. iOS 18 هي بشكل أساسي أعمال قيد التقدم، وغالبًا ما تكون هناك أخطاء ومشاكل غير متوقعة. هذه الأعطال يمكن أن تسبب أحيانًا عدم عمل التدقيق الإملائي في iOS 18 .
في بعض الحالات، قد تكون المشكلة خاصة بلغات معينة. iOS 18 قد لا تكون محسنة بالكامل لجميع اللغات بعد، مما يؤدي إلى تعطل التصحيح التلقائي لتلك اللغات على بعض الأجهزة.
الآن دعنا نخبرك ببعض الحلول لعدم عمل التصحيح التلقائي في iOS 18 ! هنا بعض الحلول التي يمكنك تجربتها، بدءًا من التحقق البسيط إلى الإصلاحات الأكثر تعمقًا:
عندما لا يعمل التدقيق الإملائي على جهاز iPhone الخاص بك، قد تكون الحلول البسيطة هي الإجابة الوحيدة الصحيحة. خاصة بعد التحديثات، قد يتم تعطيل الإعدادات عن طريق الخطأ. دعنا نتأكد من أن التصحيح التلقائي مفعل بالفعل على جهاز iPhone الخاص بك. هذا يضمن أن جهاز iPhone يحاول بنشاط تصحيح كتابتك وتقديم الاقتراحات. إليك ما عليك فعله:
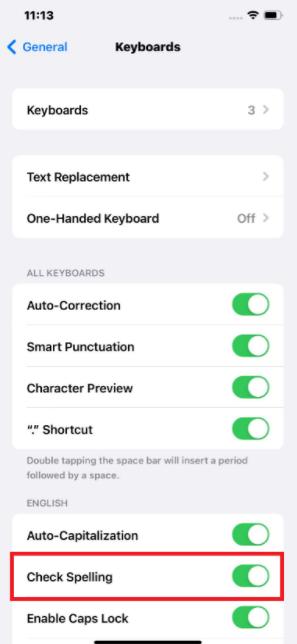
إذا لم يؤدي تفعيل التصحيح التلقائي إلى إصلاح مشكلة النص التنبؤي في iOS 18/26 ، يمكنك محاولة إعادة تنزيل اللغات في الإعدادات. تواجه iOS 18/26 أحيانًا مشاكل مع حزم اللغات، وإعادة تنزيلها يمكن أن يحل المشكلة. إليك كيفية القيام بذلك:
شيء آخر يمكنك تجربته لعدم عمل التصحيح التلقائي على iPhone هو إعادة تعيين قاموس لوحة المفاتيح. هذا سيمحو جميع الكلمات والعبارات التي تعلمها iPhone من عادات الكتابة الخاصة بك. بينما قد يبدو من غير الملائم إعادة تدريب التصحيح التلقائي على تفضيلاتك، إلا أنه يمكن أحيانًا أن يحل الأخطاء الناتجة عن الكلمات المتعلمة المتضاربة أو البيانات القديمة. إليك كيفية القيام بذلك:
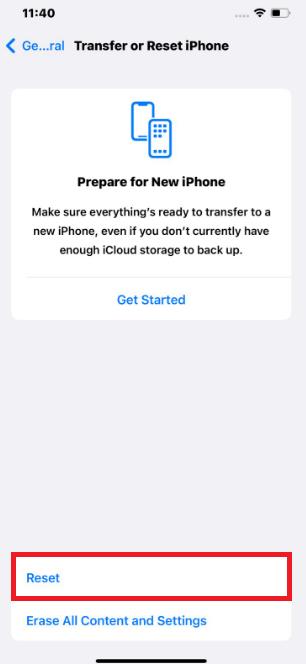
إذا لم تحل الحلول السابقة مشكلة التصحيح التلقائي، قد تكون إعادة التشغيل بالقوة هي الحل. من المرجح أن تحل هذه الخطوة الأعطال البرمجية في جهاز iPhone الخاص بك وإصلاح مشكلة عدم عمل التصحيح التلقائي. اتبع هذه الخطوات لإعادة تشغيل جهاز iPhone بالقوة.

إذا كنت تبحث عن حل أكثر شمولية ولم تحل الحلول السابقة مشكلتك، فكر في استخدام Tenorshare ReiBoot. يتجاوز هذا الحل استكشاف الأخطاء وإصلاحها الأساسي ويمكن أن يعالج المشكلات الأساسية التي قد تكون سببًا في عدم عمل التصحيح التلقائي في iOS 18/26.
يمكن للبرمجيات التجريبية أن تقدم أخطاء غير متوقعة. يمكن لـ Tenorshare ReiBoot تشخيص وإصلاح مجموعة واسعة من مشكلات نظام iOS، مما يمكن أن يحدد الخطأ المحدد الذي يؤثر على التصحيح التلقائي. لا تقلق! لن تفقد بياناتك خلال العملية. يوفر Tenorshare ReiBoot عملية إصلاح مصممة لإصلاح جهاز iPhone الخاص بك دون التسبب في فقدان أي بيانات.
فقط اتبع هذه الخطوات البسيطة:
قم بتنزيل وتثبيت Tenorshare ReiBoot على جهاز الكمبيوتر الخاص بك. ثم قم بتوصيل جهاز iPhone بجهاز الكمبيوتر وتشغيل ReiBoot.
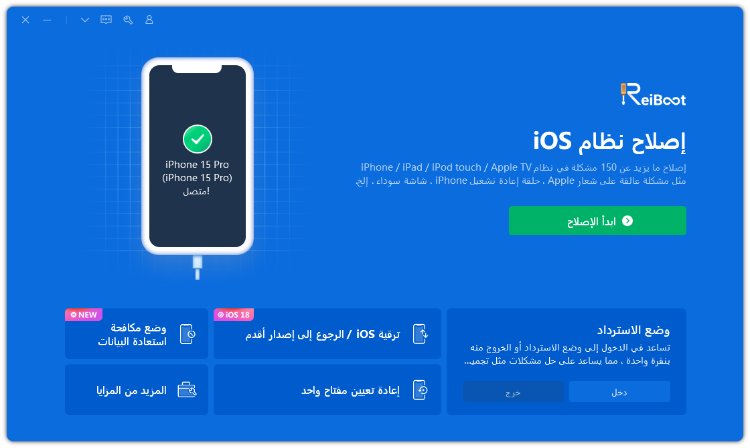
اختر الإصلاح القياسي. اقرأ أيضًا التعليمات أدناه لمع رفة متطلبات الأداة.
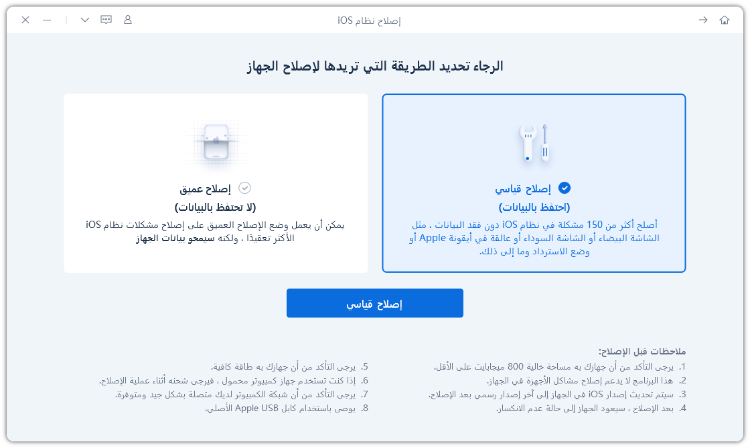
عندما يكتشف Tenorshare ReiBoot جهازك، استمر في تنزيل حزمة البرامج الثابتة الأحدث بالنقر على تنزيل. انتظر حتى يكتمل التنزيل.
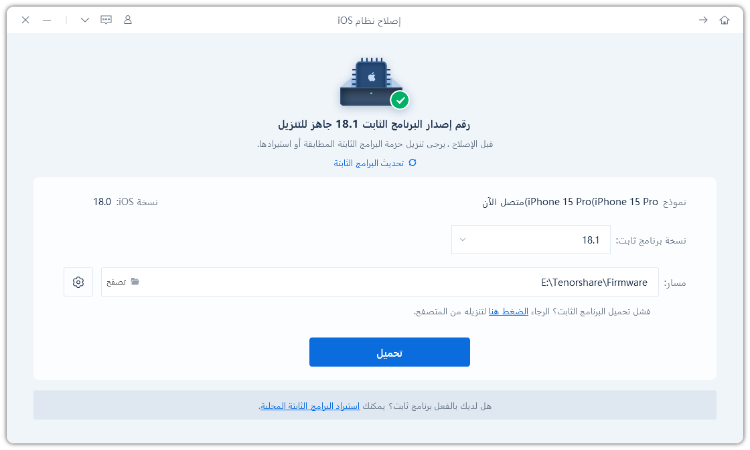
انقر على بدء الإصلاح القياسي.
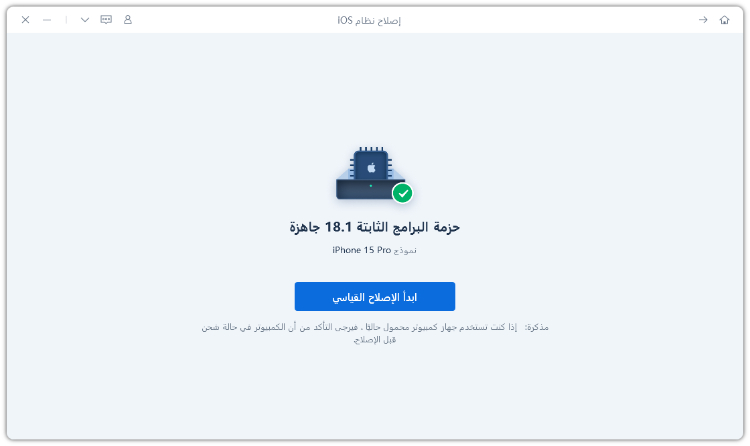
انتظر حتى يكتمل الإصلاح. سترى رسالة تأكيد بمجرد الانتهاء. انقر على تم عند الانتهاء.
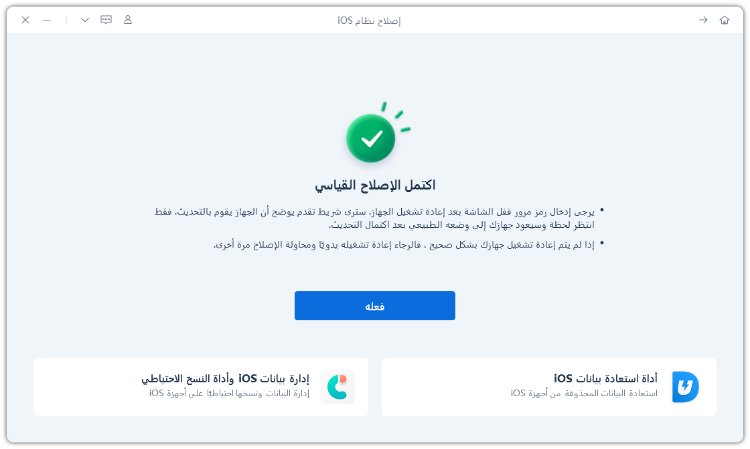
في هذه المقالة، استعرضنا عدة حلول لإصلاح مشكلة عدم عمل التصحيح التلقائي في iOS 18/26. بدءًا من التحقق البسيط مثل التأكد من تفعيل التصحيح التلقائي إلى إعادة تعيين قاموس لوحة المفاتيح وإعادة تشغيل الجهاز، ستساعدك هذه الحلول في حل المشكلة.
إذا جربت هذه الحلول ولا يزال التصحيح التلقائي لا يعمل بشكل صحيح، فكر في استخدام Tenorshare ReiBoot. يمكن لهذا البرنامج القوي لإصلاح iOS إصلاح مجموعة واسعة من مشاكل النظام، بما في ذلك تلك التي تسبب مشاكل في الكتابة. جرب Tenorshare ReiBoot وقم بإصلاح مشاكل الكتابة في جهاز iPhone الخاص بك في وقت قصير.

ثم اكتب تعليقك
بقلم خالد محمد
2025-09-29 / iOS 18