[أحدث دليل] كيفية إصلاح مشكلات البلوتوث في iOS 18/26
وصلت iOS 18 المنتظرة بشدة، مما يجلب مجموعة من الميزات الجديدة والتحسينات لمستخدمي iPhone. ومع ذلك، واجه بعض المستخدمين المبكرين مشكلة محبطة: مشاكل البلوتوث.
أبلغ العديد من المستخدمين عن أن البلوتوث في أجهزتهم الآيفون لا يعمل بعد التحديث، مما يتسبب في تعطيل الاتصال مع الملحقات اللاسلكية. تتنوع مشاكل البلوتوث في iOS 18 من فشل الأجهزة في الاقتران، إلى الانقطاعات المتكررة، أو ببساطة عدم عمل البلوتوث على الإطلاق.
إذا كنت تواجه مشكلة عدم عمل البلوتوث بعد التحديث إلى iOS 18، لا تقلق. في هذا الدليل، سنرشدك عبر عدة خطوات لاستكشاف الأخطاء وإصلاحها للمساعدة في حل هذه المشاكل واستعادة اتصالاتك اللاسلكية.
ينطبق هذا البرنامج التعليمي أيضًا على iOS 26، وهو أحدث إصدار تم إصداره في عام 2025. وهنا نأخذ iOS 18 كمثال.
الجزء 1. لماذا يستمر انقطاع البلوتوث في iOS 18؟
يمكن أن تقدم iOS 18، مثل العديد من الإصدارات التجريبية، العديد من المشاكل أثناء عمل المطورين على تحسين وتحديث نظام التشغيل. مشاكل الاتصال بالبلوتوث من بين المشاكل الشائعة التي قد يواجهها المستخدمون.
هناك عدة أسباب تجعل بلوتوث الآيفون يستمر في الانقطاع أو يعاني من اتصالات متقطعة:
- أخطاء برمجية: الإصدارات التجريبية تكون بطبيعتها غير مستقرة وتحتوي غالبًا على مشاكل غير محلولة. يمكن أن تؤثر هذه الأخطاء على وظائف النظام المختلفة، بما في ذلك الاتصال بالبلوتوث. عندما يتعرف المطورون على هذه المشاكل ويصلحونها، يجب أن تصبح الإصدارات التجريبية اللاحقة أكثر استقرارًا.
- مشاكل التوافق: قد يقدم iOS الجديد تغييرات تتعارض مع بعض أجهزة البلوتوث. هذا شائع بشكل خاص مع الملحقات القديمة أو تلك من الشركات المصنعة التي لم تقم بعد بتحديث برامجها الثابتة لتكون متوافقة تمامًا مع iOS 18.
- برامج الأجهزة الثابتة غير محدثة: قد تحتاج ملحقات البلوتوث نفسها إلى تحديثات لتعمل بشكل صحيح مع iOS الجديد. العديد من أجهزة البلوتوث الحديثة تحتوي على برامج ثابتة قابلة للتحديث، وغالبًا ما تصدر الشركات المصنعة تحديثات لضمان التوافق مع أنظمة التشغيل الجديدة.
- تغييرات إدارة الطاقة: تقوم Apple بشكل متكرر بتحسين إدارة الطاقة في الإصدارات الجديدة من iOS. يمكن أن تؤثر هذه التغييرات أحيانًا على كيفية عمل البلوتوث، مما يؤدي إلى انقطاعات غير متوقعة أو استقرار أقل في الاتصال حيث يحاول النظام موازنة الأداء وعمر البطارية.
- التداخل: رغم أن هذا ليس خاصًا بـ iOS 18، يجدر الإشارة إلى أن البلوتوث يمكن أن يتأثر بالإشارات اللاسلكية الأخرى أو العوائق المادية. إذا كنت في منطقة تحتوي على العديد من شبكات Wi-Fi، أو أجهزة بلوتوث أخرى، أو حتى أنواع معينة من الإضاءة، فقد يزيد هذا من مشاكل البلوتوث الحالية.
- ذاكرة التخزين المؤقتة للبلوتوث التالفة: قد تكون عملية التحديث التجريبي قد أثرت على البيانات المتعلقة بالبلوتوث المخزنة على جهازك. يمكن أن يؤدي هذا إلى سلوك غير متوقع في اتصالات البلوتوث.
- قيود الأجهزة: في بعض الحالات، قد تواجه طرز الآيفون القديمة صعوبة في التعامل مع بروتوكولات البلوتوث الجديدة أو الميزات المقدمة في iOS 18، مما يؤدي إلى مشاكل في الاتصال.
- تنفيذ تجريبي غير مكتمل: قد لا تكون بعض الميزات في الإصدار التجريبي مكتملة أو محسنة بشكل كامل، مما قد يؤثر على أداء البلوتوث.
الجزء 2. كيفية إصلاح مشاكل البلوتوث في iOS 18؟
الإصلاح 1. إعادة تشغيل البلوتوث
يمكن أن يحل هذا الإصلاح البسيط في كثير من الأحيان مشاكل البلوتوث الطفيفة عن طريق تحديث الاتصال. يمكن أن يساعدك في حل مشاكل عدم عمل البلوتوث على الآيفون بعد التحديث في ثوانٍ. إليك خطوات إعادة تشغيل البلوتوث:
- افتح الإعدادات على الآيفون الخاص بك
- اضغط على البلوتوث
- قم بإيقاف تشغيل مفتاح البلوتوث
- انتظر لمدة 30 ثانية
- أعد تشغيل البلوتوث
الإصلاح 2. نسيان البلوتوث وإعادة الاقتران
يمكن أن يؤدي إزالة الجهاز المسبب للمشكلة من قائمة البلوتوث الخاصة بك وإعادة الاقتران إلى حل مشاكل الاتصال ومساعدتك في حل مشاكل مثل البلوتوث غير متاح في iOS 18. إليك خطوات نسيان البلوتوث وإعادة الاقتران:
- اذهب إلى الإعدادات > البلوتوث
- اضغط على أيقونة "i" بجانب الجهاز
- اختر "نسيان هذا الجهاز"
- أعد تشغيل الآيفون الخاص بك
- ضع جهاز البلوتوث في وضع الاقتران
- أعد اقتران الجهاز مع الآيفون الخاص بك
الإصلاح 3. إعادة تعيين إعدادات الشبكة
تقوم هذه الطريقة بمسح جميع إعدادات الشبكة، بما في ذلك كلمات مرور Wi-Fi واتصالات البلوتوث، مما قد يحل المشاكل الأعمق. إليك خطوات إعادة تعيين إعدادات الشبكة:
- اذهب إلى الإعدادات > عام > نقل أو إعادة تعيين الآيفون
- اضغط على "إعادة تعيين"
- اختر "إعادة تعيين إعدادات الشبكة"
- أدخل رمز المرور الخاص بك إذا طُلب منك ذلك
- أكد عملية إعادة التعيين
الإصلاح 4. إعادة ضبط المصنع للآيفون
كحل أخير، يمكن أن تؤدي إعادة ضبط المصنع للآيفون إلى حل مشاكل استمرار انقطاع البلوتوث على الآيفون. إليك خطوات إعادة ضبط المصنع للآيفون:
- قم بعمل نسخة احتياطية لجهاز الآيفون الخاص بك
- اذهب إلى الإعدادات > عام > نقل أو إعادة تعيين الآيفون
- اضغط على "مسح جميع المحتويات والإعدادات"
- أدخل رمز المرور الخاص بك وأكد
- انتظر حتى تكتمل عملية إعادة الضبط
- قم بإعداد الآيفون كجهاز جديد أو استعادة النسخة الاحتياطية
الإصلاح 5. أسرع طريقة لإصلاح مشاكل البلوتوث في iOS 18
Tenorshare ReiBoot هو برنامج قوي وسهل الاستخدام مصمم لمعالجة مجموعة واسعة من مشاكل iOS، بما في ذلك مشاكل البلوتوث في iOS 18.
يوفر هذا البرنامج حلاً شاملاً للمستخدمين الذين يعانون من مشاكل الاتصال دون الحاجة إلى إجراءات معقدة أو المخاطرة بفقدان البيانات.
تشمل المزايا والميزات الرئيسية لبرنامج Tenorshare ReiBoot لإصلاح مشاكل البلوتوث في iOS 18 ما يلي:
- دعم iOS 18:
ان ReiBoot متوافق تمامًا مع iOS 18، مما يضمن قدرته على معالجة مشاكل البلوتوث الحالية.
- إصلاح النظام بنقرة واحدة: يوفر طريقة بسيطة وفعالة لإصلاح مشاكل نظام iOS التي قد تسبب خلل في البلوتوث.
- عدم فقدان البيانات: خيار الإصلاح القياسي يصلح مشاكل البلوتوث دون مسح بيانات جهازك.
- خيار الترقية/الرجوع: إذا استمرت مشاكل البلوتوث، يسمح ReiBoot بالترقية أو الرجوع بأمان إلى إصدار iOS بدون الحاجة إلى الجيلبريك أو استخدام iTunes.
- التنوع: بالإضافة إلى إصلاحات البلوتوث، يعالج أكثر من 150 مشكلة في نظام iOS، مما يجعله أداة قيمة لصيانة الآيفون بشكل عام.
- واجهة مستخدم سهلة الاستخدام: تم تصميم البرنامج ليكون سهل الاستخدام، مما يتيح حتى للمستخدمين غير التقنيين إجراء إصلاحات النظام بفعالية.
باستخدام Tenorshare ReiBoot، يمكن للمستخدمين حل مشاكل البلوتوث في iOS 18 beta بسرعة وفعالية أكثر من طرق التحليل اليدوي.
إليك كيفية استخدام Tenorshare ReiBoot لإصلاح مشاكل البلوتوث في iOS 18:
-
قم بتنزيل وتثبيت Tenorshare ReiBoot على جهاز الكمبيوتر الخاص بك. ثم قم بتوصيل الآيفون بالكمبيوتر وتشغيل ReiBoot.
-
اختر إصلاح قياسي. اقرأ التعليمات أدناه لمعرفة متطلبات الأداة.
-
عند اكتشاف ReiBoot لجهازك، استمر في تنزيل أحدث حزمة برامج ثابتة بالنقر فوق تنزيل. انتظر حتى يكتمل تنزيل البرامج الثابتة.
-
انقر فوق بدء الإصلاح القياسي.
-
انتظر حتى يكتمل الإصلاح. سترى رسالة تأكيد بمجرد الانتهاء. انقر فوق تم عند الانتهاء.
الإصلاح 6. إعادة تعيين جميع الإعدادات
يقوم هذا الخيار بإعادة جميع الإعدادات إلى الوضع الافتراضي دون مسح بياناتك، مما يمكن أن يحل مشاكل البلوتوث المتعلقة بالبرمجيات. إليك خطوات إعادة تعيين جميع الإعدادات:
- اذهب إلى الإعدادات > عام > نقل أو إعادة تعيين الآيفون
- اضغط على "إعادة تعيين"
- اختر "إعادة تعيين جميع الإعدادات"
- أدخل رمز المرور الخاص بك إذا طُلب منك ذلك
- أكد عملية إعادة التعيين
- انتظر حتى يعيد الآيفون تشغيل نفسه
الخاتمة
بينما يجلب iOS 18 ميزات جديدة مثيرة، يمكن أن تكون مشاكل البلوتوث من الآثار الجانبية المحبطة.
باتباع خطوات استكشاف الأخطاء وإصلاحها الموضحة في هذا الدليل، بدءًا من إعادة التشغيل البسيطة إلى الحلول الأكثر تقدمًا مثل استخدام Tenorshare ReiBoot، يمكنك في الغالب حل مشاكل الاتصال هذه.
تذكر أن البرمجيات التجريبية لا تزال قيد التطوير، لذا يُتوقع حدوث بعض المشاكل. إذا استمرت المشاكل، فكر في الإبلاغ عنها إلى Apple من خلال تطبيق الملاحظات للمساعدة في تحسين التحديثات المستقبلية.
مع استمرار تطور iOS 18، من المحتمل أن يتم معالجة العديد من هذه المشاكل المتعلقة بالبلوتوث في الإصدارات التجريبية اللاحقة والإصدار العام النهائي.
Tenorshare ReiBoot - إصلاح مشاكل iOS
تم تقييمه على Trustpilot >
-
إصلاح مشاكل نظام iPhone مثل حلقات التمهيد أو الشاشات السوداء أو شعار Apple بسهولة.
-
قم بترقية أو تخفيض إصدار iOS الخاص بك بسهولة دون فقدان البيانات - ولا حاجة إلى مهارات تقنية.
تكلم عقلك
مقالات ذات صلة
جميع المواضيع
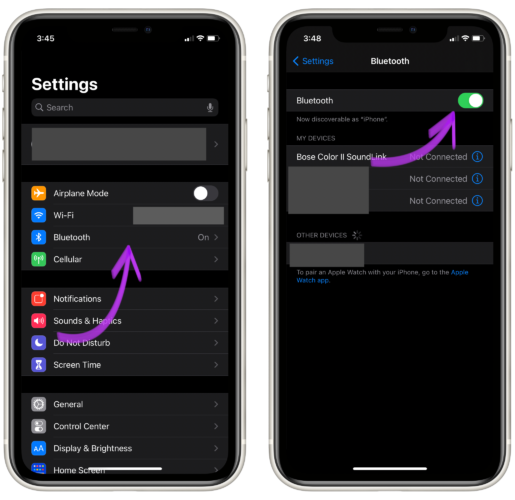
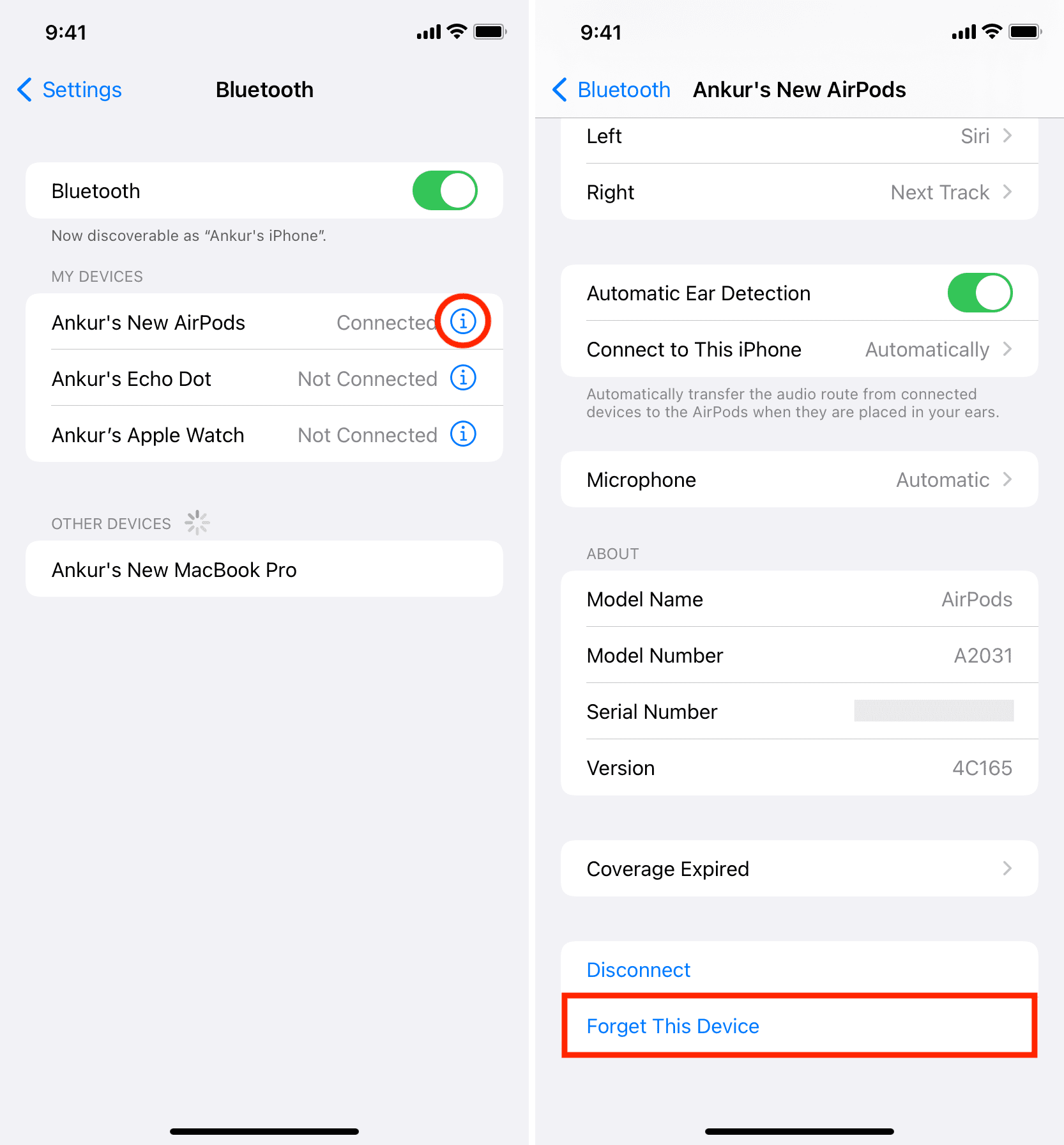


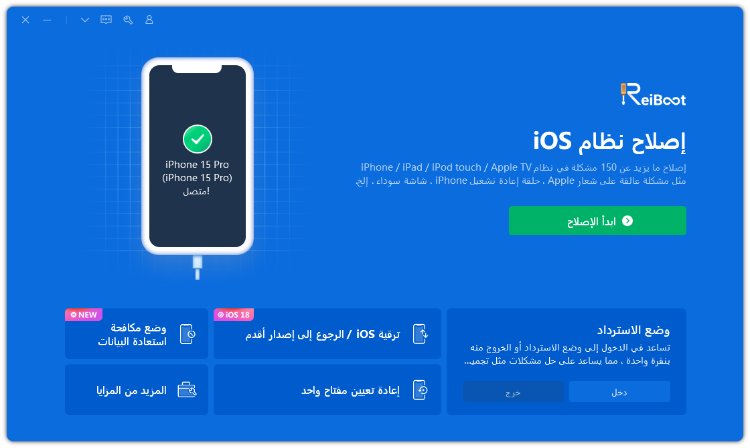
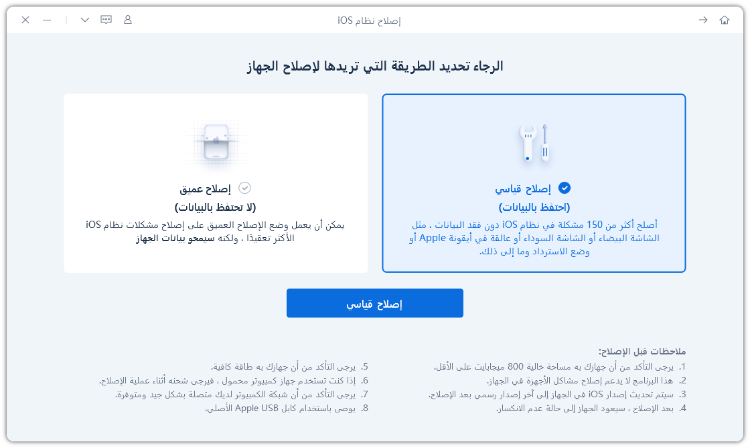
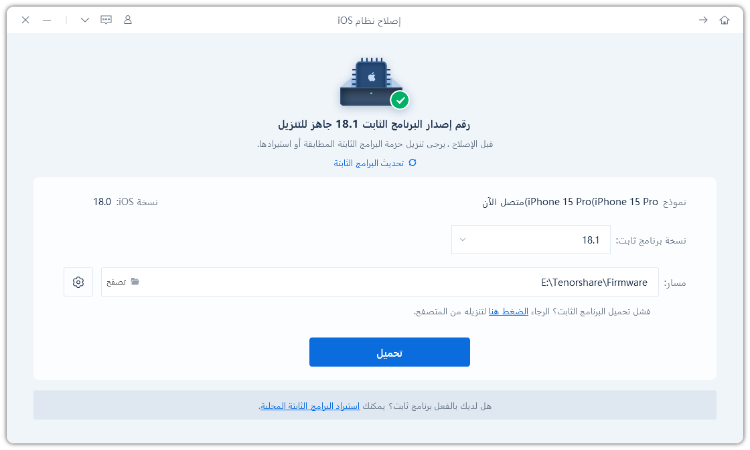
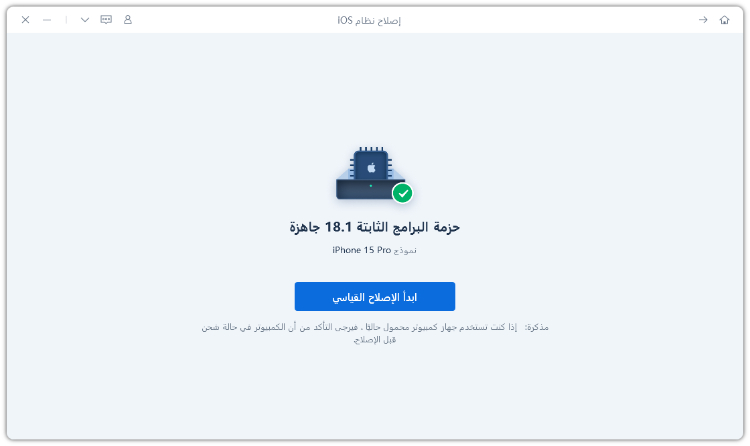
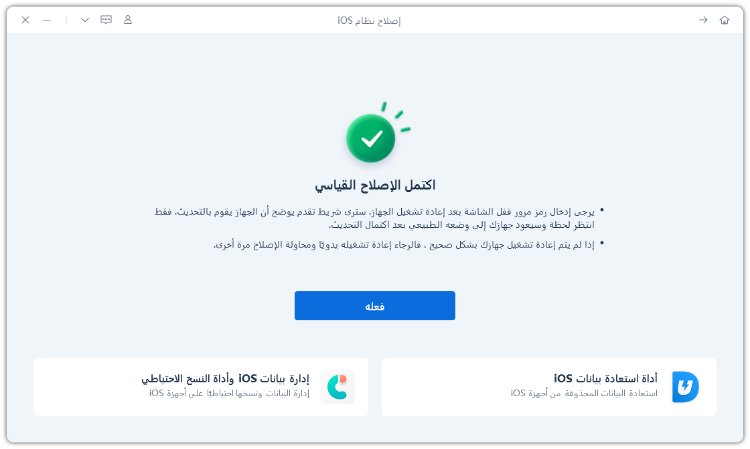


بقلم خالد محمد
2025-09-29 / iOS 18