ReiBoot - برنامج إصلاح نظام iOS المجاني رقم 1
أصلح أكثر من 150 مشكلة في iOS دون فقدان البيانات والترقية iOS 26/الرجوع إلى إصدار أقدم بأمان
ReiBoot: أداة إصلاح iOS رقم 1
إصلاح أكثر من 150 مشكلة في نظام iOS دون فقدان البيانات
أصدرت Apple أحدث إصدار من برنامج iPhone الخاص بها: iOS 26. وهو يجلب الكثير من الميزات والتغييرات الجديدة. ومع ذلك، مع كل هذه الميزات الجديدة، تأتي أيضًا بعض المشكلات المزعجة التي لم تكن موجودة من قبل.
واحدة من هذه المشكلات هي مشكلة خفت الشاشة في iOS 26 التي يواجهها الناس منذ مراحل البيتا من iOS 26. وقد أفاد بعض الأشخاص أن هذه المشكلة لم يتم حلها بعد. إذا كنت تواجه هذه المشكلة بنفسك، فهذا المقال ضروري لك. لنبدأ بتحليل المشكلة في المقام الأول.
تحدث هذه المشكلة عندما تكون في مكان مضيء، وتأخذ iPhone الخاص بك من جيبك وتشغله. عندما تفعل ذلك، لا يزداد السطوع كما يجب أن يحدث عادةً. وبذلك يظل المستخدم عالقًا بشاشة خافتة للغاية في بيئة مشرقة.
هذا الأمر مزعج للغاية لأنه من الصعب ضبط السطوع يدويًا عندما تكون الشاشة خافتة ولا يمكنك رؤية أي شيء عليها.
قد يحدث العكس أيضًا، أي عندما تدخل إلى مكان مظلم قادمًا من مكان مضيء، قد لا يقلل iPhone السطوع تلقائيًا. لذلك، قد تتعرض لكثير من السطوع في غرفة مظلمة.
الآن بعد أن عرفت كيفية حدوث المشكلة، حان الوقت للنظر في بعض الحلول المحتملة.
أولًا وقبل كل شيء، يجب أن تحاول إيقاف تشغيل السطوع التلقائي ثم تشغيله مرة أخرى. قد يؤدي ذلك إلى إعادة معايرة هذه الميزة وقد يحل المشكلة التي تواجهها. إليك كيفية القيام بذلك:
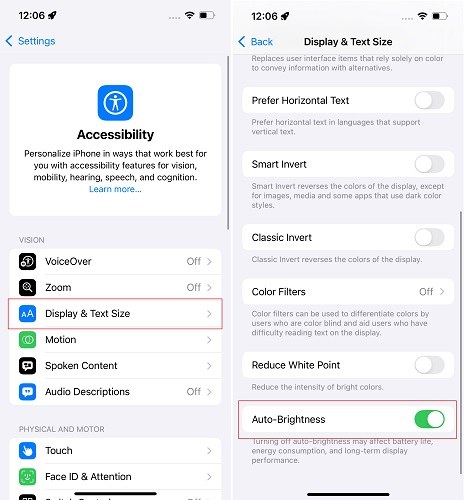
الآن، يجب أن يعمل السطوع التلقائي بشكل جيد. إذا لم يكن كذلك، جرب الحلول التالية.
الخطوة التالية التي يمكنك تجربتها لحل مشكلة خفت الشاشة في iOS 26 هي إعادة تشغيل iPhone بالقوة. سيؤدي ذلك إلى القضاء على أي أعطال مؤقتة قد تكون في النظام. لتنفيذ إعادة التشغيل بالقوة، اتبع الخطوات التالية:

أمر آخر يجب تجربته هو إيقاف تشغيل Night Shift وTrue Tone إذا كنت تستخدم هذه الميزات. من ناحية أخرى، إذا كنت لا تستخدم هذه الميزات، يمكنك محاولة تشغيلها.
ذلك لأن هذه الميزات تؤثر على معايرة شاشتك، وقد تكون أو لا تكون السبب وراء مشكلة سطوع الشاشة في iOS 26. إليك كيفية إيقاف وتشغيلها.
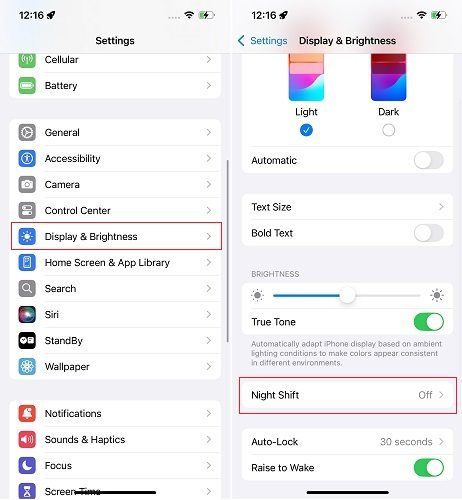
إذا كنت تستخدم iPhone 14 Pro أو 15 Pro أو 16 Pro، فيجب عليك تجربة تبديل ميزة الشاشة الدائمة التشغيل (AOD). تم تقديم هذه الميزة مع سلسلة iPhone 14 Pro، لذا فهي متاحة فقط للأجهزة بدءاً من iPhone 14 Pro وأحدث.
إليك كيفية إيقاف تشغيل الشاشة الدائمة في iOS 26 وتشغيلها مرة أخرى.
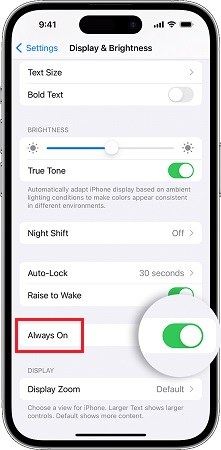
إذا لم تنجح أي من الطرق المذكورة أعلاه، فإن الحل النهائي هو إصلاح نظام iOS بالكامل. للقيام بذلك، يعتبر Tenorshare ReiBoot أداة إصلاح نظام iOS أفضل خيار لك. ReiBoot هو أداة آمنة ويمكنها إصلاح نظام iOS بسهولة في دقائق دون فقدان البيانات.
إليك كيفية استخدام ReiBoot لإصلاح نظام iOS والتخلص من مشكلة السطوع التلقائي في iOS 26.
قم بتنزيل وتثبيت ReiBoot على جهاز الكمبيوتر الخاص بك، وافتحه. قم بتوصيل iPhone الخاص بك وانقر على زر "بدء الإصلاح".
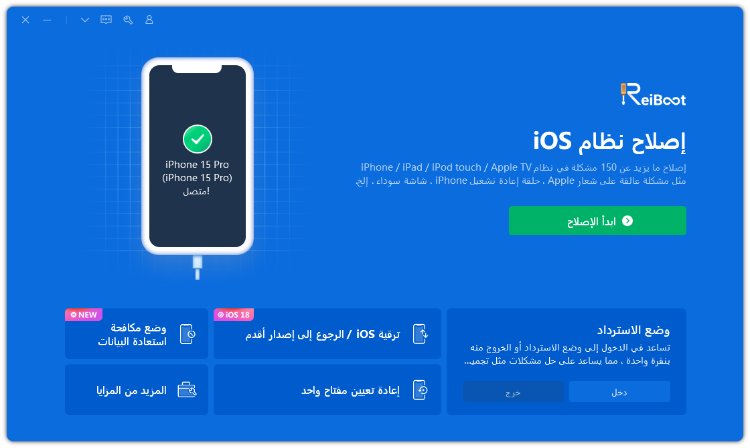
اختر "الإصلاح القياسي". لن يتسبب الإصلاح القياسي في فقدان أي بيانات على الهاتف.
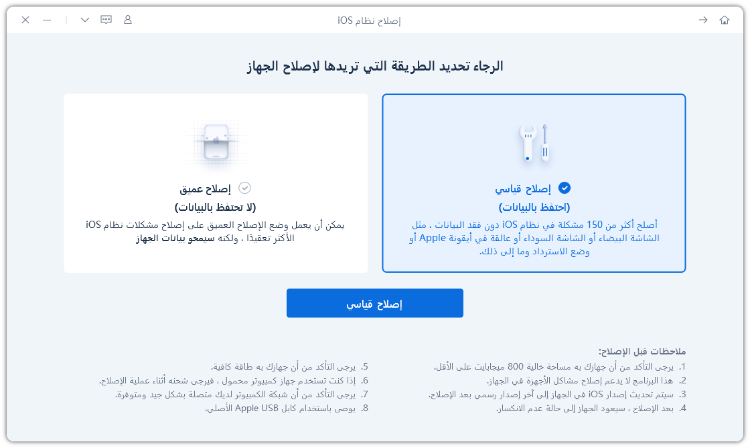
حدد "تنزيل" لتنزيل ملف تثبيت iOS. عادةً ما تستغرق عملية التنزيل حوالي 10 دقائق، اعتمادًا على سرعة الشبكة. بمجرد تنزيل البرنامج الثابت، انقر على "بدء الإصلاح القياسي" وانتظر.
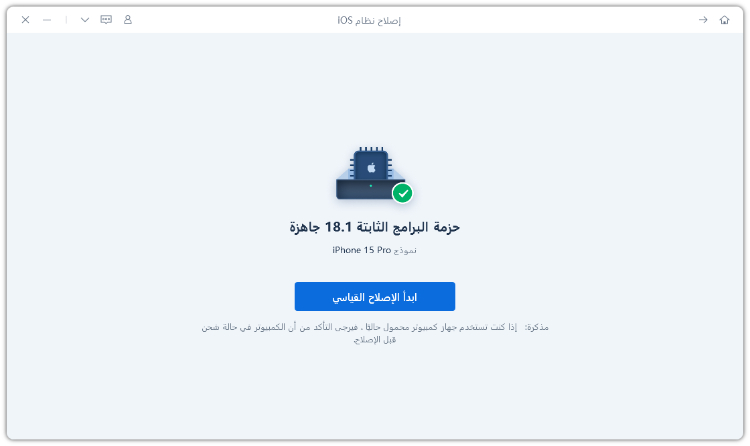
انتظر لبضع دقائق، وستكون قد انتهيت!
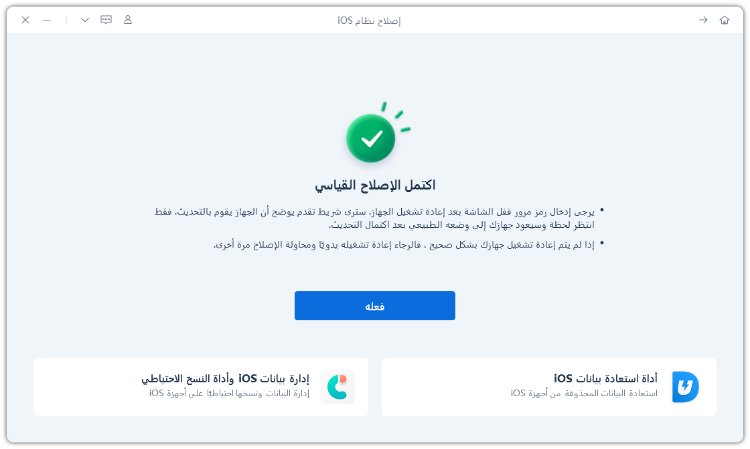
الآن، سيُعاد تشغيل iPhone الخاص بك ويمكنك تجربة ما إذا كانت ميزة السطوع التلقائي تعمل بشكل جيد الآن. في معظم الحالات، ستعمل بشكل جيد. إذا لم يحدث ذلك، فإن أفضل خيار لك هو الانتظار حتى تصدر Apple تحديثًا. من المحتمل أن تكون مشكلة معروفة وستقوم Apple بطرح إصلاح لها قريبًا. لذا ترقب التحديث.
يواجه بعض الأشخاص مشكلة جديدة في السطوع التلقائي في iOS 26. إذا كنت أحدهم، جرّب إيقاف/تشغيل ميزة True Tone وNight Shift وAOD. تأكد أيضًا من تحديث iPhone الخاص بك إلى أحدث إصدار من iOS 26. إعادة التشغيل القسري قد تكون مفيدة أيضًا. وأخيرًا، يمكنك محاولة إصلاح نظام iOS باستخدام Tenorshare ReiBoot.
ثم اكتب تعليقك
بقلم خالد محمد
2025-10-23 / iOS 18