ثم اكتب تعليقك
ReiBoot - برنامج إصلاح نظام iOS المجاني رقم 1
أصلح أكثر من 150 مشكلة في iOS دون فقدان البيانات والترقية iOS 26/الرجوع إلى إصدار أقدم بأمان
ReiBoot: أداة إصلاح iOS رقم 1
إصلاح أكثر من 150 مشكلة في نظام iOS دون فقدان البيانات
بعد انتظار طويل، حصلت أخيرًا على تحديث iOS 18 على جهاز iPhone الخاص بك وقررت تحديثه طوال الليل. ومع ذلك، تستيقظ لتجد أنه لا يزال عالقًا على شاشة "إعداد التحديث". توصي Apple بتحديث جهاز iPhone الخاص بك طوال الليل لتجنب الانتظار والانقطاعات.
ومع ذلك، في بعض الأحيان، يمكن أن يتعثر تحديث iOS عند إعداد التحديث، بغض النظر عن عدد المرات التي تبدأ فيها. يمكن أن تكون هذه تجربة محبطة، خاصة عندما تكون متحمسًا لتثبيت iOS 18 الجديد على جهاز iPhone الخاص بك.
إذا كنت تواجه مشكلة "iOS 18 عالق في إعداد التحديث"، فإن هذا هو الدليل النهائي لمساعدتك في إصلاح "iPhone عالق في إعداد التحديث iOS 18" بكفاءة باستخدام طرق فعالة.
يمكن أن تستغرق عملية إعداد التحديثات لتحديثات iOS من بضع دقائق إلى ساعة، حسب الجهاز وسرعة الاتصال بالإنترنت للجهاز المتصل به. إذا كان جهاز iPhone/iPad الخاص بك عالقًا في إعداد التحديث لفترة أطول، فقد تكون هناك مشكلة تحتاج إلى إصلاح لتحديث الجهاز.
يمكن أن تؤثر عوامل مختلفة على عملية تحديث البرامج على iPhone، مثل سرعة اتصال الإنترنت، ومساحة التخزين المتاحة على الجهاز، وحالة خوادم Apple. إذا كان جهاز iPhone الخاص بك غير قادر على التقدم أكثر من شاشة إعداد التحديث، فمن المحتمل أن يكون ذلك بسبب واحدة من هذه المشكلات.
عندما يتم إصدار تحديث iOS الجديد، سيسارع ملايين من مستخدمي iPhone لتحديث أجهزتهم في أسرع وقت ممكن. هذا يؤدي إلى زيادة الضغط على خوادم Apple، مما يؤدي إلى زيادة وقت الاستجابة. قد يكون هذا هو السبب في أن جهاز iPhone أو iPad عالق في تحضير تحديث iOS 18.
بالإضافة إلى ذلك، يمكن أن تؤثر سرعة اتصال الإنترنت السيئة أيضًا على عملية إعداد التحديث. تتطلب عملية التحديث تنزيل الملفات. إذا كانت سرعة التنزيل للإنترنت بطيئة، فسيستغرق الأمر وقتًا أطول للتقدم.
إذا لم تتمكن من تحديث جهاز iPhone/iPad بسبب مشكلة "iOS 18 عالق في إعداد التحديث"، اتبع أفضل 7 إصلاحات يمكن أن تساعدك في حلها بكفاءة.
تأكد من أن جهازك متصل باتصال إنترنت مستقر لتنزيل وتثبيت تحديث iOS 18. إذا كنت تستخدم شبكة Wi-Fi، فكر في التبديل إلى بيانات الهاتف المحمول والمحاولة مرة أخرى. أيضًا، تجنب استخدام VPN أثناء عملية التثبيت، حيث يمكن أن يبطئ العملية.
إذا كنت تواجه مشكلات في الإنترنت، فكر في إعادة تشغيل جهاز التوجيه (الراوتر) الخاص بالإنترنت ومعرفة ما إذا تم إصلاح المشكلة. إذا لم تكن المشكلة من جهاز التوجيه، قم بإعادة تعيين إعدادات الشبكة من خلال الانتقال إلى الإعدادات >> عام >> نقل وإعادة تعيين >> إعادة تعيين الشبكة.
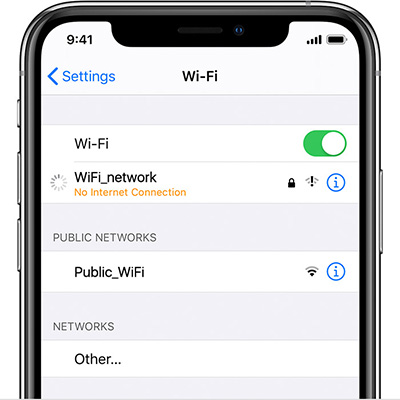
بشكل عام، تتطلب تحديثات iOS الكبيرة مساحة تخزين تتراوح بين 2GB و2.5GB. قبل محاولة تحديث جهاز iPhone الخاص بك إلى iOS 18، تأكد من توفر مساحة تخزين كافية على الجهاز حتى يتمكن ملف التحديث من الحفظ بسهولة. وإلا، ستواجه مشكلة "iPhone عالق في إعداد التحديث iOS 18" أو مشكلة تعليق التحديث في منتصف الطريق.
يمكنك التحقق من مساحة التخزين في جهاز iPhone الخاص بك من خلال الانتقال إلى الإعدادات >> عام >> مساحة تخزين iPhone. إذا لم تكن هناك مساحة كافية، قم بحذف التطبيقات غير الضرورية والصور والفيديوهات لتفريغ المساحة.

يمكن أن يتسبب البطارية المنخفضة أيضًا في فشل عملية التحديث أو التعليق على شاشة إعداد التحديث. يتطلب المعالج وحدة معالجة مركزية كاملة من البطارية لمعالجة تحديث iOS. يمكن أن تؤثر البطارية غير الكافية بشكل سيئ على عملية التحديث، مما يؤدي إلى مشكلة "iOS 18 عالق في إعداد التحديث".
قبل محاولة تحديث جهاز iPhone أو iPad إلى iOS 18، تأكد من شحن الجهاز بالكامل.
إذا تعطل جهازك على شاشة إعداد التحديث، فإن إعادة تشغيل iPhone/iPad بالقوة يمكن أن تساعد في إصلاح المشكلة. إعادة التشغيل بالقوة تُحدث انتعاشًا في نظام التشغيل عن طريق مسح ذاكرة التخزين المؤقت وضبط الإعدادات على الجهاز، مما يساعد أيضًا في إصلاح المشكلات المؤقتة.
فيما يلي خطوات إعادة تشغيل iPhone/iPad بالقوة:

يمكن أن تتعطل شاشة إعداد التحديث في iPhone بسبب تلف ملف التحديث السابق. يمكن أن يتداخل هذا مع ملف التثبيت الأحدث، مما يؤدي إلى مشكلة "iPhone عالق في إعداد التحديث iOS 18". قم بحذف ملف التحديث ثم ابدأ عملية تحديث iOS 18 مرة أخرى:
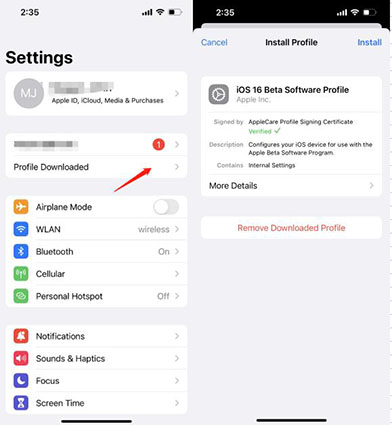
إذا لم تتمكن من تحديث جهاز iPhone/iPad إلى iOS 18 بالطرق التقليدية، يمكنك استخدام Tenorshare ReiBoot. يتيح لك هذا البرنامج ترقية وتخفيض جهاز iPhone بنقرة واحدة. إليك كيفية تثبيت تحديث iOS 18 باستخدام Tenorshare ReiBoot:
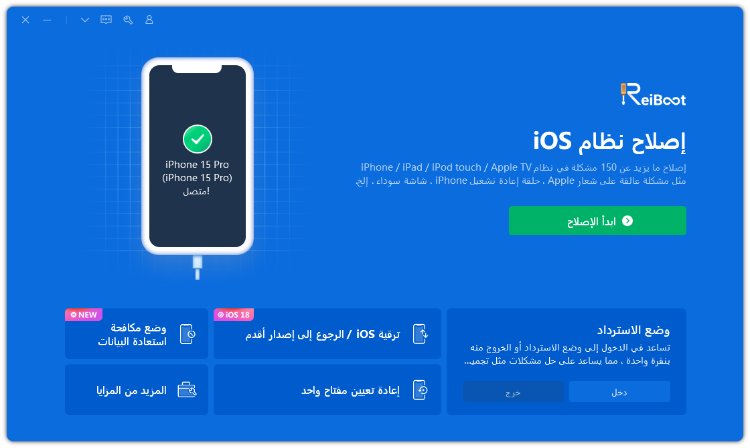

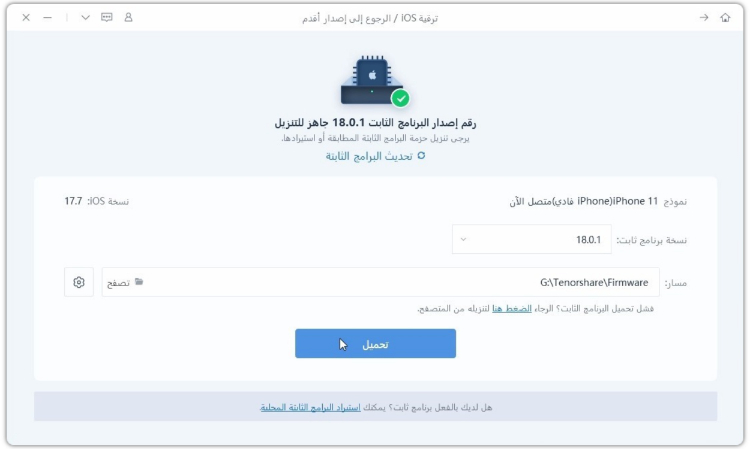
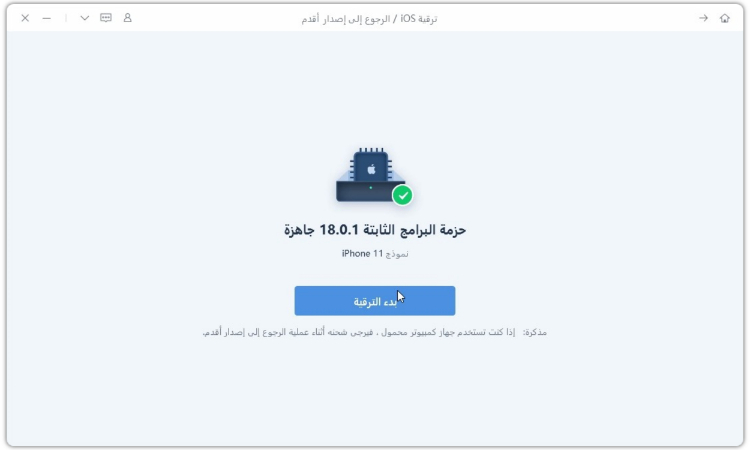
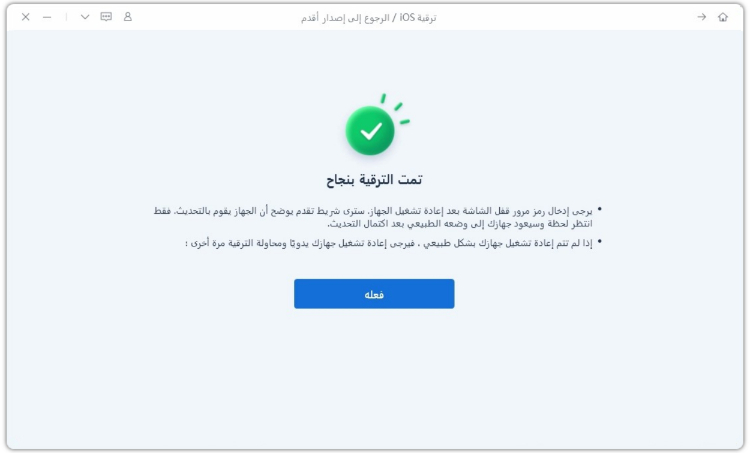
إلى جانب تحديث جهاز iPhone/iPad إلى iOS 18 من خلال تحديثات OTA، يمكنك أيضًا تحديثه عبر iTunes. إذا كان جهاز iPhone يتعطل بشكل متكرر عند إعداد التحديث، فكر في التحديث باستخدام iTunes. إليك كيفية تحديث iPhone/iPad إلى iOS 18 عبر iTunes:
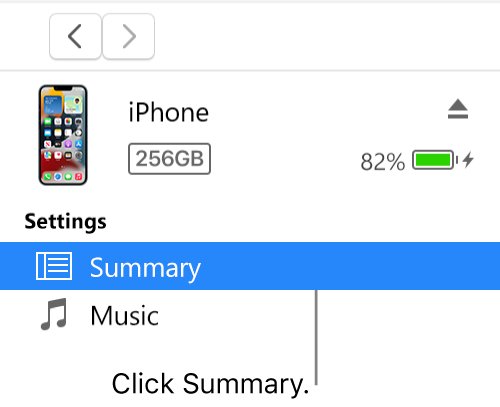
إذا لم تحل الحلول المذكورة أعلاه مشكلة "توقف iPad على التحضير للتحديث iOS 18"، فقد يكون هناك بعض الأخطاء أو المشاكل في الجهاز التي تعيق التحديث الجديد لـ iOS 18. طريقة سهلة وفعالة للتخلص من هذه المشكلة هي استخدام Tenorshare ReiBoot.
Tenorshare ReiBoot هو أداة قوية مصممة لإصلاح مشاكل iOS على أجهزة iPhone و iPad، مثل توقف iPhone على شعار Apple، شاشة iPhone السوداء، و "توقف iPad على التحضير للتحديث iOS 18". إليك كيفية إصلاح "توقف iPhone على التحضير للتحديث iOS 18":
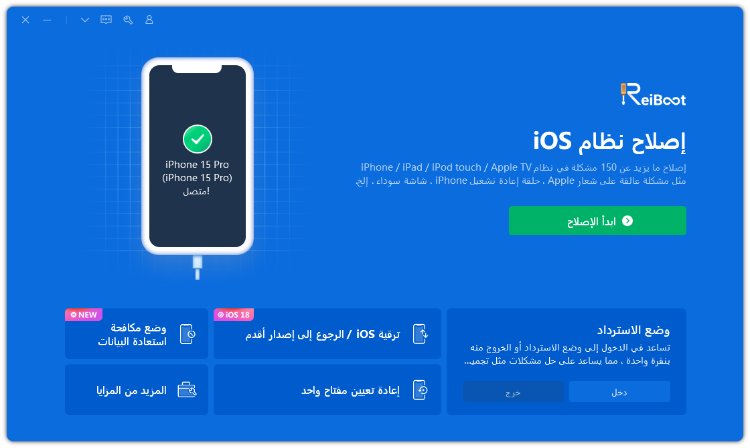
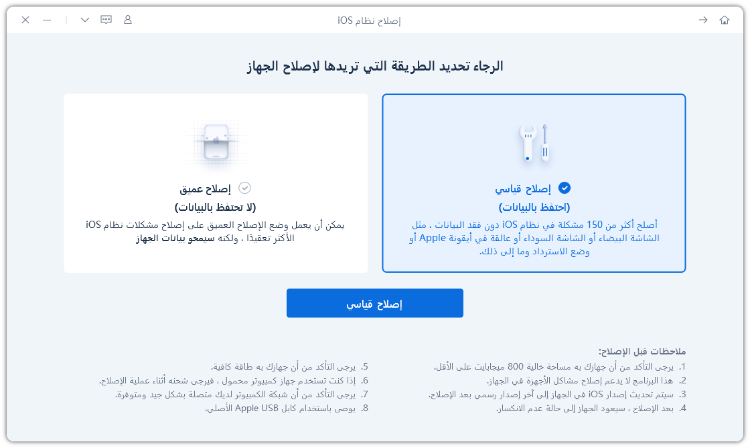
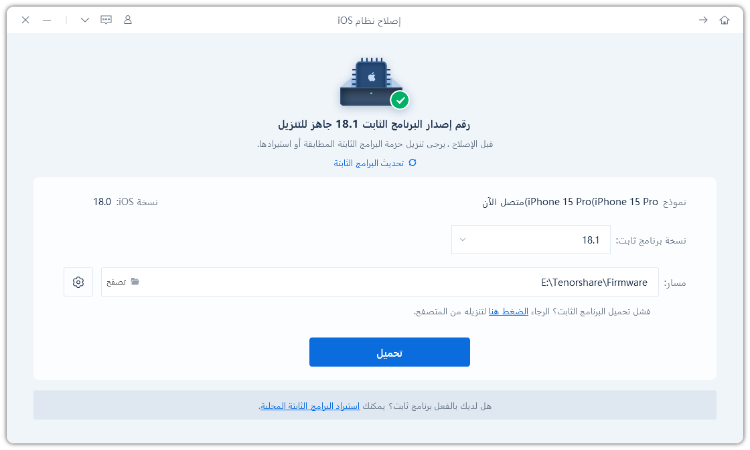
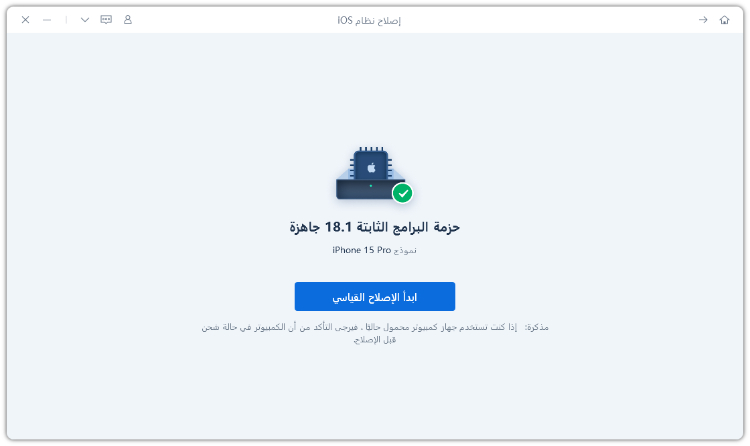
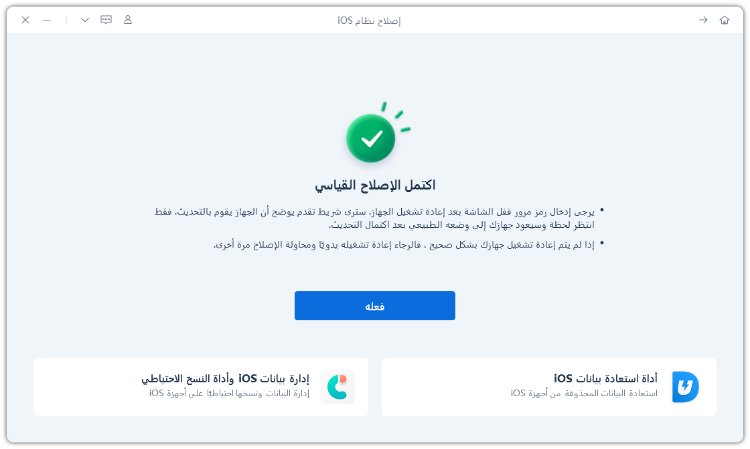
تحديث جهاز iPhone أو iPad إلى نظام iOS 18 يمكن أن يكون مثيرًا وممتعًا، حيث يأتي محملاً بميزات جديدة وتحسينات. ومع ذلك، يمكن أن يصبح الأمر محبطًا عند مواجهة مشكلات مثل "توقف iPhone على التحضير للتحديث iOS 18".
في هذا الدليل، ناقشنا "كم من الوقت يستغرق إعداد التحديث لنظام iOS 18" وكيفية إصلاح "توقف iPad على التحضير للتحديث لنظام iOS 18". طريقة فعالة لتثبيت التحديثات الجديدة وإصلاح المشكلات المتعلقة بنظام iOS على أجهزة iPhone/iPad هي استخدام Tenorshare ReiBoot. تقدم هذه الأداة عملية بنقرة واحدة لإصلاح جميع المشكلات الأساسية على الجهاز.
ثم اكتب تعليقك
بقلم خالد محمد
2025-09-29 / iOS 18