ReiBoot - برنامج إصلاح نظام iOS المجاني رقم 1
أصلح أكثر من 150 مشكلة في iOS دون فقدان البيانات والترقية iOS 26/الرجوع إلى إصدار أقدم بأمان
ReiBoot: أداة إصلاح iOS رقم 1
إصلاح أكثر من 150 مشكلة في نظام iOS دون فقدان البيانات
أداة التنظيف في iOS 18 هي أداة جديدة تم تقديمها في التحديث الجديد لنظام iPhone.
تتيح لك هذه الميزة إزالة أي تشويش من صورك، مثل شخص ما في الخلفية. كل ما عليك فعله هو رسم دائرة حول التشويش وسيتم إزالته على الفور.
ومع ذلك، لدى العديد من الأشخاص أسئلة حول هذه الميزة، خاصةً فيما يتعلق بتوفرها. يتساءلون لماذا لا تظهر أداة تنظيف الصور في iOS 18 على هواتفهم. إذا كنت في وضع مشابه، فسيقوم هذا المقال بتوضيح كل شيء لك.
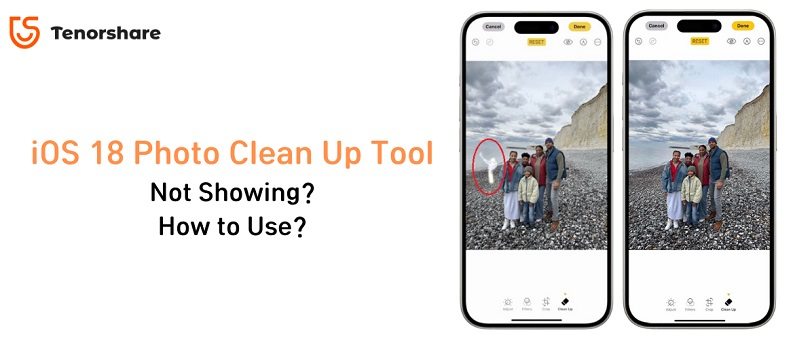
هناك عدة أسباب قد تكون وراء عدم ظهور أداة التنظيف على جهاز iPhone الخاص بك بعد تحديث iOS 18. إليك أبرزها:
أداة التنظيف مدعومة من Apple Intelligence، لذا فهي تعمل فقط على أجهزة iPhone التي تدعم الذكاء الاصطناعي. إليك القائمة الكاملة للأجهزة التي تدعمها:
لاحظ أن iPhone 15 العادي و15 Plus لا يدعمان الذكاء الاصطناعي. بالإضافة إلى ذلك، لاستخدام ميزة تحرير الصور بالذكاء الاصطناعي في iOS 18 (أداة التنظيف)، يجب أن تكون على iOS 18.1. الذكاء الاصطناعي غير متوفر في iOS 18.0.
إذا كان لديك iPhone 15 Pro أو أحد أجهزة سلسلة iPhone 16 وتعمل على iOS 18.1/نسخة بيتا 18.1، وأنت في منطقة تدعم Apple Intelligence، يمكنك اتباع الخطوات التالية لاستخدام أداة تنظيف الصور في iOS 18:
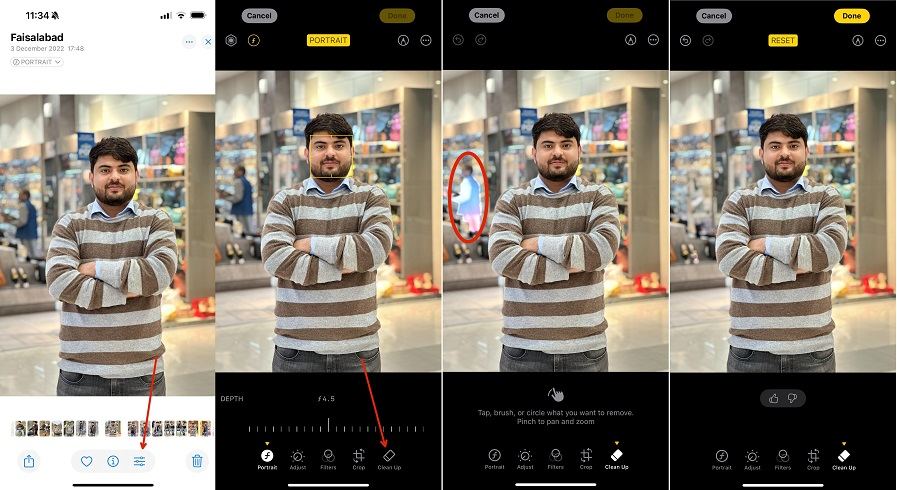
إذا لم تظهر ميزة Clean Up في iOS 18، قد تكون المشكلة أن جهاز iPhone الخاص بك لا يدعم هذه الميزة. تتوفر ميزة Clean Up فقط على بعض طرازات iPhone. إليك كيفية التحقق مما إذا كان جهازك مؤهلاً:
انظر إلى "اسم الطراز" للتحقق من طراز iPhone الخاص بك.

ميزة Clean Up متاحة فقط على أجهزة iPhone التالية:
إذا لم يكن جهازك من بين هذه الطرازات، فلن تكون ميزة Clean Up متاحة. إذا كان لديك جهاز مؤهل والميزة لا تزال لا تظهر، فكر في الخطوات التالية لإصلاح المشكلة.
إذا كانت ميزة Clean Up مفقودة على جهاز iPhone الخاص بك، قد يكون السبب هو أنك لا تستخدم أحدث إصدار من iOS 18. قامت Apple بتقديم هذه الميزة في iOS 18.1.
إليك كيفية التحديث إلى أحدث إصدار من iOS 18:
إذا كان iOS 18.1 متاحًا، انقر على "تنزيل وتثبيت." واتبع التعليمات التي تظهر على الشاشة لإكمال التحديث.
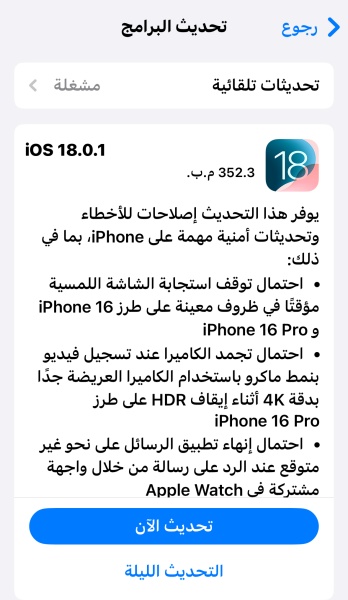
إذا لم يكن التحديث متاحًا بعد، فمن الممكن أن iOS 18.1 لا يزال في مرحلة التجريب (بيتا) في الوقت الذي تقرأ فيه هذا. في هذه الحالة، ستحتاج إلى الانتظار حتى الإصدار الرسمي. بمجرد توفر iOS 18.1 بشكل عام، يجب أن يحل التحديث المشكلة ويضيف ميزة Clean Up إلى جهازك. تاريخ الإصدار الرسمي لميزة Clean Up في iOS 18 لا يزال غير معروف، لكنه من المتوقع أن يكون في أكتوبر 2024.
إذا كنت لا تستطيع الانتظار حتى الإصدار الرسمي، يمكنك أيضًا التحديث إلى إصدار iOS 18.1 التجريبي للمطورين. ومع ذلك، لا يُنصح بذلك لأن إصدارات المطورين التجريبية مخصصة للمطورين لاختبار تطبيقاتهم وليست للمستخدمين العاديين.
إذا ظهرت ميزة Clean Up على جهازك لكنها لا تعمل، قد ترى تنبيهًا يشير إلى "جاري التنزيل" عند محاولة الوصول إلى الأداة. يعني هذا أن الميزة لا تزال قيد التنزيل في الخلفية.
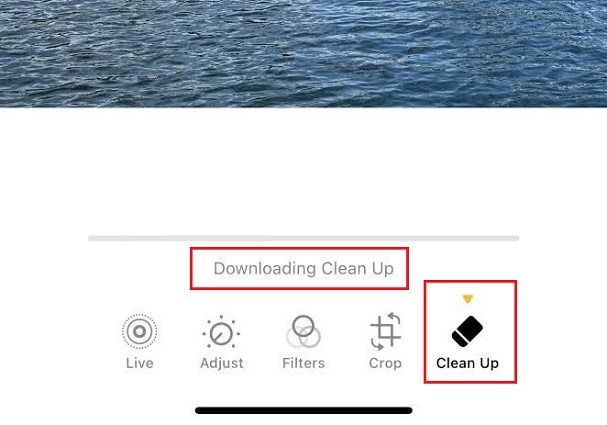
إذا كنت تستخدم iPhone مؤهلاً، وتعمل بنظام iOS 18.1، ولكن لا تزال الميزة لا تظهر أو تعمل بشكل صحيح، قد تكون هناك مشكلة برمجية تسبب المشكلة. في هذه الحالة، ستحتاج إلى إصلاح هذا باستخدام أداة إصلاح، مثل Tenorshare ReiBoot.
باستخدام ReiBoot، يمكنك إصلاح نظام iOS بسهولة دون الحاجة إلى معرفة تقنية، ولا تحتاج حتى إلى مسح بياناتك.
قم بتنزيل ReiBoot وتثبيته على جهاز الكمبيوتر الخاص بك، ثم افتحه. قم بتوصيل جهاز iPhone الخاص بك وانقر فوق زر "بدء الإصلاح".
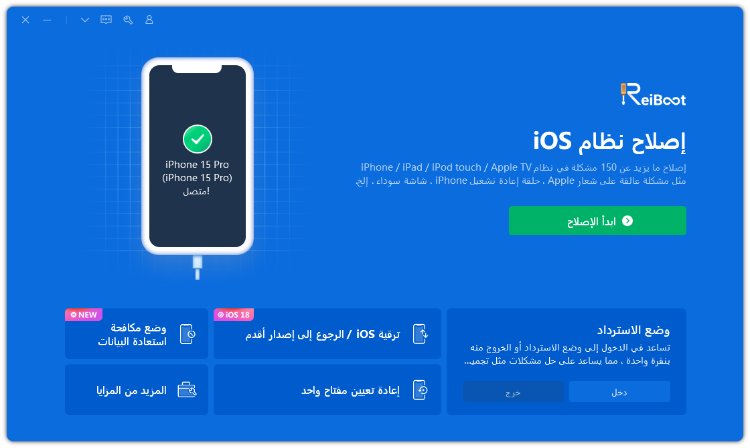
اختر "الإصلاح القياسي". لن يتسبب الإصلاح القياسي في فقدان أي بيانات على الهاتف.
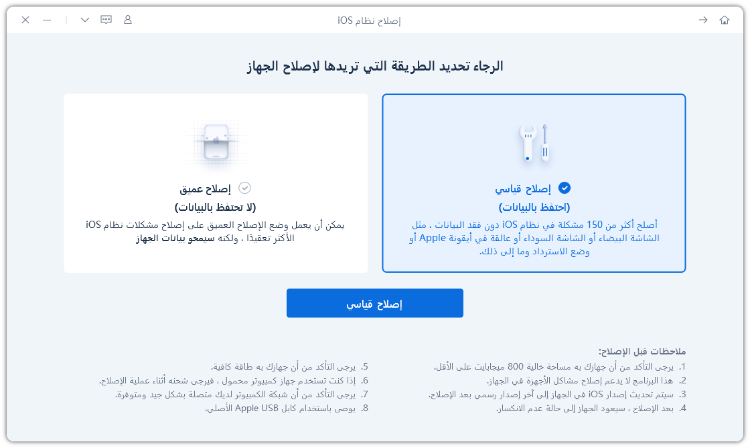
اختر "تنزيل" لتحميل ملف تثبيت iOS. عادةً ما تستغرق عملية التنزيل حوالي 10 دقائق، حسب سرعة الشبكة. بمجرد تنزيل البرنامج الثابت، انقر فوق "بدء الإصلاح القياسي" وانتظر.
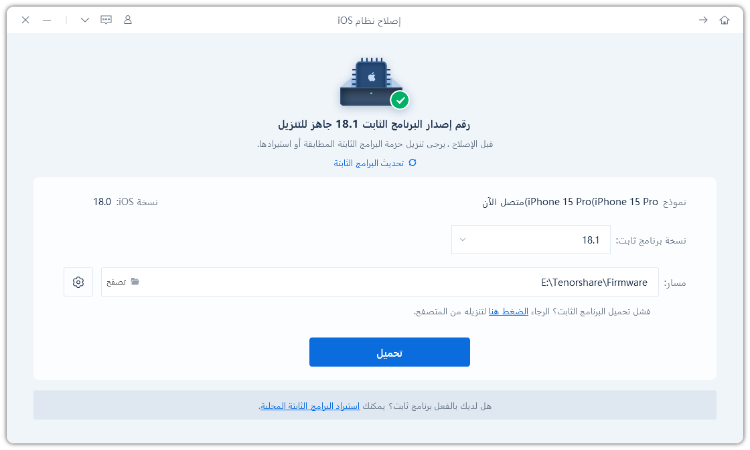
انتظر بضع دقائق، وستنتهي العملية! بعد اكتمال العملية، سيعاد تشغيل جهاز iPhone الخاص بك. تحقق مما إذا كانت ميزة تنظيف الصور تظهر الآن وتعمل بشكل صحيح. إذا كنت تستخدم iPhone مؤهلاً يعمل بنظام iOS 18.1، يجب أن تظهر ميزة تنظيف الصور الآن.
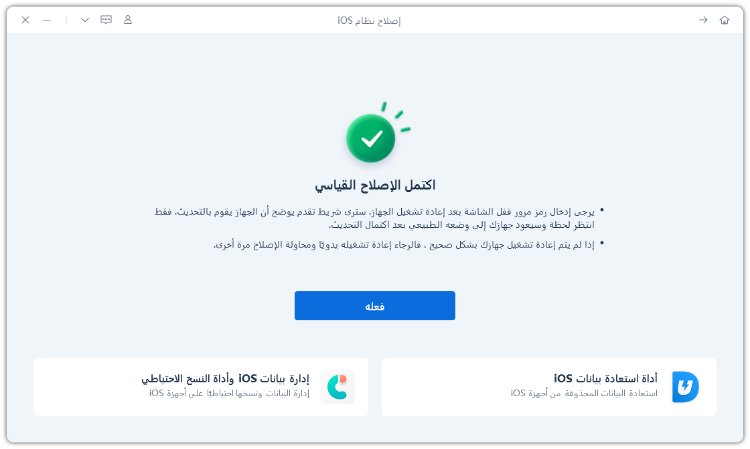
ميزة تنظيف الصور متاحة فقط في iOS 18.1 (حاليًا في النسخة التجريبية) على iPhone 15 Pro وPro Max، وiPhone 16 و16 Plus، وiPhone 16 Pro وPro Max. إذا كنت تمتلك هذه الأجهزة ولكن لا ترى الميزة على هاتفك، فكر في إصلاحه باستخدام Tenorshare ReiBoot.

ثم اكتب تعليقك
بقلم خالد محمد
2025-10-20 / iOS 18