ReiBoot - برنامج إصلاح نظام iOS المجاني رقم 1
أصلح أكثر من 150 مشكلة في iOS دون فقدان البيانات والترقية iOS 26/الرجوع إلى إصدار أقدم بأمان
ReiBoot: أداة إصلاح iOS رقم 1
إصلاح أكثر من 150 مشكلة في نظام iOS دون فقدان البيانات
إذا لم تستفد بالكامل من جميع ميزات iPhone، فما الفائدة من امتلاك جهاز iPhone ذو شاشة رائعة؟ تم تقديم الاستعداد في iOS 17 لتحويل iPhone الخاص بك إلى شاشة عرض مذهلة. يصبح مفيدًا عندما تركز على تتبع المعلومات الحية، أو استعراض الصور التي لا تُنسى، أو تسجيل الوقت. لسوء الحظ، بالنسبة لبعض المستخدمين، لا يعمل وضع StandBy في iPhone مع iOS 17. إذا كنت غير راضٍ عن هذه الميزة أيضًا، فاطلع على هذه الـ 28 نصيحة عملية لحل مشكلة عدم عمل وضع StandBy على iPhone الخاص بك. (لا تزال هذه النصائح صالحة بعد إصدار iOS 18.)

يُعتبر الاستعداد في الأساس "شاشة ذكية" يتم تفعيلها تلقائيًا عندما يكون iPhone في الوضع الأفقي ومتصل بمصدر طاقة. نعم، لقد قرأت ذلك بشكل صحيح! إنها عملية تشغيل تلقائية تحتاج إلى طاقة للتفعيل. لا توجد طريقة يمكنك من خلالها وضع iPhone في الوضع الأفقي واستدعاء الشاشة الذكية حتى عندما لا يكون جهازك متصلًا بمصدر طاقة. على الأقل، في الوقت الحالي.
أما ما يجعل الاستعداد على iPhone مفيدًا للغاية، فهو القدرة على عرض المعلومات المطلوبة بطريقة منظمة، مما يجعل هذه الشاشة الذكية إضافة رائعة إلى iOS 17. إذا كنت قد تعاملت مع Amazon Echo من قبل، فمن المحتمل أن تتمكن من تمييز ما يحاول الاستعداد على iPhone تحقيقه.
هناك العديد من الطرق التي يمكنك من خلالها الاستفادة من وضع الاستعداد في iOS 17 على iPhone: فيما يلي بعض الطرق البارزة:
على الرغم من أن جميع الأجهزة التي تدعم iOS 17 يمكنها تفعيل الاستعداد، إلا أن أحدث طرازات iPhone ذات الفئة العليا هي الأفضل لاستخدام الشاشة الذكية. بناءً على كيفية عمل هذه الميزة، لقد قمت بتصنيف طرازات iPhone في الفئات المناسبة لفهم أفضل.
يأتي iPhone 14 Pro، 14 Pro Max، iPhone 15 Pro، و15 Pro Max بشاشة OLED عالية الجودة تدعم بالفعل العرض الدائم Always On Display المعروف بـ AOD. من حيث الوظائف، فإن AOD متقدم بمراحل عن الاستعداد. بالإضافة إلى ذلك، الشاشة الكبيرة بحجم 6.1"-6.7" مجهزة بشكل جيد للاستفادة القصوى من الاستعداد.
سواء كانت الشاشة الكبيرة أو شاشة OLED الجذابة، فإن هذه الطرازات من iPhone قادرة تمامًا على السماح لك باستخدام وضع الاستعداد كما تحب.
بفضل شاشة 6.1 بوصة، يعتبر iPhone 11 و XR جيدين بما يكفي للاستفادة بشكل معقول من وضع الاستعداد.
لا تبدو الشاشة الصغيرة بحجم 4.7 بوصة جيدة بما يكفي للاستفادة الكاملة من وضع الاستعداد. على الرغم من أنه يمكنك تفعيل هذه الميزة على iPhone SE 2/3، إلا أنني لا أعتقد أن الشاشة الذكية ستظهر بأناقة كما تفعل على الأجهزة ذات الشاشات الأكبر.
بجانب حجم الشاشة الصغير، فإن شاشة LCD الأقل جودة هي عيب آخر يجب على هذه الطرازات من iPhone التعامل معه.
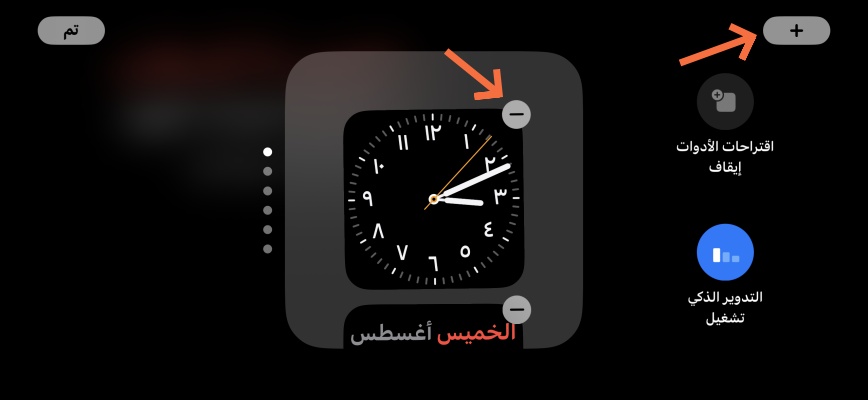
إذا كان وضع الاستعداد على iPhone لا يعمل بشكل صحيح حتى بعد أن قمت بتنفيذ جميع المتطلبات اللازمة، فقد حان الوقت للبحث عن طرق لحل المشكلة وإعادة تشغيل الشاشة الذكية.
يجدر تكرار أن وضع الاستعداد يتم تنشيطه فقط عندما يكون جهاز iPhone مقفلًا وموجودًا في الوضع الأفقي. لذا، تأكد من تحقيق هذا الشرط الأساسي.
إذا لم تقم بتعيين رمز مرور على جهاز iPhone الخاص بك، فقد لا يتم تفعيل وضع الاستعداد. لذا، حاول تعيينه.
تأكد من وضع جهاز iPhone الخاص بك في الوضع الأفقي على شاحن عمودي. تذكر أن وضع الاستعداد لا يعمل على الشواحن المسطحة أو ذات الزاوية المنخفضة. تحقق من هذا الشرط الأساسي وقد تعود الشاشة الذكية للعمل بكل روعتها.
قم بإزالة جهاز iPhone الخاص بك من الشاحن. ثم، قم بتوصيل جهاز iPhone الخاص بك بالشاحن المتوافق بشكل آمن، وضعه بشكل مثالي في الوضع الأفقي، وتأكد من أن الشحن قيد التشغيل. نظرًا لأن وضع الاستعداد يتطلب طاقة، تأكد من أن جهازك يتم شحنه.
إذا كان جهاز iPhone الخاص بك يواجه مشكلات في السخونة الزائدة أو يميل إلى أن يصبح ساخنًا جدًا خلال بضع دقائق من وضعه على الشاحن، فقد يكون هذا هو السبب الرئيسي. قد يكون هذا الأمر بسبب عدة عوامل تشمل الشاحن غير المعتمد، التخزين الممتلئ، أو خلل في البرمجيات. إصلاح هذه المشكلات المذكورة يمكن أن يساعد في إعادة وضع الاستعداد إلى مساره الصحيح.
ضع في اعتبارك أنه على الرغم من أن وضع الاستعداد يعمل على أي جهاز iPhone يمكنه تشغيل iOS 17، إلا أنك يجب أن تنقر على الشاشة لعرض الصور، الساعة، والويدجتات. بفضل ميزة Always On Display، يمكن لجهازي iPhone 14 Pro و14 Pro Max عرض شاشة الاستعداد دائمًا. ألم أقل لك أن 14 Pro/14 Pro Max هو الأفضل لاستخدام وضع الاستعداد، أليس كذلك؟
عند تمكين وضع الطاقة المنخفضة، قد لا يعمل وضع الاستعداد على iPhone بشكل متسق. لذا، تأكد من إيقاف تشغيله.
إذا كانت بطارية جهاز iPhone الخاص بك على الجانب المنخفض من المقياس، فقد لا يتم تفعيل وضع الاستعداد. لذا، تحتاج إلى التأكد من أن جهاز iPhone الخاص بك لديه بطارية كافية.
قم بفرض إغلاق جميع التطبيقات التي تعمل في الخلفية.
إذا كان جهاز iPhone الخاص بك لا يتحول تلقائيًا إلى الوضع الأفقي، فتأكد من تعطيل قفل التوجيه.
إذا لم يعمل وضع الاستعداد حتى بعد التحقق من جميع الأساسيات، قم بتعطيل/تمكين وضع الاستعداد.
إعادة التشغيل القسري (المعروفة أيضًا بإعادة التشغيل القسري) تُستخدم عند التعامل مع المشكلات المتنوعة. تتساءل لماذا هي فعالة جدًا؟ حسنًا، القدرة على مسح ذاكرة التخزين المؤقت المؤقتة وتحرير الذاكرة هي ما يجعلها غالبًا تحل مشكلات iPhone الشائعة.
من الجدير بالذكر أنه حتى الآن فقط عدد قليل من الأدوات (مثل Apple Music و Reminders) تحتوي على عناصر تفاعلية. بينما تفتقر العديد من الأدوات إلى العناصر التفاعلية، فإن العديد منها (مثل Sleep و Game Center) لم يتم تحسينه لوضع الاستعداد أيضًا. عندما تضغط على أداة غير تفاعلية، ستظهر سهم صغير في الأعلى لفتح التطبيق المرتبط.
بعض الأدوات في وضع الاستعداد مثل الطقس والخرائط تتطلب اتصالاً قويًا ومستقرًا بالإنترنت لعرض المعلومات في الوقت الحقيقي. لذا، تأكد من تمكين الشبكة الخلوية/الواي فاي (تطبيق الإعدادات -> الشبكة الخلوية/الواي فاي) على جهازك.
إذا استمرت بعض أدوات وضع الاستعداد في عدم العمل بشكل صحيح، قم بحذف تطبيقات الأدوات وإعادة تثبيتها.
في بعض الحالات، قد لا تدور شاشة الصور في وضع الاستعداد الصور أو تعرض صورة واحدة طوال الوقت. لإصلاح هذه المشكلة، تأكد من اختيار ألبوم صور مفضل يحتوي على صور متعددة.
إذا لم تتمكن من استدعاء Siri في وضع الاستعداد، تأكد من أنك قد سمحت للمساعد الافتراضي بالعمل على شاشة قفل iPhone.
إذا كانت الأنشطة الحية غير متوقعة في وضع الاستعداد، تأكد من أنك قد قمت بإعداد التطبيق المرتبط بشكل صحيح. إذا استمرت المشكلة، قم بإيقاف/تشغيل الأنشطة الحية واسمح للتطبيقات بالتحديث بشكل أكثر تكرارًا.
على iPhone 14 Pro و 14 Pro Max، يقوم وضع الاستعداد بإيقاف تشغيل الشاشة إذا اكتشف أنك لا تنظر إلى الشاشة. مع وضع الليل، يأتي وضع الاستعداد مع ميزة تُسمى "الحركة لإيقاظ الشاشة" التي تقوم تلقائيًا بتشغيل الشاشة في الليل عندما تكتشف الحركة.
يبدأ التحديث التلقائي للبرامج عندما يكون جهاز iPhone الخاص بك مقفلاً، متصلاً بمصدر طاقة، ولديه اتصال واي فاي قوي ومستقر. إذا كنت قد قمت بتمكين التحديث التلقائي للبرامج على جهاز iOS الخاص بك، حاول إيقافه لأنه قد يكون عائقًا أمام عرض الشاشة الذكي.
في الإصدارات الحديثة من iOS، يمكنك تثبيت تحديثات الأمان والاستجابة السريعة حتى بدون إعادة تشغيل جهاز iPhone. على الرغم من أنها تحديثات صغيرة عمومًا ولا تتطلب إعادة تشغيل جهاز iPhone، إلا أنها قد تعيق وظيفة الشاشة الذكية.
إذا تدهورت صحة البطارية لجهاز iPhone الخاص بك إلى ما دون المستوى الموصى به، فإن أداء الجهاز بالكامل (بما في ذلك وضع الاستعداد) سيعاني من مشاكل. السبب في تسليط الضوء على صحة البطارية هو أنها عنصر رئيسي.
إذا كنت تستخدم iPhone 14 Pro/14 Pro Max أو iPhone 15 Pro/15 Pro Max، حاول تفعيل تشغيل الشاشة دوما. جدير بالذكر أن iPhone الذي يدعم AOD يحتوي على إعدادات إضافية للاستفادة القصوى من الشاشة الذكية.

يستخدم وضع الاستعداد في iPhone موقعك لتغيير المشاهد بناءً على تفضيلاتك. لذا، تأكد من تفعيل خدمات الموقع.
نظرًا لأن iOS 17 لا يزال في مرحلة العمل، قد يواجه وضع الاستعداد أخطاء قد تمنع الشاشة الذكية من العمل بشكل صحيح. نأمل أن يساعد تحديث البرنامج في حل مشكلة عدم عمل وضع الاستعداد على iPhone.
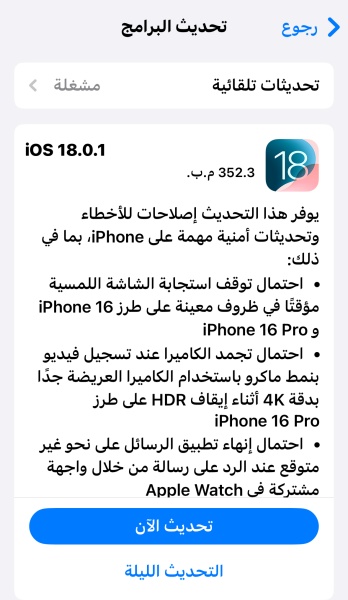
بجانب الإعدادات وحلول المشاكل التي تم ذكرها أعلاه، هناك بعض المواقع التي تقترح على مستخدمي iPhone استعادة iPhone إلى إعدادات المصنع أو إعادة تعيينه كجهاز جديد إذا استمرت المشكلة. ومع ذلك، فإن هاتين الطريقتين ستؤديان إلى فقدان جميع البيانات الموجودة على الجهاز، وأعتقد أنه لا يوجد أحد سيرغب في إعادة تعيين iPhone فقط لاستخدام وضع StandBy. لذا، هل لدينا طريقة أفضل لحل مشكلة عدم عمل وضع StandBy على iPhone؟ أوصي المستخدمين باستخدام Tenorshare ReiBooot لإصلاح هذه المشكلة دون فقدان أي بيانات.
Tenorshare ReiBooot هو أداة متخصصة في إصلاح نظام iOS، تم تصميمه لإصلاح الأخطاء المعقدة في iPhone دون فقدان البيانات، ويهتم بشكل كامل بنظام iOS الخاص بك. الآن دعنا نتعرف على كيفية استخدامه:
أولاً، قم بتثبيت ReiBoot على جهاز الكمبيوتر الخاص بك، ثم قم بتوصيل جهاز iPhone بالكمبيوتر عبر كابل البيانات؛
قم بتشغيل ReiBoot على الكمبيوتر، واختر وظيفة إصلاح نظام iOS، ثم انقر على "التالي" للانتقال إلى الخطوة التالية؛
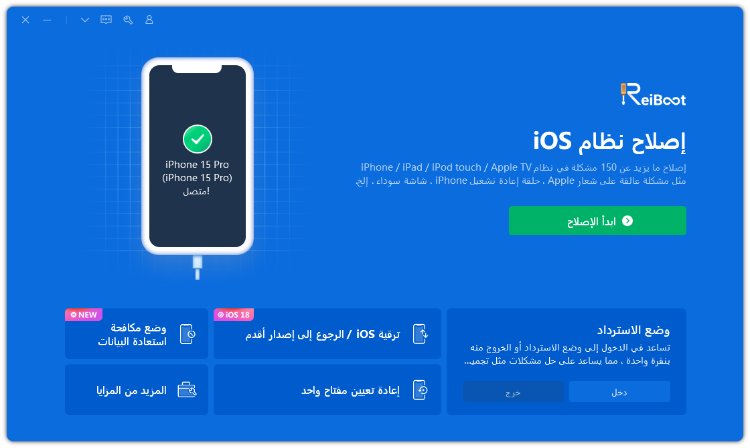
في هذه الخطوة، ستجد نوعين من أوضاع الإصلاح. اختر "الإصلاح القياسي"، والذي سيحمي بياناتك من الفقدان أثناء إصلاح نظام iOS؛
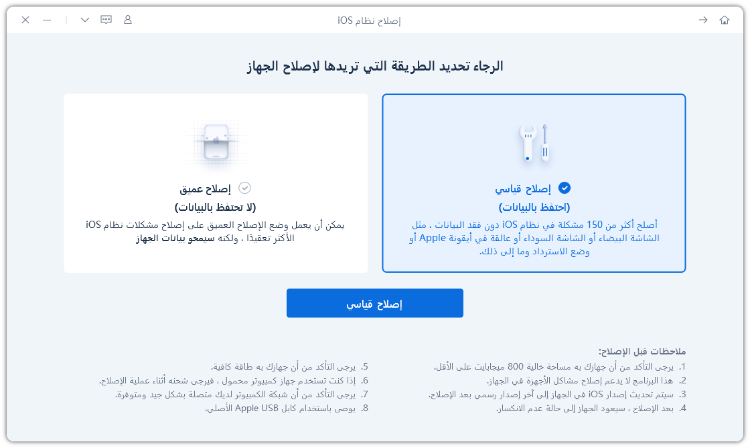
الآن، ابدأ بتنزيل حزمة البرامج الثابتة لإصلاح النظام. سيقوم ReiBoot تلقائيًا باختيار حزمة البرامج الثابتة المناسبة لجهاز iPhone الخاص بك بناءً على طراز الجهاز. انقر على "تحميل" للبدء؛
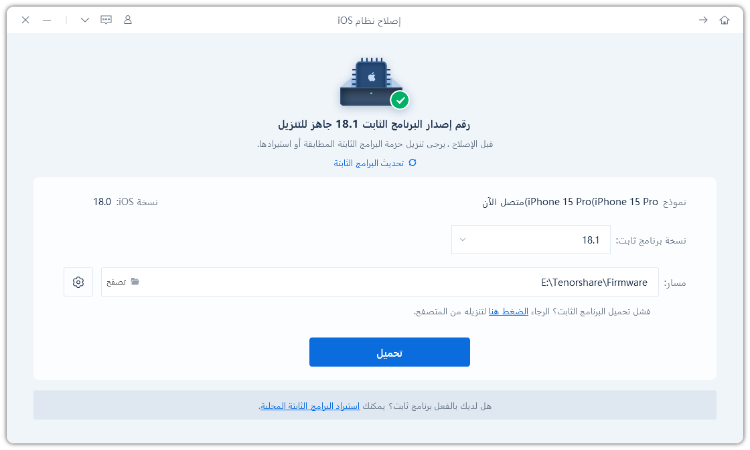
بعد اكتمال تنزيل حزمة البرامج الثابتة، انقر على "ابدأ الإصلاح"، وسيقوم ReiBoot بإصلاح جهاز iPhone الخاص بك خلال بضع دقائق. بعد إكمال الإصلاح، سيعيد جهاز iPhone تشغيل نفسه. تأكد من التحقق مما إذا كانت مشكلة وضع الاستعداد في الايفون لا يعمل قد تم حلها.
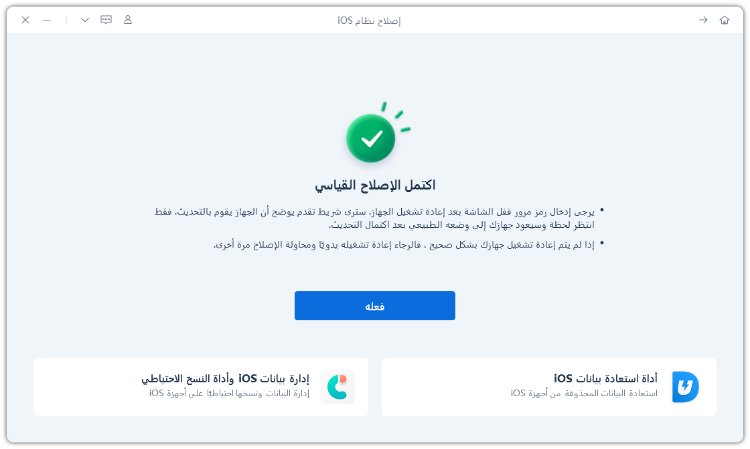
قبل تقديم آرائي النقدية حول وضع StandBy، أود أن أشكر جهود Apple في السماح للجميع بما في ذلك أولئك الذين يمتلكون طراز iPhone أقدم بالحصول على بعض المزايا من العرض المتواصل الشهير ولكن باهظ الثمن. كما قد تكون قد خمنت بالفعل، أعتبر وضع StandBy النسخة المصغرة من العرض المتواصل (AOD). بناءً على تجربتي الشخصية، أود أن أقدم ثلاث اقتراحات لجعل العرض الذكي الجديد أكثر ملاءمة للمستخدمين.
بدون شك، وضع StandBy يستهلك الكثير من الطاقة. لذا، فإن إبقائه مفعلًا لعدة ساعات سيؤدي إلى استنزاف البطارية بسرعة. ولكن ماذا لو كان لديك هاتف ذكي ببطارية كبيرة وتريد التحكم بشكل أفضل في هذه الميزة؟ سيكون من الأفضل تفعيل هذه الميزة عند الحاجة دون الحاجة إلى توصيل الجهاز بمصدر طاقة.
بدلاً من إبقاء وضع StandBy مفعلًا لعدة ساعات، أحب أن يكون لدي القدرة على تخصيص الجدول الزمني للعرض الذكي. سيكون من الجيد إذا كنت أستطيع ضبط StandBy ليتم تفعيله خلال فترة زمنية محددة.
كشخص يستخدم وضع التركيز بشكل مكثف لتجنب المشتتات، أود ربط ملف تعريف التركيز بوضع StandBy. مع تحكم وتخصيص أكثر تفصيلاً، قد يجذب ربط وضع التركيز بوضع StandBy الجميع.

ثم اكتب تعليقك
بقلم خالد محمد
2025-09-29 / مشاكل الايفون