ثم اكتب تعليقك
ReiBoot - برنامج إصلاح نظام iOS المجاني رقم 1
أصلح أكثر من 150 مشكلة في iOS دون فقدان البيانات والترقية iOS 26/الرجوع إلى إصدار أقدم بأمان
ReiBoot: أداة إصلاح iOS رقم 1
إصلاح أكثر من 150 مشكلة في نظام iOS دون فقدان البيانات
هناك العديد من الأسباب التي قد تجعلك بحاجة إلى وضع iPhone في وضع تحديث البرامج الثابتة للجهاز (DFU). سواء كنت تواجه مشاكل في البرمجيات، أو تعثرت على شعار Apple، أو تحتاج إلى استكشاف مشكلات أكثر تعقيدًا، يمكن أن يكون وضع DFU منقذًا للحياة. لكن ماذا لو كنت في موقف لا يتوفر فيه الكمبيوتر لمساعدتك؟
لا تقلق! من الممكن تمامًا وضع iPhone في وضع الاسترداد بدون كمبيوتر. في هذه المقالة، سنوضح لك كيفية وضع iPhone في وضع الاسترداد بدون كمبيوتر.
قبل الغوص في العملية، من الضروري التأكيد على أهمية النسخ الاحتياطي لجهاز iPhone الخاص بك. هذا يضمن أن جميع بياناتك، بما في ذلك الصور وجهات الاتصال والتطبيقات، مخزنة بأمان ويمكن استعادتها إذا لزم الأمر.
الآن، دعنا نخبرك بكيفية وضع iPhone في وضع الاسترداد بدون كمبيوتر.

عندما يتعلق الأمر بتبسيط مهام استكشاف الأخطاء وإصلاحها المعقدة في iPhone، يبرز Tenorshare ReiBoot كحل من الدرجة الأولى. تم تصميمه لمساعدة المستخدمين في الدخول والخروج من وضع الاسترداد بسهولة بنقرة واحدة فقط، مما يجعله أداة لا تقدر بثمن لأولئك الذين يواجهون مشكلات في نظام iOS. مع ReiBoot، يمكنك تجاوز الحاجة إلى iTunes، مما يوفر تجربة أكثر سهولة وبساطة.
إليك كيفية وضع iPhone في وضع الاسترداد عند تعطيله:


باتباع هذه الخطوات البسيطة، يمكنك بسهولة وضع iPhone في وضع الاسترداد بدون الاعتماد على iTunes. هكذا يمكنك وضع iPhone في وضع الاسترداد بدون رمز مرور - إنه بهذه السهولة!
هل تريد معرفة كيفية وضع iPhone في وضع الاسترداد باستخدام الكمبيوتر؟ استخدام الكمبيوتر لوضع iPhone في وضع الاسترداد هو طريقة بسيطة وموثوقة، خاصة بمساعدة iTunes. باستخدام iTunes، يمكنك بسهولة وضع iPhone في وضع الاسترداد لاستكشاف المشاكل المستمرة وحلها.
إليك كيفية وضع iPhone في وضع الاسترداد عبر iTunes على الكمبيوتر.
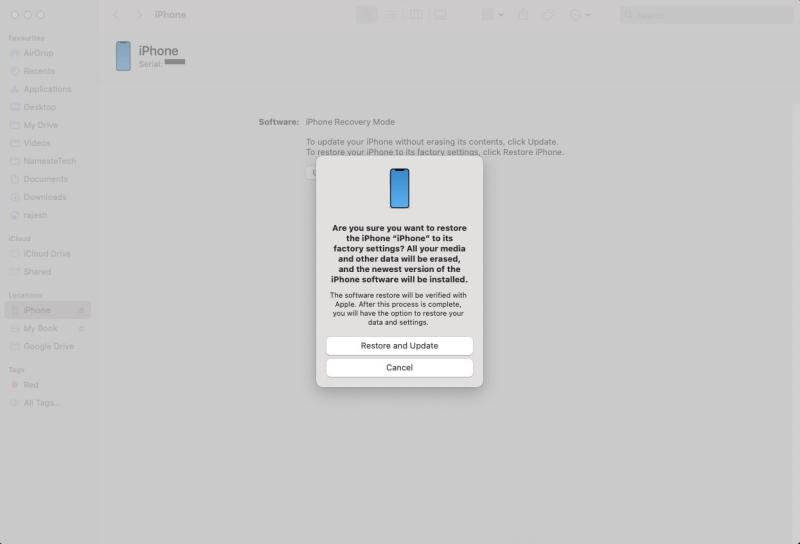
الآن بعد أن عرفت كيفية وضع iPhone في وضع الاسترداد، ماذا لو تعطل iPhone الخاص بك في وضع الاسترداد؟ حسنًا، Tenorshare ReiBoot يأتي للإنقاذ! هذه الأداة القوية لإصلاح البرمجيات مصممة لحل مشكلات نظام iOS المختلفة، بما في ذلك تعطل iPhone في وضع الاسترداد. ReiBoot يوفر حلاً بسيطًا وفعالًا، مما يضمن لك استعادة جهازك لوضعه الطبيعي دون فقدان أي بيانات.
باتباع هذه الخطوات البسيطة، يمكنك إصلاح مجموعة متنوعة من المشكلات داخل جهاز iPhone الخاص بك.
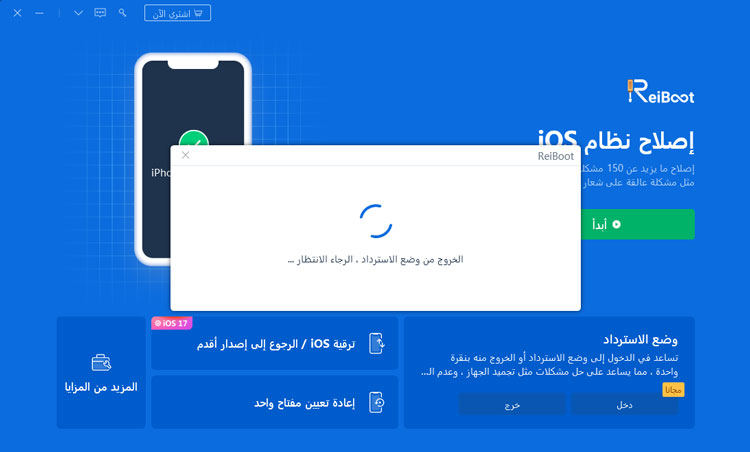
في غضون ثوانٍ، سيبدأ ReiBoot العملية، وسيخرج iPhone من وضع الاسترداد ويعيد التشغيل بشكل طبيعي. مع هذه الخطوات المباشرة، يضمن Tenorshare ReiBoot أنك يمكن أن تخرج iPhone من وضع الاسترداد بسرعة وأمان، واستعادة وظيفته بدون أي مشكلة.
نعم، يمكنك إعادة ضبط iPhone معطل بدون كمبيوتر باستخدام تطبيق Find My أو Siri. باستخدام Find My على iPhone أو iPad آخر، انقر على "الأجهزة"، اختر iPhone المعطل، انقر على "محو هذا الجهاز"، ثم قم بتعيين رمز مرور جديد.
بدلاً من ذلك، اطلب من Siri إظهار الساعة > انقر على "+" لإضافة ساعة > اكتب اسم مدينة > اختر كل النص > "مشاركة" > "رسالة".
اكتب شيئًا في حقل "إلى:" واضغط على "إدخال" في لوحة المفاتيح. انقر على "+" لإنشاء جهة اتصال جديدة. اختر "إضافة صورة" ثم "اختيار صورة". سيأخذك هذا إلى تطبيق الصور. اضغط على زر الصفحة الرئيسية.
إذا أدخلت رمز المرور بشكل خاطئ خمس مرات متتالية، سيقفل iPhone ويعرض رسالة تقول "iPhone معطل. اتصل بـ iTunes". في هذه المرحلة، ستحتاج إلى استعادة iPhone باستخدام iTunes أو طريقة أخرى قبل أن تتمكن من استخدامه مرة أخرى. تم تصميم هذا الإجراء الأمني لحماية بياناتك من الوصول غير المصرح به.
الآن تعرف كيفية وضع iPhone في وضع الاسترداد بدون كمبيوتر. يمكن أن يكون هذا منقذًا إذا كان هاتفك يتصرف بشكل غير طبيعي وأنت بدون جهاز كمبيوتر أو Mac.
للحصول على حل موثوق وخالٍ من المتاعب، نوصي بشدة بـ Tenorshare ReiBoot. واجهته السهلة وميزاته القوية تجعله أداة ممتازة للدخول والخروج من وضع الاسترداد، وكذلك إصلاح مختلف مشاكل iOS بدون الحاجة إلى iTunes. مع Tenorshare ReiBoot، يمكنك إدارة عملية استرداد iPhone بكفاءة وفعالية، مما يضمن أن يكون جهازك دائمًا في حالة مثلى.
ثم اكتب تعليقك
بقلم خالد محمد
2025-10-23 / مشاكل الايفون