iCareFone - أداة النسخ الاحتياطي المجانية لنظام iOS ومدير البيانات السهل
النسخ الاحتياطي/النقل/الاستعادة/إدارة بيانات iOS بنقرات بسيطة
النسخ الاحتياطي/إدارة بيانات iOS بسهولة
النسخ الاحتياطي/إدارة بيانات iOS في نقرات
كيفية نقل الصور من الكمبيوتر إلى iPhone؟ اقرأ هذا الدليل لتتعلم 4 طرق لوضع الصور من جهاز الكمبيوتر / كمبيوتر Mac على جهاز iPhone الخاص بك: مع أو بدون iTunes. يدعم هذا الدليل جميع طرز iPhone تقريبًا ، ونغطي أيضًا كل من Windows 7/8/10 و Mac OS X ، بما في ذلك أحدث إصدار من macOS Mojave.
أحد الأسئلة الأكثر شيوعًا من مستخدمينا هو كيفية نقل الصور من الكمبيوتر إلى iPhone؟ إذا كنت مرتبكًا أيضًا بشأن هذا السؤال ، فاقرأ مشاركتنا باهتمام عميق. في هذه المقالة ، سوف نوضح لك كيفية استيراد الصور من الكمبيوتر إلى iPhone باستخدام iTunes أو بدونه.
قبل بدء البرنامج التعليمي حول كيفية نقل الصور من الكمبيوتر إلى iPhone دون iTunes ، دعنا نتعرف على Tenorshare iCareFone عن طريق سرد أهم ميزاته في إدارة الصور:


Tenorshare iCareFone - أفضل أداة نسخ احتياطي ومدير ملفات لنظام iOS
الخطوة 1: قم بتنزيل وتثبيت Tenorshare iCareFone على جهاز الكمبيوتر الخاص بك أو جهاز Mac وتوصيل جهازك به. إذا طُلب منك "الوثوق بهذا الكمبيوتر" ، فالرجاء إلغاء قفل جهازك وإدخال رمز المرور لضمان اكتشافه بنجاح. بعد توصيل الجهاز ، حدد "تدبير" من الواجهة الرئيسية لبداية سريعة.

الخطوة 2: اختر "استيراد" ثم اختر "حدد ملف" ، استعرض الصور على جهاز Mac / PC ، وحدد الصور وانقر فوق الزر "فتح" لبدء نقل الصور المحددة إلى جهاز iPhone الخاص بك.
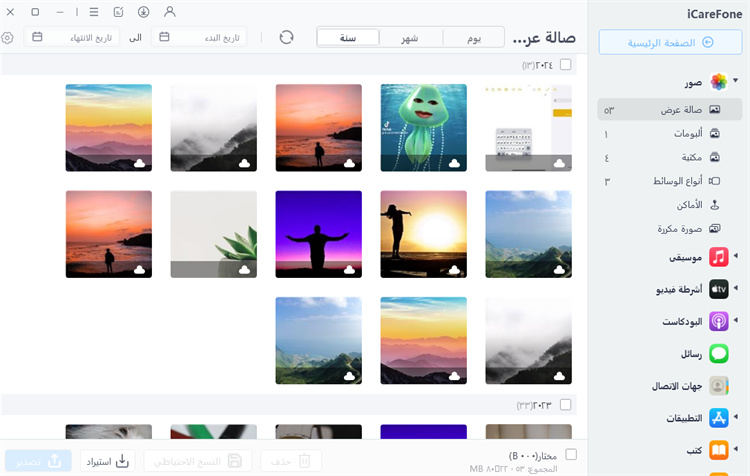
الخطوة 3: بعد النقل ، يمكنك إلغاء قفل جهاز iPhone والانتقال إلى تطبيق الصور> ألبومات على جهازك. سيتم تخزين جميع الصور المنقولة هناك.
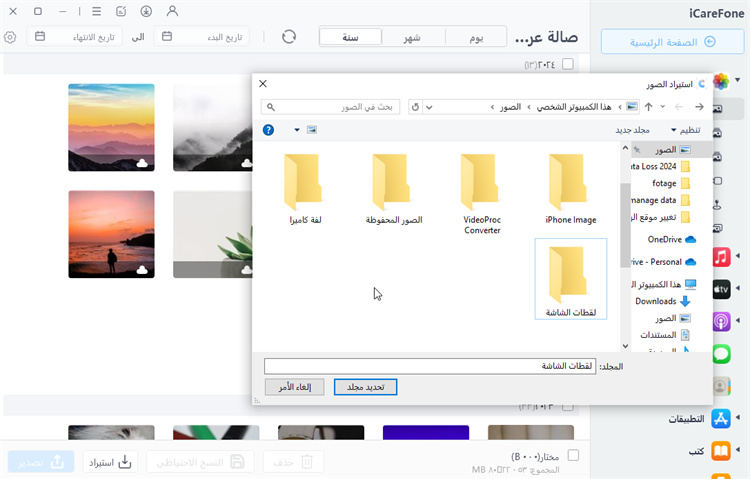
الخطوة 1: قم بتوصيل جهاز iPhone الخاص بك بالكمبيوتر باستخدام كبل USB الخاص به ، ثم قم بتشغيل iTunes إذا لم يفتح تلقائيًا.
الخطوة 2: انقر فوق علامة تبويب الجهاز> حدد صور> التحقق من مزامنة الصور> حدد المكان الذي تريد مزامنة الصور فيه (iPhoto أو الصور أو مجلد معين)> انقر فوق "تطبيق". إذا اخترت استيراد الصور من بعض المجلدات بجهاز الكمبيوتر الخاص بك إلى iPhone ، وكان للمجلد الذي تختاره بعض المجلدات الفرعية ، فستحتاج إلى تحديد كل المجلدات أو المجلدات المحددة أولاً قبل بدء المزامنة.
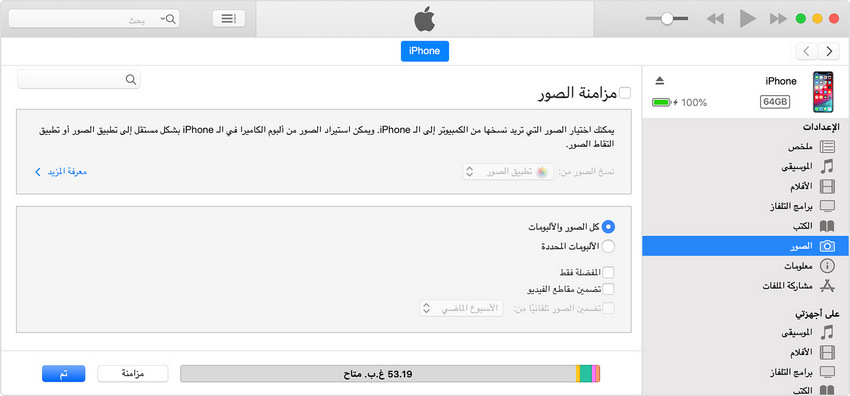
ملاحظة: إذا قمت بتشغيل iCloud Photo Library على جهاز iPhone أو iPad ، عند مزامنة الصور من الكمبيوتر إلى iDevice مع iTunes ، فقد تجد أن iTunes الخاص بك لا يسمح لك بمزامنة الصور من كمبيوتر إلى iPhone iPad ، لأن iTunes لا لديك هذا الخيار المزامنة. تنبثق نافذة فقط وتقول: "صور iCloud قيد التشغيل. يمكن لـ XXX الوصول إلى الصور في iCloud. يمكن تنزيل الصور على جهازك عبر Wi-Fi أو الشبكة الخلوية "، تمامًا مثل عروض لقطة الشاشة التالية.
لإصلاح هذه المشكلة ، "يتعذر على iTunes مزامنة الصور لأن مشكلة iCloud على" ، لديك 3 خيارات ، يتم متابعتها:
الخيار الأول: قم بإيقاف تشغيل مكتبة الصور على iCloud على جهاز iPhone / iPad باستخدام الخطوات التالية:
على جهاز iPhone iPad ، انتقل إلى إعدادات التطبيق>ID Apple> iCloud> الصور> iCloud Photo Library > انقر فوقه لإيقاف تشغيله> اختر "إزالة" من iPhone أو تنزيل الصور ومقاطع الفيديو.
تحذير: عند تطبيق الخيار 1 ، يجب عليك إزالة جميع صور iCloud من iPhone (سيتم حذف تلك الصور المخزنة في iCloud ولكن ليس على iPhone الخاص بك) أو تنزيل صور iCloud هذه على iPhone (سيكون ذلك عبئًا كبيرًا على iPhone مع سعة تخزين محدودة ، خاصة أنك تعمل مع iPhone 16 جيجابايت أو 32 جيجابايت). إذا كنت ترغب في الاحتفاظ بجميع صور iCloud ، وتخزين المزيد من السعة على جهاز iPhone ، فالرجاء اختيار Choice 2. الخيار الثاني: إضافة صور إلى iCloud من جهاز الكمبيوتر الخاص بك مباشرةً ، ثم سيتم عرض جميع صور iCloud المضافة حديثًا على جهاز iPhone الخاص بك تلقائيًا بمجرد اتصال جهاز iPhone بشبكة Wi-Fi أو شبكة خلوية.
الخيار الثالث: مزامنة الصور من الكمبيوتر إلى iPhone/ iPad باستخدام بديل iTunes ، تمامًا مثل عروض الجزء الأول - نقل الصور إلى iPhone دون مسح البيانات الموجودة على iDevice.
من خلال تمكين مكتبة صور iCloud على iPhone الخاص بك ، يمكنك مزامنة الصور بين iPhone و iCloud. بحيث يمكنك تحميل الصور من الكمبيوتر إلى icloud.com ، وبعد ذلك سيتم مزامنتها تلقائيًا مع جهاز iPhone الخاص بك عندما تتوفر خدمة الواي فاي. الخطوة 1. تمكين iCloud Photo Library على جهاز iPhone الخاص بك: افتح تطبيق الإعدادات على جهاز iPhone أو iPad> اضغط على معرف Apple في الجزء العلوي من الشاشة> iCloud> Photos> Toggle on iCloud Photo Library.
الخطوة 2. على جهاز الكمبيوتر الخاص بك ، افتح متصفحك> انتقل إلى iCloud.com> سجل الدخول باستخدامApple ID الخاص بك.
الخطوة 3. تحميل الصور التي ترغب في الحصول عليها من الكمبيوتر إلى iPhone إلى iCloud: انقر فوق "الصور"> انقر فوق الزر "تحميل" وحدد الصور من الكمبيوتر لإضافتها إلى iCloud.
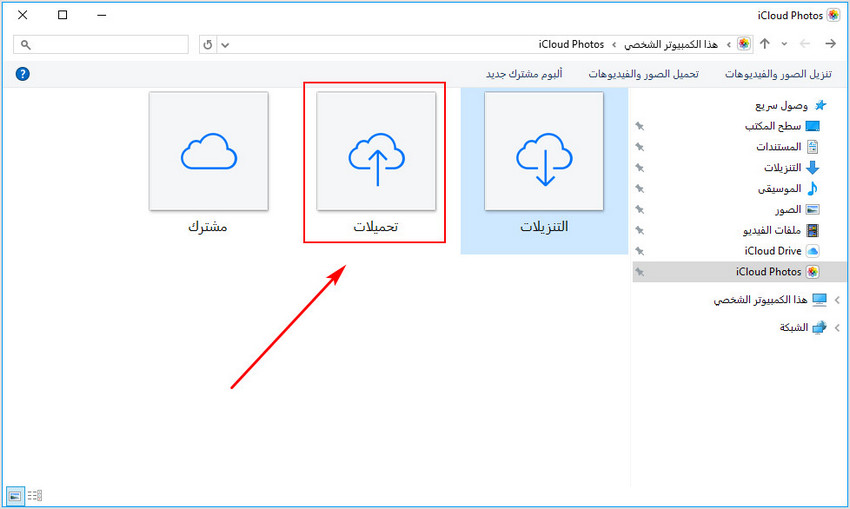
الخطوة 4. افتح صور iPhone الخاصة بك ، وعندما تتوفر Wi-Fi ، ستتم مزامنة الصور مع iPhone الخاص بك.
حدود iCloud Photo Library:
لا يوجد سوى مساحة تخزين iCloud مجانية تبلغ 5 جيجابايت ، إذا كان لديك الكثير من الصور ومقاطع الفيديو للمزامنة ، فسيتم استخدامه بسرعة. لذلك سوف تضطر إلى دفع تكلفة تخزين iCloud إضافي بسعر 0.99 دولار شهريًا مقابل 50 جيجابايت ، وهو أمر يستحق الشراء.
عندما تقوم بتمكين iCloud Photo Libary ، فستقوم بمزامنة تلك الصور عبر جميع أجهزة iPhone و iPad و Mac و Apple TV و Apple Watch الأخرى التي تشترك في نفس معرف Apple. قد لا تريد أن يحدث ذلك في بعض الأحيان.
يمكنك إضافة صور من جهاز الكمبيوتر الخاص بك إلى صور Google وتثبيت تطبيق صور Google على جهاز iPhone ، وستتم مزامنة الصور التي أضفتها مع جهاز iPhone. tep 1. على جهاز الكمبيوتر الخاص بك ، انتقل إلى photos.google.com وإنشاء ألبوم جديد. اختر الصور من الكمبيوتر للتحميل إلى صور Google.
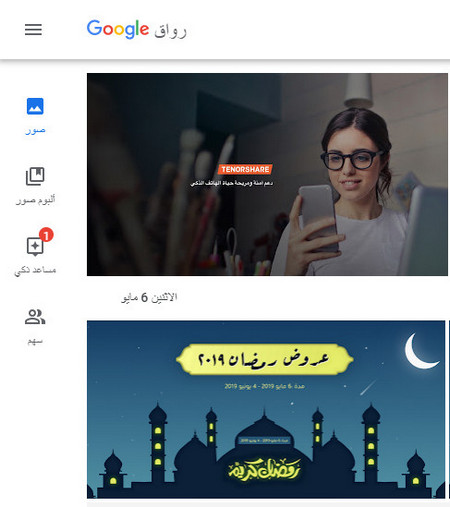
الخطوة 2. على جهاز iPhone الخاص بك ، انتقل إلى متجر التطبيقات وتثبيت صور Google وتسجيل الدخول بنفس الحساب على جهاز الكمبيوتر الخاص بك. بعد ذلك ، ستتم مزامنة الصور مع صور Google على iPhone.
الخطوة 3. يمكنك الآن تنزيل الصور التي تمت مزامنتها من صور Google إلى iPhone الخاص بك.
كما ترى ، بمساعدة Tenorshare iCareFone ، من السهل بما فيه الكفاية نقل الصور من جهاز الكمبيوتر أو Mac إلى iPhone ، ولن تفقد أي بيانات ثمينة على جهازك. باستثناء نقل الصور إلى iPhone ، يدعم Tenorshare iCareFon أيضًا نقل مقاطع الفيديو والموسيقى والنغمات والمذكرات الصوتية و iBooks و Podcasts وبيانات iOS الأخرى إلى iPhone أو من iPhone إلى الكمبيوتر أو مكتبة iTunes ، مع ضمان أمان البيانات والمعلومات الشخصية. لماذا لا تقوم بتنزيل Tenorshare iCareFone وتجربته بنفسك؟
ثم اكتب تعليقك
بقلم Mahra Mariam
2025-09-29 / نصائح حول الآيفون