ثم اكتب تعليقك
iCareFone - أداة النسخ الاحتياطي المجانية لنظام iOS ومدير البيانات السهل
النسخ الاحتياطي/النقل/الاستعادة/إدارة بيانات iOS بنقرات بسيطة
النسخ الاحتياطي/إدارة بيانات iOS بسهولة
النسخ الاحتياطي/إدارة بيانات iOS في نقرات
عادة ما أذهب للعب مع الأصدقاء والتقاط الصور بشكل متكرر ، لذلك لدي الكثير من الصور في هاتفي المحمول ، والتي تشغل ذاكرة كبيرة على هاتفي المحمول. أريد تحرير مساحة أكبر لجهاز iPhone الخاص بي ، لذلك أبحث دائمًا عن برنامج يمكن أن يساعدني بسرعة وسهولة في استيراد الصور من جهاز iPhone إلى جهاز الكمبيوتر الخاص بي.
معظم الصور على iPhone لها أهمية كبيرة للمستخدمين بسبب الذاكرة التي لا تنسى. ومع ذلك ، فإن بعض الناس لديهم عادة لنقل الصور إلى جهاز الكمبيوتر / ماك كنسخة احتياطية بسبب سعة التخزين المحدودة على iPhone. سأشارك هنا 3 طرق عملية لنقل الصور من iPhone X (10) أو iPhone 8/8 Plus إلى الكمبيوتر (Windows 10 / 8.1 / 8/7 أو MacOS High Sierra / Sierra / EI Caption / Yosemite ، إلخ. ).
هناك الكثير من القيود في نظام iOS ، وهو مختلف عن نظام Android. على سبيل المثال ، يمكنك فقط الوصول إلى الصور ومقاطع الفيديو بمجرد توصيل جهاز iPhone بالكمبيوتر. يتم رفض إذن تطبيقات الطرف الثالث الأخرى بزيارة iPhone. وبالتالي ، فإن مجرد استخدام USB صغير يمكنك نقل الصور. الخطوات هي:
كما تعلمون ، فإن Tenorshare iCareFone هو مدير ملفات iOS سهل الاستخدام ولكنه قابل للتطبيق بالإضافة إلى برنامج iTunes البديل الذي يعمل على نظامي التشغيل Windows و Mac. كما أنه يوفر الحلول المتكاملة لإصلاح أي خلل ، وتحسين الأداء ، وإزالة الإعلانات ، والنسخ الاحتياطي والاستعادة على أجهزة iOS. دعونا نرى دليل المستخدم على النحو التالي:
الخطوة 1. قم بتنزيل هذا التطبيق وتثبيته وتشغيله على جهاز الكمبيوتر الخاص بك وتأكد من أنك قمت بتثبيت أحدث iTunes على جهاز الكمبيوتر ، على الرغم من أنك لست مضطرًا لتشغيله.
الخطوة 2. قم بتوصيل iPhone بالكمبيوتر من خلال كابل USB. سوف يتعرف البرنامج على الهاتف. اضغط على "الوثوق" على iPhone للسماح للكمبيوتر بزيارة بياناتك.

الخطوة 3. اضغط على "مدير الملفات" للواجهة الرئيسية وسترى بعض أنواع الملفات. نظرًا للموقف لديك ، اختر "صور" وتابع.
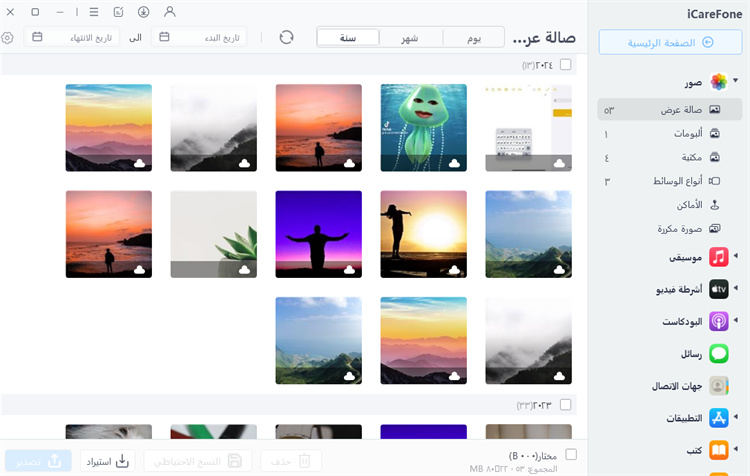
الخطوة 4. في نافذة الصور ، اختر صورك وانقر على "تصدير". سيطلب منك نافذة منبثقة اختيار مسار للحفظ (المسار الافتراضي موجود على سطح مكتب الكمبيوتر). بعد بضع ثوانٍ أو نحو ذلك ، ستراهم على الكمبيوتر نهائيًا.
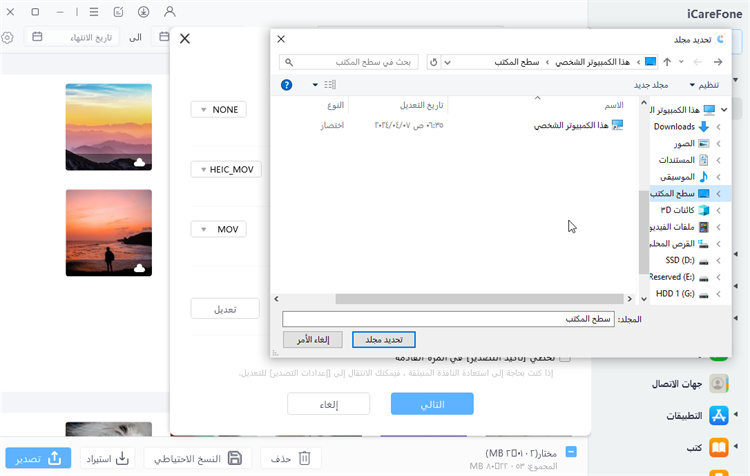
يمكّنك Apple iCloud من الوصول إلى بياناتك في أجهزة مختلفة مثل Windows أو Mac أو iPhone أو iPad أو iPod touch. توجد وظيفة في iCloud Photo Library ، والتي تتيح لك مزامنة وتنزيل الصور على جهاز الكمبيوتر تلقائيًا. تبحث عن كيفية القيام بذلك على النحو التالي:
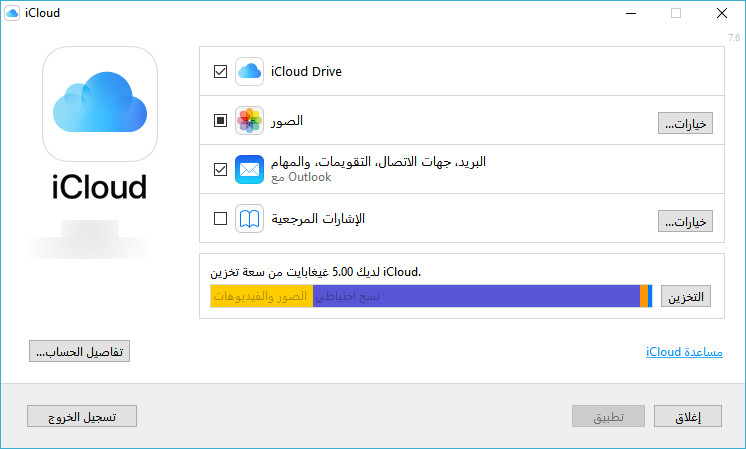
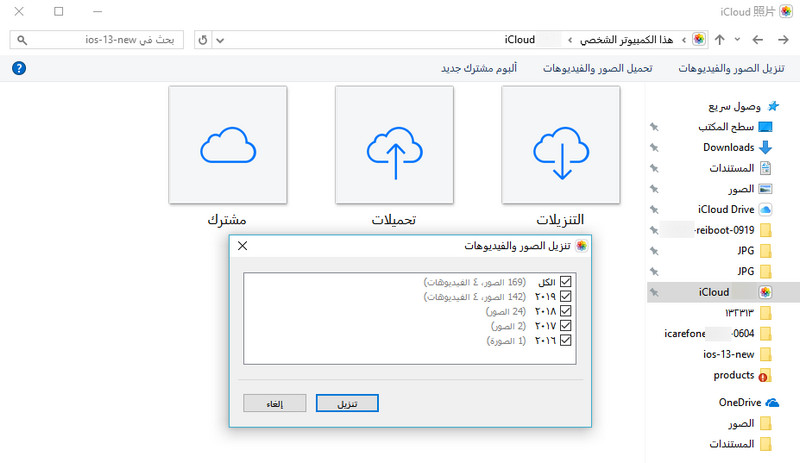
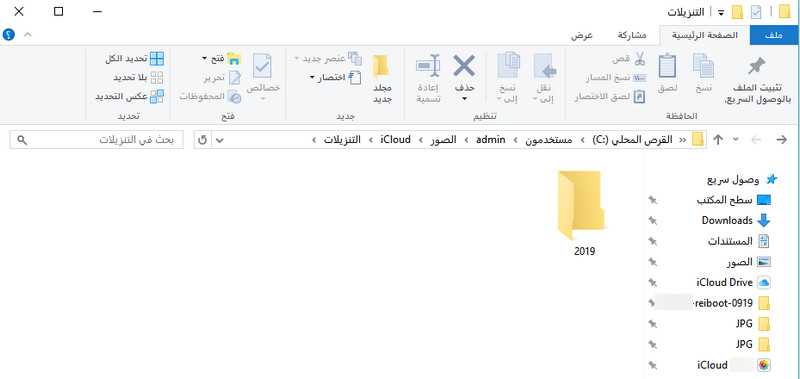
كما ذكر أعلاه ، قد تفرد أيضًا أحد التدابير وتحاول نقل الصور من iPhone إلى الكمبيوتر ببساطة وفورية. مرحبًا بك لبدء المناقشة في قسم التعليقات بمجرد مواجهة مشكلات أخرى أثناء نقل الصور.
ثم اكتب تعليقك
بقلم Mahra Mariam
2025-09-29 / iPhone Transfer