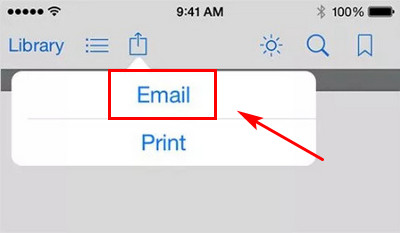
iCareFone - أداة النسخ الاحتياطي المجانية لنظام iOS ومدير البيانات السهل
النسخ الاحتياطي/النقل/الاستعادة/إدارة بيانات iOS بنقرات بسيطة
النسخ الاحتياطي/إدارة بيانات iOS بسهولة
النسخ الاحتياطي/إدارة بيانات iOS في نقرات
لقد قمت بتنزيل بعض ملفات PDF مباشرة من الإنترنت إلى الكتب الخاصة بي ، وأريد نقلها إلى جهاز الكمبيوتر الخاص بي. لقد قمت بمزامنتها مع iTunes ، ولكن لا أرى تلك الملفات المعينة. ما الذي أنا بحاجة لفعله؟
عادة ما يكون iTunes هو الخيار الأول لمزامنة ملفات الكتب مع الكمبيوتر ، ولكن هناك خلل خطير قادم هو أن الكتب الإلكترونية المكتسبة من الكتب متجر تكون عادة مشفرة مع حماية DRM من Apple ، وبالتالي لا يمكنك القراءة على الأجهزة غير الآمنة مثل حاسوب ويندوز الخاص بك ولن يقوم iTunes بنسخ الكتب التي لم يتم شراؤها تلقائيًا والتي تم تنزيلها عبر الإنترنت. لحسن الحظ ، نجد طريقتين متاحتين لنقل الكتب من أجهزة iPhone 16/15/14/13/12 / Xs / Xs Max / XR / X / 8/7 / SE / 6 / 6S / 5 / 5S أو iPad إلى جهاز الكمبيوتر باستخدام iTunes .
هذه الطريقة تتطلب منك إرفاق ملف من الكتب بالبريد الإلكتروني. يجب أن يتوفر لديك عنوان بريد إلكتروني على جهاز الكمبيوتر بحيث يمكنك نقل الكتب إلى الكمبيوتر الشخصي دون iTunes.
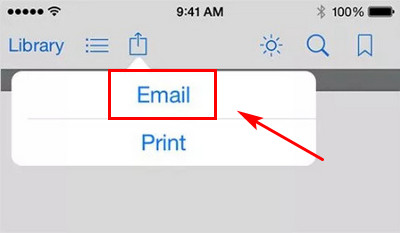
قيود استخدام البريد الإلكتروني لترحيل الكتب:
وبهذه الطريقة ، يمكنك نقل الكتب إلى الكمبيوتر الشخصي مجانًا ، ولكن كما تلاحظ ، فهو مرهق للغاية ويستغرق وقتًا طويلاً. لنفترض أن لديك أكثر من 100 كتاب في انتظار تصديرها إلى جهاز الكمبيوتر ، حتى أن إرسال ملفات ePub / PDF إلى البريد الإلكتروني وتنزيلها على جهاز الكمبيوتر لأكثر من 100 مرة يكفي لجعلك تشعر بالتعب أو الاحتراق التلقائي.
والأكثر من ذلك ، ليس استثناءًا العثور على بعض الكتب المفتوحة بدون رمز مشاركة ، مما يعني أنه لا يمكنك استخدام البريد الإلكتروني لنقل الكتب من iPhone / iPad إلى جهاز الكمبيوتر في هذه الحالة.
هل هناك طريقة أخرى أسهل وأسرع لمزامنة الكتب بدون iTunes؟ سأوصي باستخدام أداة نقل من طرف ثالث - Tenorshare iCareFone - لمساعدتك في الحصول على كل من كتب ePub وملفات PDF على جهاز الكمبيوتر الخاص بك بكل سهولة.

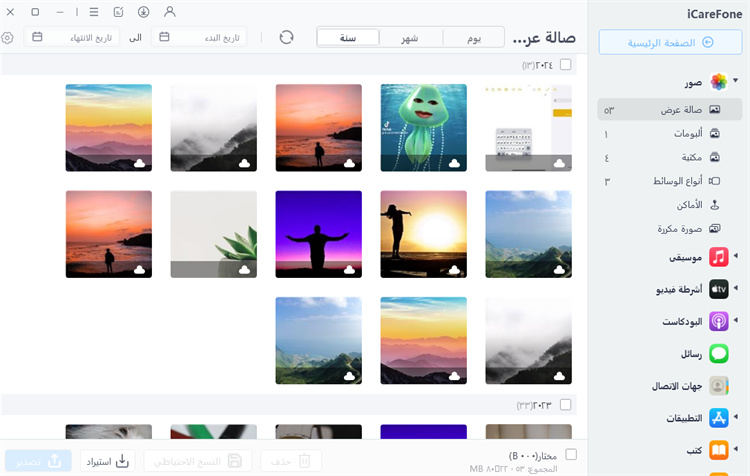
هذا كل شئ. الآن يمكنك قراءة جميع كتبك الإلكترونية على جهاز الكمبيوتر الخاص بك بحرية. باستثناء ملفات الكتب ، فإن Tenorshare iCareFone يسمح بالموسيقى والصور ومقاطع الفيديو والرسائل و جهات الاتصال والملاحظات والتقاويم وغيرها للتصدير بين iPhone / iPad و الكمبيوتر / ماك.
ثم اكتب تعليقك
بقلم خالد محمد
2025-09-29 / iPhone Transfer