ثم اكتب تعليقك
iCareFone - أداة النسخ الاحتياطي المجانية لنظام iOS ومدير البيانات السهل
النسخ الاحتياطي/النقل/الاستعادة/إدارة بيانات iOS بنقرات بسيطة
النسخ الاحتياطي/إدارة بيانات iOS بسهولة
النسخ الاحتياطي/إدارة بيانات iOS في نقرات
قد يكون نقل جهات الاتصال من iPhone إلى الكمبيوتر مألوفًا لبعض منكم. يوصى بنقل جهات الاتصال إلى جهاز الكمبيوتر الخاص بك للحفاظ على النسخة الاحتياطية بحيث تكون مفيدة في المستقبل. هنا ، سأعرض لك 6 طرق لنقل جهات الاتصال من iPhone إلى الكمبيوتر بما في ذلك أفضل طريقة تساعدك على نقل الأسماء بسهولة.
الميزة الرئيسية لنقل جهات الاتصال من iPhone إلى الكمبيوتر الشخصي هي للنسخ الاحتياطي. هناك احتمالات قد تفقد جهات الاتصال الخاصة بك ، إما عن طريق الحذف ، أو إعادة ضبط المصنع أو غير ذلك. إذا تمت سرقة جهاز iPhone الخاص بك ولم يعد هناك طريقة للخروج من جهات الاتصال من هذا الهاتف ، فليس لديك نسخ احتياطية. بعض الحالات الأخرى المحتملة تشمل شاشة iPhone مكسورة أو التبديل إلى هاتف جديد.
لهذا السبب ، يمكنك دائمًا استيراد جهات الاتصال من جهاز iPhone إلى جهاز الكمبيوتر واستعادة البيانات مرة أخرى كلما احتجت.
هناك عدة طرق لنقل جهات الاتصال من iPhone إلى جهاز الكمبيوتر ومن بينها أربع طرق مدرجة أدناه.
الآن أصبح نقل جهات الاتصال من iPhone إلى الكمبيوتر أسهل بكثير من ذي قبل. يتم تحويل كل الرصيد إلى أداة نقل طرف ثالث والتي جعلت مهمة إرسال جهات الاتصال من جهاز واحد إلى جهاز آخر أسهل. أفضل أداة نقل جهات خارجية هي أداة Tenorshare iCareFone. فهي لا تقوم فقط بنقل جهات الاتصال من iPhone إلى الكمبيوتر الشخصي أو العكس ، ولكنها توفر أيضًا الكثير من الميزات لمستخدميها. قليل منهم مذكور أدناه.
خطوات لنقل جهات الاتصال باستخدام Tenorshare iCareFone:
1. قم بتنزيله وتثبيته على جهاز الكمبيوتر الخاص بك. قم بتوصيل جهاز iPhone باستخدام سلك USB ثم انقر فوق إدارة البيانات.

2. انقر على خيار جهات الاتصال التي يمكنك العثور عليها على الشاشة.
3. سيتم عرض جميع جهات الاتصال الخاصة بهاتف iPhone على الشاشة ، ثم النقر فوق زر تصدير حيث ستجد أربعة خيارات لعمل نسخة احتياطية من جهات الاتصال.
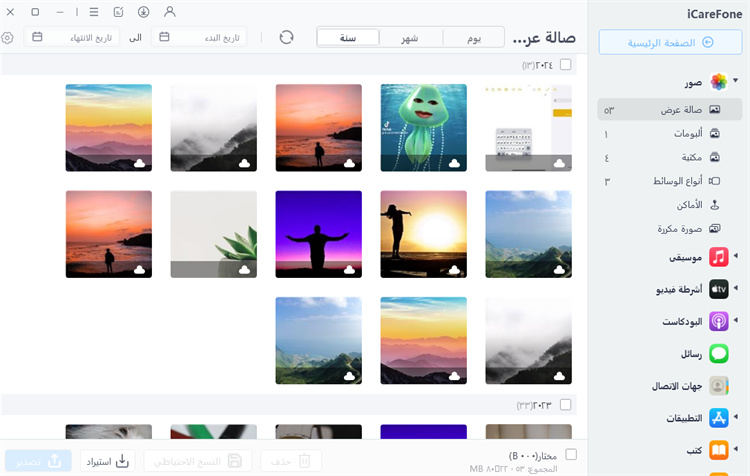
4. اختر أي خيار من الخيارات وبمجرد النقر فوق هذا الخيار سيتم حفظ جهات الاتصال الخاصة بك على جهاز الكمبيوتر الخاص بك.
يمكنك أيضًا نسخ جهات اتصال احتياطية من iPhone إلى جهاز الكمبيوتر باستخدام آيتونز. إنها الطريقة الأكثر استخدامًا في كيفية تصدير جهات الاتصال من iPhone إلى الكمبيوتر. ستكون جهات الاتصال الخاصة بك نسخة احتياطية من iPhone إلى جهاز الكمبيوتر الخاص بك تلقائيًا ما لم تقم بتعطيل الوظيفة.
معالجة كيفية تنزيل جهات الاتصال من iPhone إلى الكمبيوتر الشخصي:
1. افتح جهاز الكمبيوتر الخاص بك وقم بتوصيل جهاز iPhone باستخدام سلك USB >> تشغيل آيتونز.
2. انقر على زر الجهاز وانقر على ملخص.
3. حدد "هذا الكمبيوتر" الخيار وانقر على "النسخ الاحتياطي الآن".
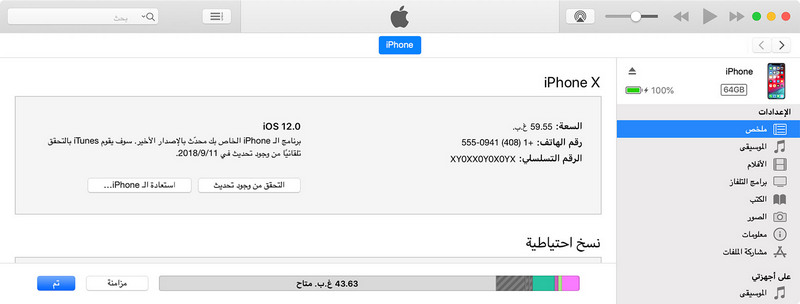
في اللحظة التي تنقر فيها على زر "النسخ الاحتياطي الآن" ، سيتم البدء في استيراد جميع جهات الاتصال الخاصة بك إلى جهاز الكمبيوتر. لاحظ أن جهات الاتصال التي تم نسخها احتياطيًا بهذه الطريقة لا يمكن قراءتها مباشرةً إلا إذا كان لديك برنامج نسخ احتياطي لـ آيتونز تابع لجهة خارجية.
جعلت iCloud من السهل تصدير جهات اتصال iPhone إلى جهاز الكمبيوتر. كل ما عليك القيام به هو حفظ جهات الاتصال لك على iCloud ومع بضع دقائق يمكنك بسهولة تنزيل جهات الاتصال على جهاز الكمبيوتر الخاص بك.
كيفية تمكين جهات اتصال النسخ الاحتياطي على iCloud:
1. افتح جهاز iPhone وانتقل إلى الإعدادات >> انقر على [اسمك] وانقر على iCloud.
2. تبديل على جهات الاتصال.
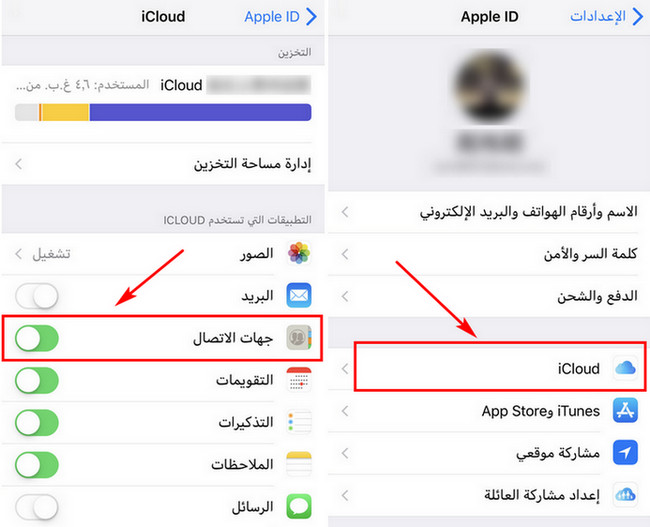
كيفية التصدير إلى ملفات vCard:
3. الآن افتح جهاز الكمبيوتر الخاص بك وتسجيل الدخول إلى www.iCloud.com.
4. أدخل معرف Apple وكلمة المرور >> حدد جهات الاتصال.
5. انقر فوق رمز الترس (ستشاهد في الجانب السفلي الأيسر من الشاشة) >> اختر "تحديد الكل" وانقر فوق تصدير vCard.
يمكنك حتى مشاركة الاتصال من iPhone إلى جهاز الكمبيوتر باستخدام البريد الإلكتروني. لكن الأشياء التي يمكنك فقط إرسال جهة اتصال واحدة في كل مرة. لذا ، إذا كنت ترغب في مشاركة العديد من جهات الاتصال ، فستحتاج إلى تكرار نفس الإجراء مرارًا وتكرارًا.
الخطوات التي توضح كيفية إرسال جهات اتصال iPhone إلى جهاز الكمبيوتر عن طريق البريد الإلكتروني:
1. افتح جهاز iPhone وانتقل إلى جهات الاتصال >> حدد جهة الاتصال التي تريد إرسالها وانقر على "مشاركة جهة الاتصال".
2. الآن حدد البريد.
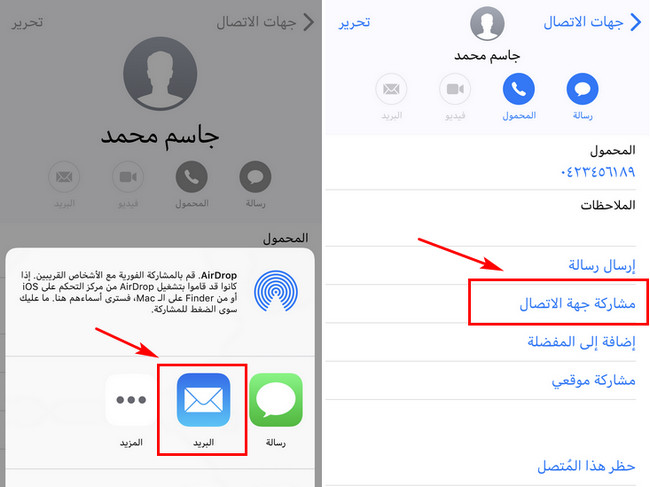
3. سيتم إرفاق جهات الاتصال الخاصة بك بتنسيق .vcf في البريد الإلكتروني. أدخل عنوانك لتلقي جهات الاتصال على جهاز الكمبيوتر.
4. افتح البريد الإلكتروني على جهاز الكمبيوتر الخاص بك >> تنزيل جهة الاتصال.
يمكن أن يساعدك AirDrop كثيرًا عند استخدام Mac، ولكن عليك أيضًا أن تفهم أن AirDrop يمكن أن يساعدك فقط في نقل جهات الاتصال بشكل فردي من iPhone إلى الكمبيوتر الشخصي (Mac)، مما يعني أنك بحاجة إلى AirDrop عدة مرات إذا كان عدد جهات الاتصال الخاصة بك هو كبير.
اتبع الخطوات:
تحتاج أولاً إلى فتح AirDrop على كل من iPhone وMac.
على iPhone، انتقل إلى الإعدادات وافتح عام. اضغط على AirDrop وحدد الجميع.
على نظام Mac، افتح Finder وانقر على AirDrop. انتقل الآن إلى "يمكن للجميع الاكتشاف".
ثم على جهاز iPhone الخاص بك. حدد جهة الاتصال التي تريد نقلها. قم بالتمرير لأسفل إلى خيار مشاركة جهة الاتصال ثم اضغط عليها. ثم اختر AirDrop في نافذة الضخ. ثم اختر جهاز Mac الخاص بك.
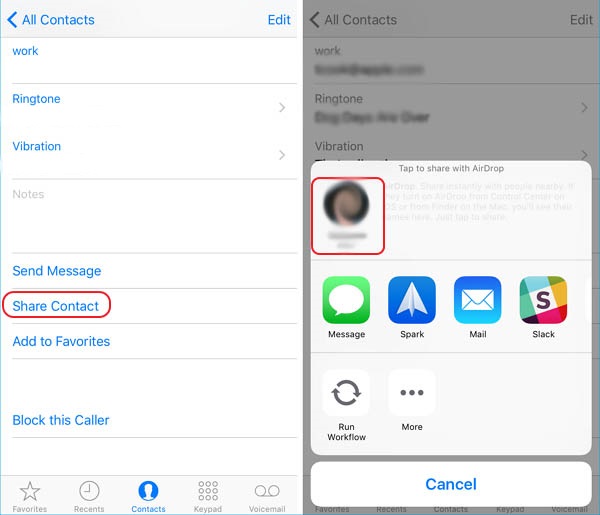
الآن يتلقى جهاز Mac جهة الاتصال من iPhone!
سلبيات:
يمكنك نقل جهة اتصال واحدة فقط في المرة الواحدة باستخدام AirDrop.
الميزة الرئيسية لنقل جهات الاتصال من iPhone إلى جهاز الكمبيوتر هي النسخ الاحتياطي. هناك احتمالات أن تفقد جهات الاتصال الخاصة بك، إما عن طريق الحذف عن طريق الخطأ أو إعادة ضبط المصنع أو غير ذلك. إذا سُرق جهاز iPhone الخاص بك ولم تكن هناك طريقة لاستعادة جهات الاتصال من هذا الهاتف، فليس لديك نسخ احتياطية. تتضمن بعض المواقف المحتملة الأخرى شاشة iPhone مكسورة أو التبديل إلى هاتف جديد.
لهذا السبب، يمكنك دائمًا استيراد جهات الاتصال من جهاز iPhone الخاص بك إلى جهاز الكمبيوتر واستعادة البيانات مرة أخرى وقتما تشاء.
لذا ، فإن ما سبق ذكره هو 6 طرق لنقل جهات الاتصال من iPhone إلى الكمبيوتر الشخصي. كما قلت أعلاه إذا كنت ترغب في نقل جهات الاتصال بسهولة الحصول على مزيد من المرونة فيما يتعلق بجهات الاتصال ، عندئذٍ من الأفضل استخدام Tenorshare iCareFone. يساعدك في كل جانب فيما يتعلق بنقل الاتصالات مع مزاياها العديدة. أخبرنا عن رأيك في هذه الطرق في قسم التعليقات.
ثم اكتب تعليقك
بقلم Mahra Mariam
2025-09-29 / iPhone Transfer