ثم اكتب تعليقك
ReiBoot for Android-أفضل أداة لإصلاح نظام Android
إصلاح أكثر من 50 مشكلة في Android والدخول والخروج من وضع الاسترداد مجانًا
أفضل أداة لإصلاح Android
إصلاح أكثر من 50 مشكلة في نظام Android، دون فقدان البيانات
إذا كنت هاتفًا ذكيًا أو جهازًا لوحيًا من Samsung ، فربما تكون قد صادفت مصطلح "Download Mode". نحن على دراية بأنواع مختلفة من أوضاع التشغيل مثل الوضع الآمن ، وRecovery Mode ، و,Fastboot Mode . Download Mode هو وضع تمهيد خاص متاح فقط على أجهزة Samsung. يشار إليها أيضًا باسم Odin Mode.
فقط أولئك الذين حاولوا وميض ROM أو استعادة نظام Samsung ، فقد يكونوا قد مروا من خلال Samsung Download Mode. بصفتك مالك جهاز Samsung ، من المهم للغاية أن تعرف ما هو Download Mode / أودين هذا ، وكيفية الدخول إلى Download Mode والخروج منه ، وماذا تفعل عندما يكون جهازك عالقًا في Download Mode وبالمثل. فيما يلي دليل مفصل حول كل ما يجب أن تعرفه عن Download Mode الحصري المتاح على أجهزة Samsung.
Download Mode هو وضع تمهيد خاص لا يمكنك العثور عليه إلا على أجهزة Samsung. بمجرد إدخال هذا الوضع ، فإنك تتحكم بالكامل في جهازك. بالاسم ، يمكنك تنزيل التحديثات من حيث الحزم والبرامج الثابتة من خلال الوسائل الرسمية. تم تصميم هذا الوضع الحصري على أي جهاز Samsung للسماح للمستخدمين بوميض البرامج الثابتة من خلال أداة Odin أو أي أداة سطح مكتب أخرى للوميض. لذلك ، يُسمى هذا الوضع أيضًا وضع Odin.
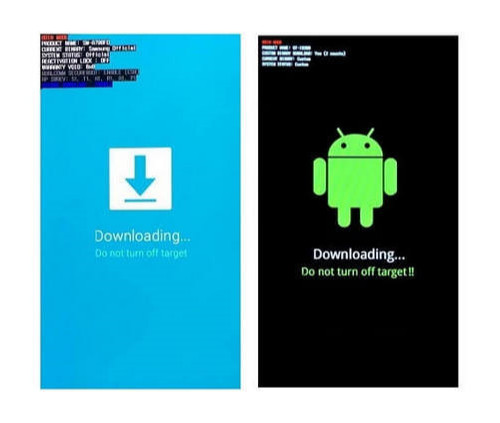
يعد "Download Mode" وضعًا قويًا ومفيدًا للغاية لمستخدمي Samsung ، خاصة أولئك الذين يحبون وميض أجهزتهم. من خلال تأصيل جهاز Samsung الخاص بك ووميضه باستخدام ذاكرة ROM مخصصة ، يمكنك التخلص من القيود الموجودة عمومًا بواسطة ROM للشركة. يمكنك أيضًا إعادة تقسيم ذاكرة الفلاش الداخلية. ومع ذلك ، قبل أن يحدث كل ذلك ، يجب عليك إدخال "Download Mode" على جهاز Samsung الخاص بك. فيما يلي خطوات الدخول إلى Download Mode على أجهزة Samsung؟
الخطوة 1: قم بإيقاف تشغيل جهاز Samsung أولاً.
الخطوة 2: اضغط مع الاستمرار في الضغط على مفتاح خفض مستوى الصوت والقوة والمفتاح معًا في نفس الوقت. استمر في الضغط حتى تظهر شاشة Samsung Logo أو شاشة تحذير تظهر المثلث الأصفر على الشاشة.

ملاحظة: يشار إلى زر التشغيل على زر Bixby في Samsung S8.
الخطوة 3: بمجرد ترك مجموعة المفاتيح المذكورة أعلاه ورؤية شاشة تظهر ، اضغط على الفور على زر رفع الصوت للدخول إلى Download Mode.
تعمل هذه الطريقة مع جميع أحدث وأقدم هواتف Galaxy Note و Galaxy S الذكية وحتى Download Mode Samsung S7 / Galaxy S6.
الآن بعد أن عرفت كيفية الدخول إلى "Download Mode" على جهاز Samsung الخاص بك ، يجب عليك الآن تثقيف نفسك حول كيفية الخروج من "Download Mode" بمجرد انتهاء مهمتك. يجب أن تكون حذرًا للغاية هنا ، حيث يمكن لخطأ واحد أن يميّز جهازك على الفور. قبل أن تتمكن من الخروج من Download Mode ، تحتاج إلى التأكد من عدم وجود نشاط مستمر. على سبيل المثال ، إذا كانت الشاشة تظهر أن هناك بعض العمليات جارية ، يجب عليك عدم الخروج من الوضع والسماح بإكمال العملية دون عائق. فيما يلي خطوات الخروج من Download Mode على أجهزة Samsung:
الخطوة 1: بمجرد أن تتأكد من عدم وجود عملية مستمرة ، فاضغط معًا على الزر Home and Power On معًا لفترة من الوقت. زر التشغيل هو نفسه زر Bixby من S8 وما بعده. الخطوة 2: انتظر حتى يتم إيقاف تشغيل الشاشة وظهور Samsung Logo. ثم حرر الأزرار.
بالنظر إلى حقيقة أن Download Mode مفيد للغاية ، ومع ذلك ، يجب أن تعلم أنه قد تكون هناك أوقات يتعطل فيها الجهاز في Download Mode. أبلغ العديد من مستخدمي Samsung عن هذه المشكلات ، ومن المرجح أن يحدث ذلك في الأجهزة القديمة مثل Download Mode Galaxy S7. إذا كنت عالقًا في Download Mode Samsung ، يجب أن تتلقى رسالة على الشاشة مثل "تنزيل ... لا تقم بإيقاف تشغيل الهدف". لا تقلق نظرًا لأننا نوفر لك الحل الكامل لإصلاح مشكلة Samsung المعلقة.
Tenorshare ReiBoot for Android هي أداة احترافية لإصلاح نظام Android خاصةً عندما يكون جهاز Android عالقًا في أي وضع. ليس ذلك فحسب ، فقد تم تصميم البرنامج لإصلاح أكثر من 50 مشكلة شائعة يواجهها مستخدمو Android مثل تعليق الجهاز وتعطل التطبيق واستنزاف البطارية بسرعة وشاشة سوداء وزرقاء وأكثر من ذلك بكثير. فيما يلي كيفية استخدام ReiBoot for Android لإصلاح جهاز Samsung الخاص بك في Download Mode.
الخطوة 1: قم بتنزيل ReiBoot وتثبيته على Android على جهاز الكمبيوتر الخاص بك. قم بتوصيل جهاز Samsung بالكمبيوتر عبر كابل USB.
الخطوة 2: قم بتشغيل ReiBoot for Android وانقر فوق "إصلاح نظام Android".
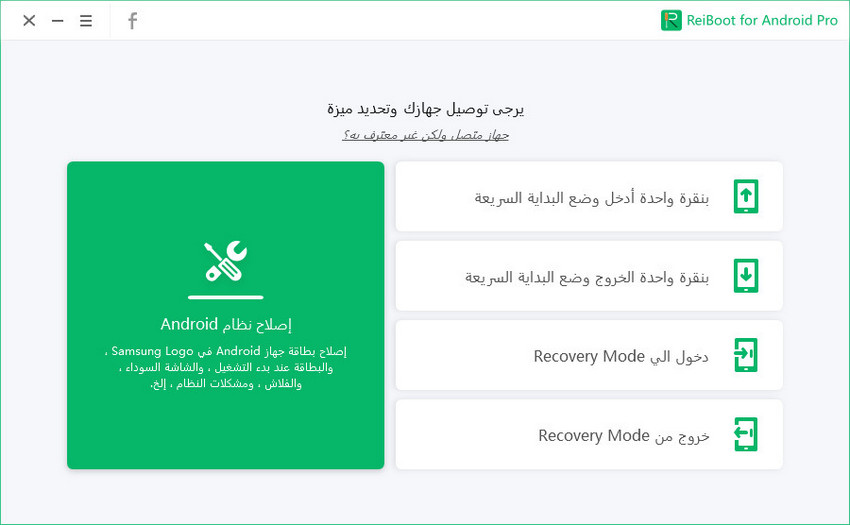
الخطوة 3: في الشاشة الجديدة ، يجب النقر فوق الزر "إصلاح الآن".
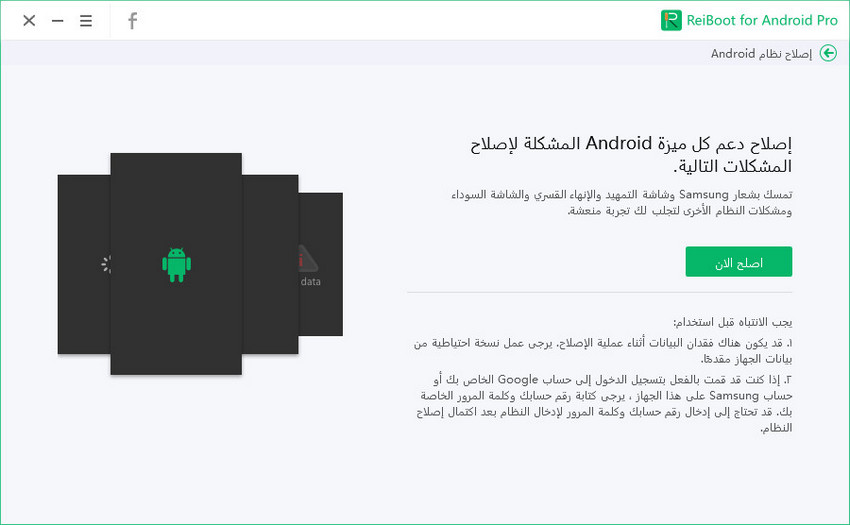
الخطوة 4: في الشاشة التالية ، سيُطلب منك إدخال معلومات الجهاز مثل العلامة التجارية والسلسلة والطراز والبلد والشركة. يجب عليك إدخال جميع المعلومات بشكل صحيح ، أو قد يتعرض الجهاز للقرميد. بمجرد ملء الحقول ، انقر فوق الزر "التالي".
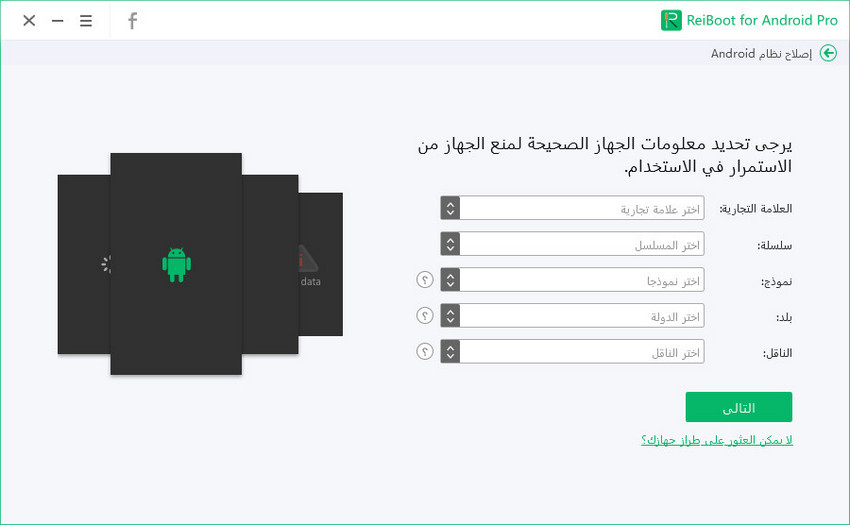
الخطوة 5: سيقوم ReiBoot for Android الآن بتنزيل حزمة البرامج الثابتة المناسبة ، وتحتاج إلى الانتظار لبضع دقائق حتى يكتمل التنزيل.
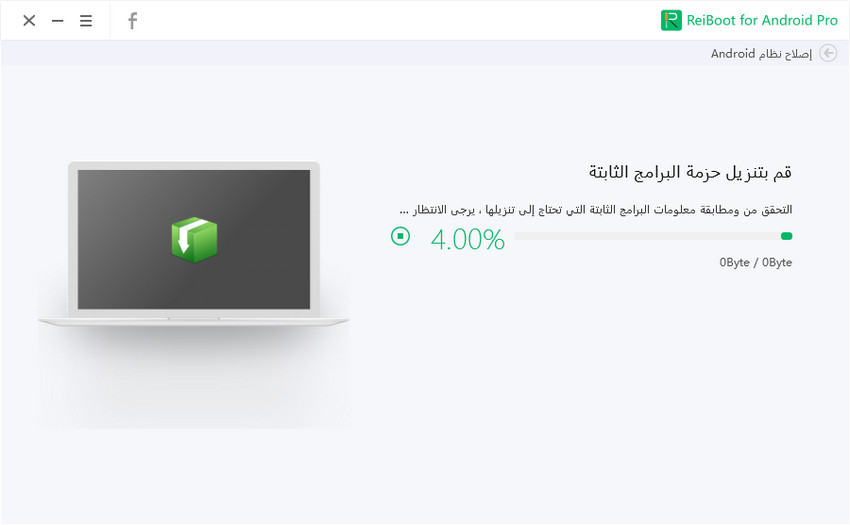
الخطوة 6: بمجرد الانتهاء من التنزيل ، على الشاشة ، يجب عليك النقر فوق الزر "إصلاح الآن". ستظهر رسالة منبثقة حيث يتعين عليك النقر فوق الزر "متابعة".
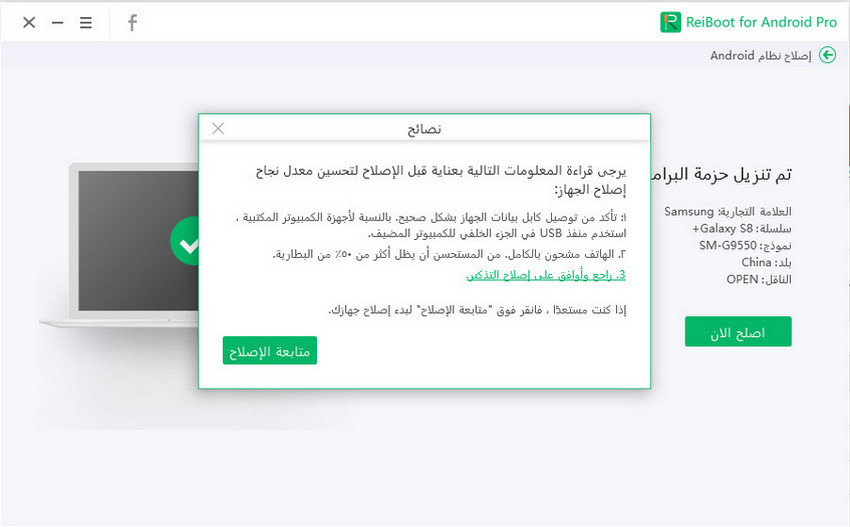
الخطوة 7 : اتباع التعليمات التي تظهر على الشاشة وتنفيذ الإجراء المطلوب وفقا لذلك. ستبدأ عملية الإصلاح وستستغرق بعض الوقت حتى تكتمل. بمجرد الانتهاء ، ستتلقى رسالة "اكتملت عملية الإصلاح".
الآن سيكون جهازك في Recovery Mode. إذا نظرت إلى شاشة جهازك ، ستجد أنك الآن في Recovery Mode الرسمي لجهازك. يمكنك الآن تنفيذ أي من المهام المدرجة على الشاشة على جهازك.
إذا كنت ترغب في فلاش جهاز Samsung الخاص بك وتثبيت ROM مخصص أو إجراء العديد من هذه العمليات المتقدمة ، فيجب عليك الانتقال إلى Download Mode الحصري. لا يقتصر الأمر على الإدخال والخروج اللذين يجب عليك معرفتهما ، بل يجب أن يكون لديك معرفة كافية بكيفية استكشاف الأخطاء وإصلاحها بمجرد تعثرك في Download Mode. ReiBoot for Android هو أفضل أداة لإصلاح نظام Android ، وهي موصى بها للغاية. ليس فقط Download Mode عالقًا ولكن أيضًا إصلاح Android عالق في Fastboot Modeوالوضع الآمن وشاشة التمهيد ، إلخ.
ثم اكتب تعليقك
بقلم Mahra Mariam
2025-09-29 / Samsung Topic