ثم اكتب تعليقك
ReiBoot for Android-أفضل أداة لإصلاح نظام Android
إصلاح أكثر من 50 مشكلة في Android والدخول والخروج من وضع الاسترداد مجانًا
أفضل أداة لإصلاح Android
إصلاح أكثر من 50 مشكلة في نظام Android، دون فقدان البيانات
إذا كنت تستخدم هاتفًا ذكيًا أو جهازًا لوحيًا يعمل بنظام Android لبعض الوقت الآن ، فيجب أن تكون قد سمعت عن أوضاع التشغيل المختلفة في جهاز Android ، مثل الوضع الآمن وRecovery Mode و Fastboot Mode والمزيد. وبالمثل ، هناك وضع خاص متاح أكثر في الهواتف الذكية والأجهزة اللوحية التي تعمل بنظام Android والتي تسمى Android Download Mode . قد يتعرف البعض منك أيضًا على اسم Odin Mode .
هذا وضع متقدم ومناسب للمستخدمين المتقدمين الذين يرغبون في تجربة الأجهزة ونظامهم لاستكشاف إمكانات مختلفة. فيما يلي دليل كامل حول كل شيء عن Download Mode يبدأ من كيفية الدخول إليه والخروج منه إلى كيفية الإصلاح عندما يتعطل جهازك في Download Mode .
يُعد وضع التنزيل أحد أوضاع التشغيل في أجهزة Android عن طريق الدخول حيث يمكنك تنزيل ROM و Kernel وفلاش جهازك معها. إنها الوسائل الرسمية لتحديث الحزم والبرامج الثابتة. لفلاش جهازك في Download Mode ، فأنت بحاجة إلى أداة وميض ، وأداة Odin هي الأكثر شعبية من بينها. هذا هو السبب ، في بعض الأحيان ، يشار إلى الوضع أيضا باسم وضع أودين. يستخدم الوضع أيضًا للخبراء لاستعادة جهاز Android في حالة الطوب الناعم بأية وسيلة.
هناك العديد من الطرق المتاحة لإعادة تشغيل Download Mode في أجهزة Android. ومع ذلك ، فإن الطريقة التي تستخدم مجموعة المفاتيح هي الأكثر شيوعًا وأسهلها. هناك بالفعل طرق مختلفة يمكن استخدامها للتشغيل في وDownload Mode على هاتف Android أو الجهاز اللوحي. هنا ، سوف آخذ Samsung و LG كمثال. ملاحظة: قبل أن تتمكن من الدخول إلى Download Mode ، يجب أن تأخذ نسخة احتياطية كاملة من جهازك حيث قد تحتاج إلى استعادة أو يمكن مسح البيانات عن طريق الخطأ داخل الوضع.
Download Mode متاح في الغالب مباشرةً على أجهزة Samsung. هذه الطريقة متوافقة مع جميع هواتف Samsung Galaxy الذكية مثل Galaxy S10 / S9 / S8 / S7 / S6 / S5 / S4 و Galaxy Note 7/6/5/4/3.
الخطوة 1. قم بإيقاف تشغيل هاتفك الذكي.
الخطوة 2. اضغط على أزرار Power + Vol Down + Home معًا حتى ترى شاشة تحذير على النحو التالي. يشار إلى زر التشغيل على زر Bixby في Samsung S10 / S9 / S8.
الخطوة 3. عندما ترى هذه الشاشة أعلاه ، حرر الأزرار المضغوطة واضغط الآن على زر رفع الصوت فقط للمتابعة والدخول في Download Mode.

يمكنك التأكد من أنك دخلت Download Mode عندما ترى الشاشة التالية.
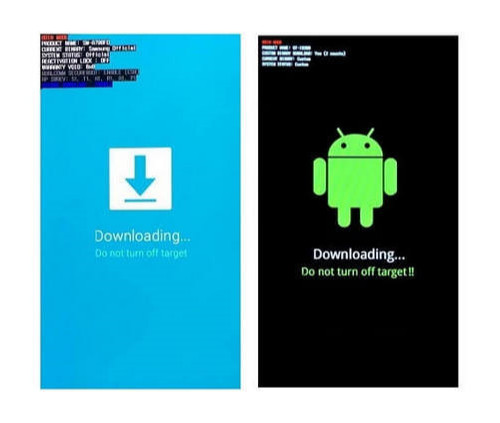
على عكس الهواتف الذكية الأخرى التي تعمل بنظام Android ، فإنه من الصعب بعض الشيء في هواتف LG الذكية إدخالها في "Download Mode". الطريقة أدناه متوافقة مع جميع هواتف LG Android الذكية مثل LG G5 و LG G4 و LG G Flex و LG G Flex 2 و LG G Pad:
الخطوة 1. اضغط مع الاستمرار على زر "Power" للتبديل من هاتف LG الذكي الخاص بك.
الخطوة 2. الآن عندما يكون الوضع في وضع إيقاف التشغيل تمامًا ، اضغط مع الاستمرار على زر "Vol Up" وقم بتوصيل هاتف LG الذكي الخاص بك باستخدام كبل USB بالكمبيوتر.
الخطوة 3. يرجى الاستمرار على زر "Vol Up" أثناء توصيله باستخدام كابل بيانات USB وسيتم إدخالك في Download Mode.
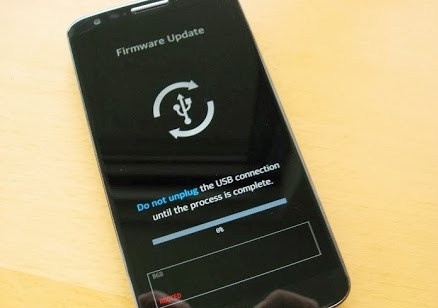
ومع ذلك ، إذا لم يظهر جهاز Android الخاص بك في قائمة التمهيد ، فلا يزال بإمكانك الدخول إلى Download Mode عبر Recovery Mode. ينطبق هذا على أجهزة Android التي لا تملك Download Mode مباشرة أو لديها إصدار قديم من نظام التشغيل Android.
الخطوة 1. اضغط على أزرار Power + Home + Volume Up معًا واحتفظ بها حتى ترى قائمة التمهيد.
الخطوة 2. في قائمة التمهيد ، حدد خيار إعادة التشغيل إلى Bootloader وانتقل إلى ذلك باستخدام Volume Down بمجرد تحديد هذا الخيار ، اضغط على زر الطاقة. الآن ، سوف تدخل Download Mode.
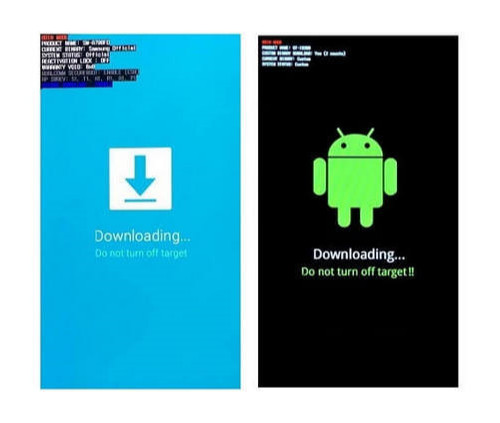
بمجرد الانتهاء من العملية المطلوبة بنجاح في و Download Mode ، ستحتاج إلى الخروج من Download Mode بنجاح وبنجاح في عدم عمل الجهاز. بمجرد التأكد من عدم وجود إجراءات مستمرة ، يجب عليك الضغط لفترة طويلة على زر الطاقة لإعادة تشغيل الجهاز بشكل طبيعي. ومع ذلك ، قد لا تعمل هذه الطريقة التقليدية طوال الوقت. إذا وجدت أنه بعد الضغط لفترة طويلة على زر الطاقة ، لا يحدث شيء ، يجب عليك تجربة ما يلي.
الطريقة الأولى. فرض RestartPress مع الاستمرار على زر Vol Down + Power لمدة 20 ثانية على الأقل. إذا لم ينجح ذلك ، فاضغط على كل الأزرار معًا ، أي الطاقة + home + رفع الصوت + خفض مستوى الصوت استمر في الاحتفاظ بها حتى يتم إعادة تشغيل الهاتف.
الخطوة 1. قم بتنزيل Odin على جهاز الكمبيوتر الخاص بك وتوصيل جهاز Android الخاص بك.
الخطوة 2. قم بتنزيل برنامج ثابت مناسب حسب رقم طراز جهاز Android.
الخطوة 3. فلاش جهازك مع البرامج الثابتة باستخدام Odin.
ملاحظة: إذا كان جهازك يحتوي على بطارية قابلة للإزالة ، فقم بسحب البطارية للخارج لبضع دقائق ثم أعدها وإعادة تشغيل جهازك.
يمكنك ببساطة سحب بطارية هاتفك. ثم ضعه مرة أخرى ثم أعد تشغيل الهاتف. ولكن إذا كنت لا تزال عالقًا في Download Mode ، انتقل إلى الخطوة التالية
تعد مشكلة التحميل في Download Mode مشكلة شائعة ، والرسالة العامة التي ستراها على شاشتك هي "تنزيل ... لا تقم بإيقاف تشغيل الهدف". إذا لم تتمكن من إعادة تشغيل جهازك يدويًا باستخدام مجموعة مفاتيح ولم تكن ترغب في استخدام Odin لفلاش جهازك لأنه قد يكون محفوفًا بالمخاطر ويصعب متابعته ، فإن Tenorshare ReiBoot for Android موجود لمساعدتك.
Reiboot for Android هي أداة إصلاح احترافية مصممة لأجهزة Android. إنه مفيد بشكل خاص عندما تتعثر في أي وضع. يمكن للأداة استكشاف الأخطاء وإصلاحها لما يصل إلى 50 مشكلة شائعة يواجهها مستخدمو Android بانتظام ، مثل عالقة في Download Mode ، و Fastboot Mode، والوضع الآمن وشاشة التمهيد. فيما يلي خطوات استخدام Reiboot لنظام التشغيل Android لإصلاح تعليق Android في Download Mode.
الخطوة 1. يجب عليك تنزيل Tenorshare ReiBoot for Android وتثبيته على جهاز الكمبيوتر الخاص بك. ثم قم بتوصيل جهاز Android الخاص بك عالق في وDownload Mode بجهاز الكمبيوتر الخاص بك باستخدام كابل USB.
الخطوة 2. شغّل Reiboot for Android وانقر على خيار "إصلاح نظام Android " على الشاشة.
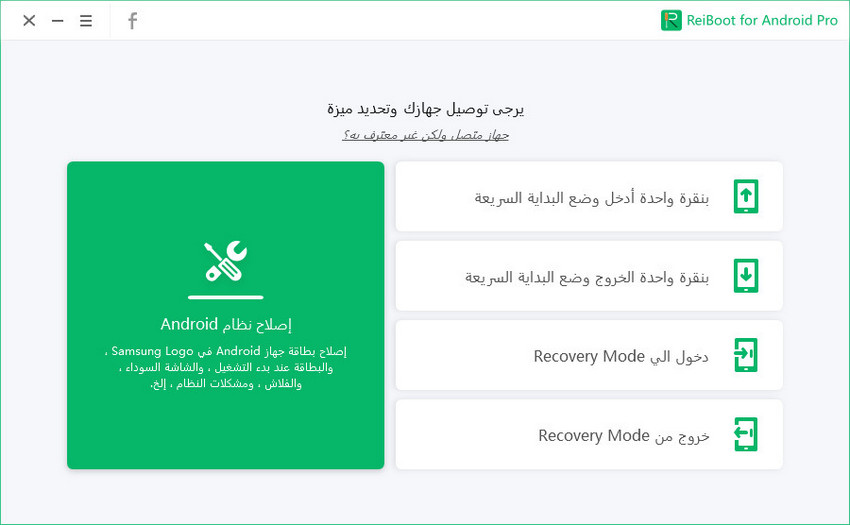
الخطوة 3. ثم في الشاشة التالية ، انقر فوق خيار "إصلاح الآن".
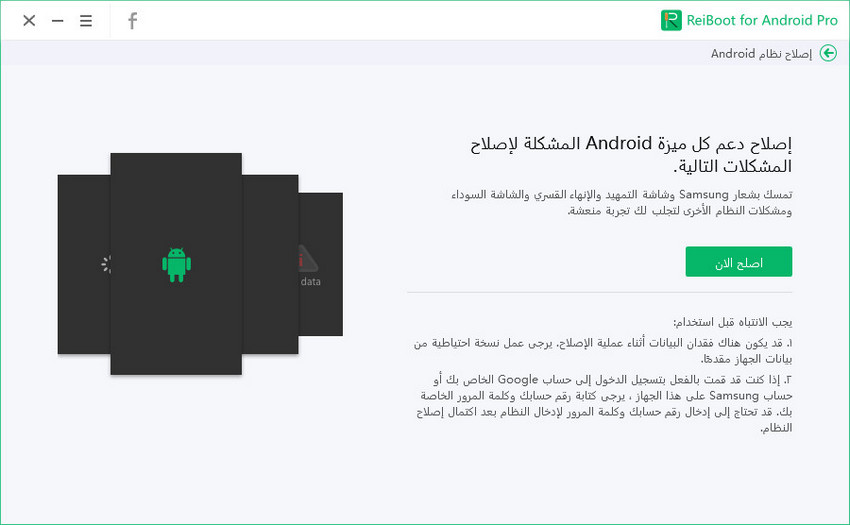
الخطوة 4. أدخل جميع تفاصيل الجهاز المطلوبة على الشاشة الجديدة. كن حذرًا أثناء إدخال التفاصيل ، حيث إن المعلومات الخاطئة يمكن أن تؤدي إلى عرقلة جهازك. بمجرد الانتهاء من كل شيء ، انقر على زر "التالي".
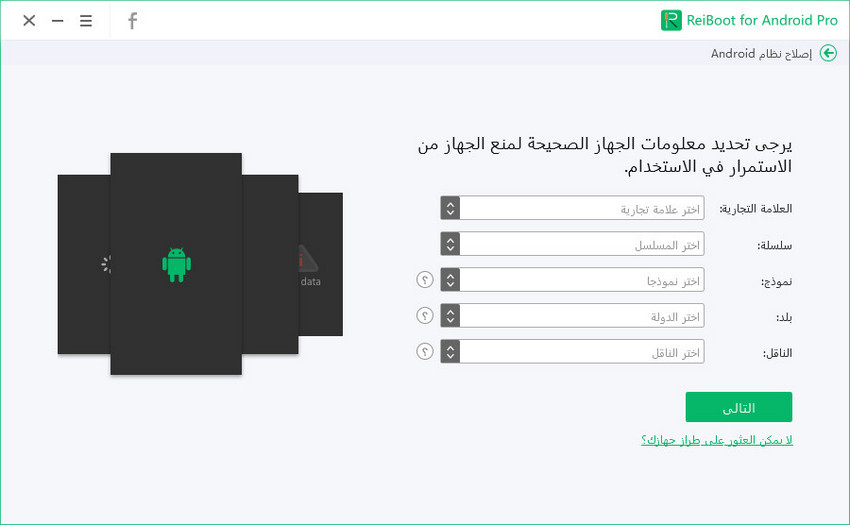
سيقوم Reiboot for Android بتنزيل حزمة البرامج الثابتة لجهازك أينما كان ذلك متاحًا. هذا سيستغرق بعض دقائق حتى يكتمل.
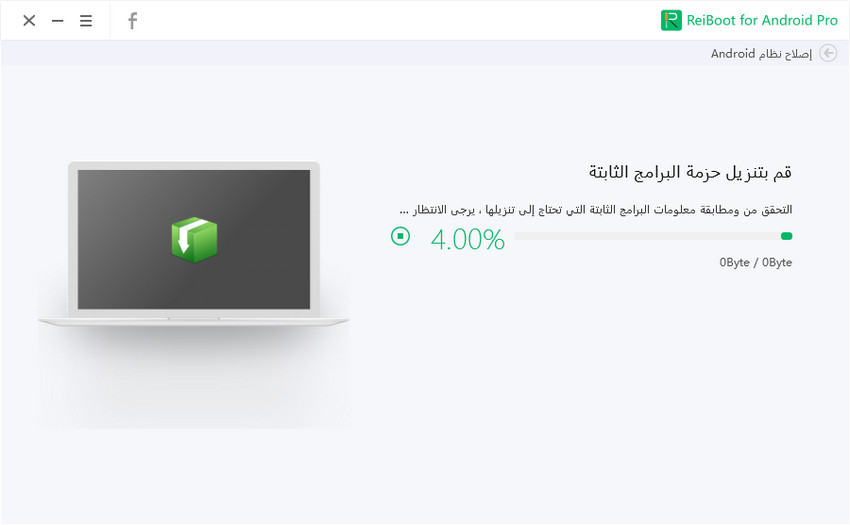
الخطوة 5. بمجرد اكتمال التنزيل ، انقر فوق الزر "إصلاح الآن". سترى شاشة منبثقة حيث يمكنك النقر فوق الزر "متابعة".
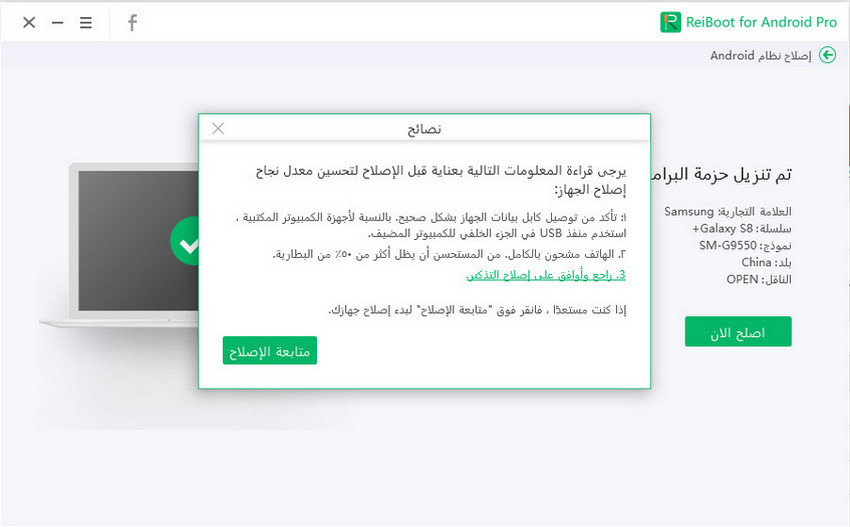
اتبع أي تعليمات أخرى تراها على الشاشة واتخاذ الإجراءات المناسبة. بعد الانتهاء من كل شيء ، ستبدأ عملية الإصلاح وستستغرق بعض الوقت.
بمجرد الانتهاء ، ستتلقى الرسالة على الشاشة "اكتمال عملية الإصلاح".
وضع تنزيل Android قوي للغاية ، وهو مصمم خصيصًا للمستخدمين المتقدمين الذين يرغبون في تجاوز قدرات ذاكرة القراءة فقط. يمكنك بسهولة وميض جهاز Android الخاص بك وتثبيت ROM مخصص لتخصيص جهازك بصريا ووظيفيا. لا يمكن تحقيق ذلك إلا عن طريق الدخول في Download Mode. نظرًا لأنها خطوة محفوفة بالمخاطر إلى حد ما ، تحتاج إلى معرفة كاملة حول الدخول إلى الوضع والخروج منه واستكشاف الأخطاء وإصلاحها في حالة تعثرك في Download Mode. يوصى بشدة بتنزيل Reiboot for Android والاحتفاظ به جانباً لاستكشاف أخطاء جهازك وإصلاحه إذا لم تسير الأمور وفقًا للتوقعات.
ثم اكتب تعليقك
بقلم خالد محمد
2025-09-19 / مشاكل لجخاز Android