ثم اكتب تعليقك
iCareFone - أداة النسخ الاحتياطي المجانية لنظام iOS ومدير البيانات السهل
النسخ الاحتياطي/النقل/الاستعادة/إدارة بيانات iOS بنقرات بسيطة
النسخ الاحتياطي/إدارة بيانات iOS بسهولة
النسخ الاحتياطي/إدارة بيانات iOS في نقرات
انتقل إلى iOS ، وهو تطبيق مجاني صممته شركة Apple بهدف مساعدة مستخدمي Android على القفز على نظام iOS. باستخدامه ، يمكنك تقريبًا جميع أنواع المحتويات مثل محفوظات الرسائل وصور الكاميرا ومقاطع الفيديو وإشارات الويب وحسابات البريد والتقويمات وما إلى ذلك من Android إلى iPhone 16/15/14/13/12/11/XR/X/8/7. سنوجهك هنا خلال كيفية استخدام تطبيق Move to iOS بعد الإعداد. ولكن أولاً ، تأكد من تنزيل تطبيق Move to iOS على جهاز Android الخاص بك للحصول على مساعدة في التبديل من جهاز Android إلى جهاز iPhone 16 أو iPad أو iPod touch الجديد. .
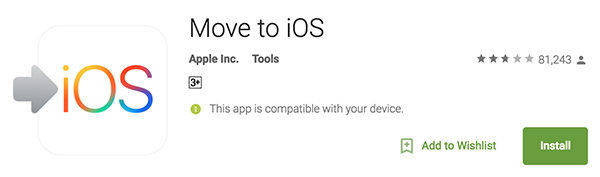
قبل البدء في نقل المحتويات من Android إلى iPhone / iPad / iPod باستخدام Move to iOS ، يرجى التأكد من تلبية المتطلبات التالية :
أثناء عملية الإعداد لجهاز iOS الجديد الخاص بك ، حدد ؛ نقل البيانات من Android على التطبيق ؛ شاشة البيانات (إذا كنت قد أكملت الإعداد بالفعل ، فيجب عليك ذلك امسح جهاز iOS الخاص بك وابدأ من جديد. إذا كنت لا تريد المسح ، فقط ;نقل المحتوى الخاص بك يدويًا).
بعد توصيل جهاز iOS الجديد بشبكة Wi-Fi الخاصة بك ، سترى شاشة بيانات التطبيقات حيث تضغط على نقل البيانات من Android. ما عليك سوى الضغط على "متابعة" في تطبيق Android Move to iOS.
بعد ذلك ، يمكنك رؤية رمز على جهاز iOS الخاص بك. احصل على الرمز المكون من 10 أرقام الذي يظهر على جهاز iOS الخاص بك واكتبه في جهاز Android الخاص بك .

بعد إدخال الرمز ، سيتصل جهاز iOS الجديد وهاتف Android القديم ببعضهما البعض.
سيسألك هذا التطبيق الموجود على هاتف Android الخاص بك عن نوع البيانات التي ترغب في نقلها إلى جهاز iOS الجديد. حدد المحتويات التي لا تريد نقلها وانقر فوق التالي في أعلى يسار الشاشة.
بعد ذلك ، دع الجهازين يقومان بعملهما. قد يستغرق هذا بعض الوقت اعتمادًا على كمية الأشياء التي لديك.
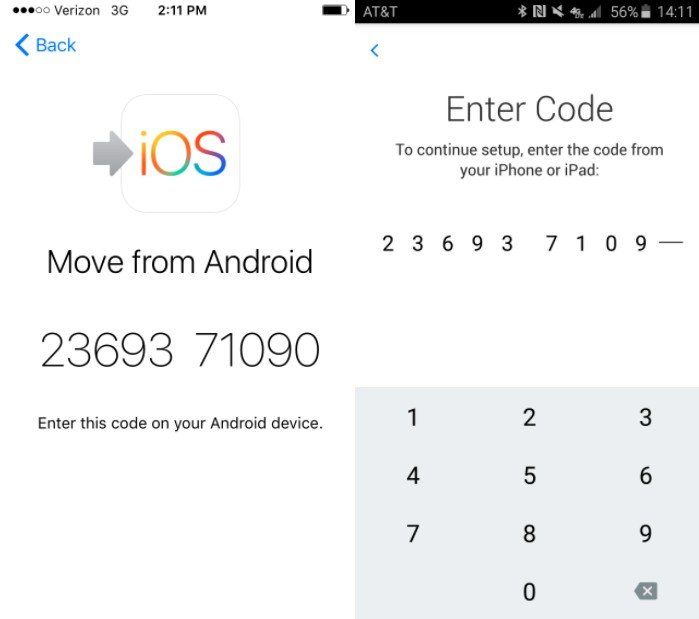
بمجرد اكتماله ، ستحتاج إلى إنهاء عملية الإعداد على جهاز iPhone أو iPad ، ولا تنس مسح جهاز Android الخاص بك من جميع المعلومات الحساسة.
إذا ظهرت أي مشكلات أثناء استخدام Move to iOS ، مثل عدم عمل Move to iOS ، فيمكنك الحصول على الإجابة من أفضل طريقتين لإصلاح الانتقال إلى iOS لا يعمل.
هذا كل شيء ، مع الخطوات التفصيلية المذكورة أعلاه ، أعتقد أنك تعلمت كيفية استخدام تطبيق Move to iOS على iPhone و iPad و iPod touch الآن. لكن هذا التطبيق له حدوده ، على سبيل المثال ، لا يعمل إلا عندما تقوم بإعداد جهاز iOS الخاص بك لأول مرة ، إما خارج الصندوق أو بعد إعادة ضبط المصنع. إذا كنت لا ترغب في إعادة ضبط إعدادات المصنع لجهازك ، فنحن نقترح عليك نقل بياناتك إلى جهاز الكمبيوتر من جهاز Android أولاً ، ثم مزامنة البيانات المنقولة إلى جهاز iOS الخاص بك باستخدام تطبيق نقل بيانات تابع لجهة خارجية ، مثل Tenorshare iCareFone, التي تركز على إدارة ونقل جميع أنواع البيانات بين الكمبيوتر وجهاز iOS ، وبهذه الطريقة أفضل بكثير وأكثر أمانًا من استخدام Move to iOS .
Fقم أولاً بتثبيت iCareFone على جهاز الكمبيوتر الخاص بك. قم بتشغيل وتوصيل جهاز iPhone الخاص بك بالكمبيوتر باستخدام كابل رقمي .

ثم حدد "إدارة" من القائمة العلوية. هنا يمكنك رؤية عدة أنواع من الملفات. لنقل البيانات من جهاز الكمبيوتر ، انقر فوق "استيراد" .
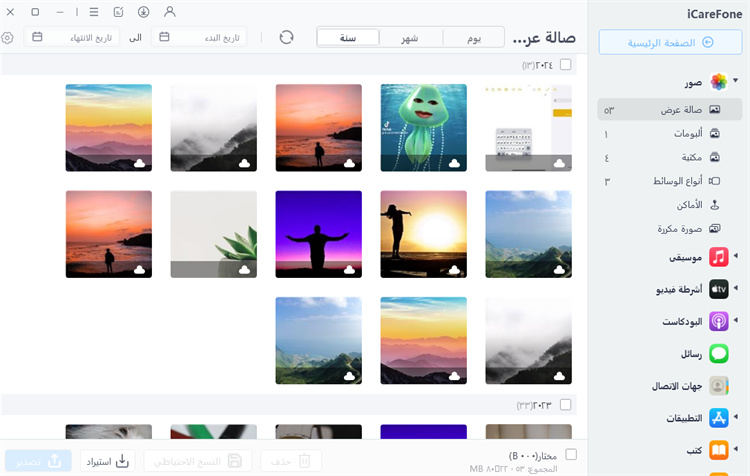
ثم يمكنك تحديد الملفات على جهاز الكمبيوتر الخاص بك. بعد فترة ، سيتم نقل بياناتك إلى جهاز iPhone الخاص بك
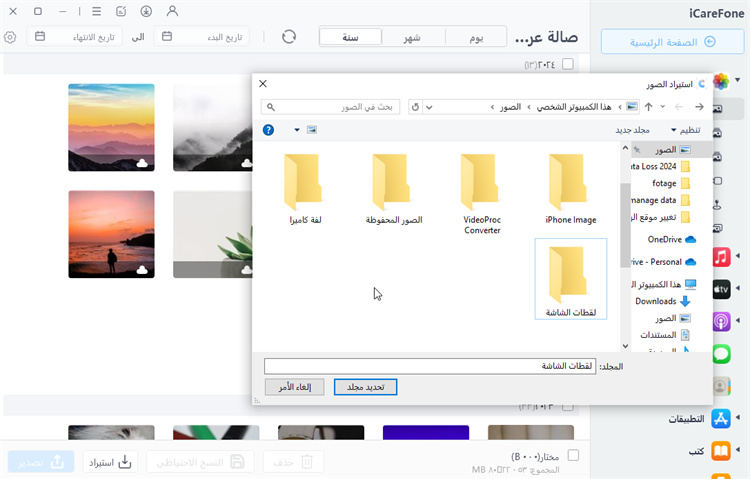
ثم اكتب تعليقك
بقلم خالد محمد
2025-09-29 / Transfer