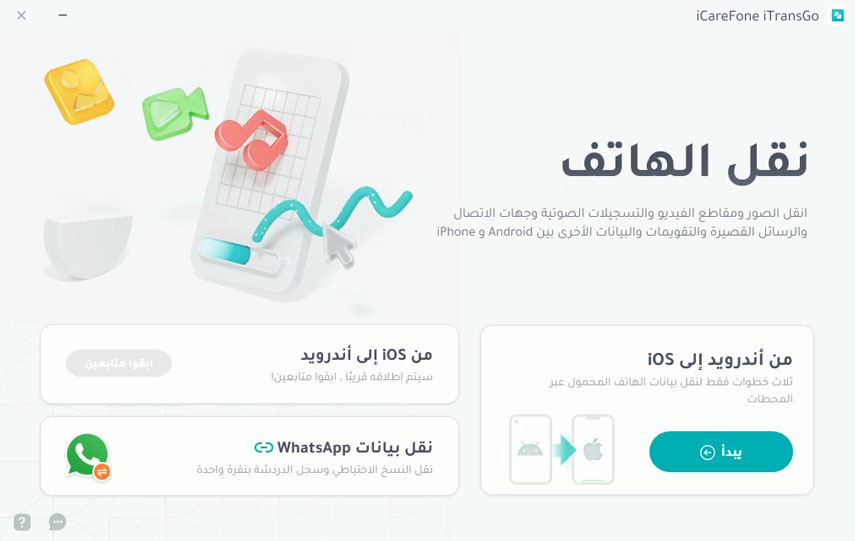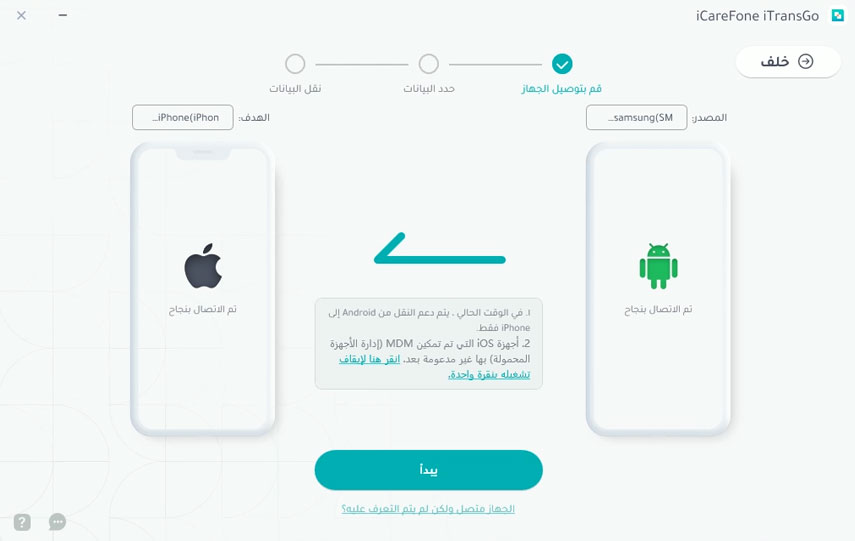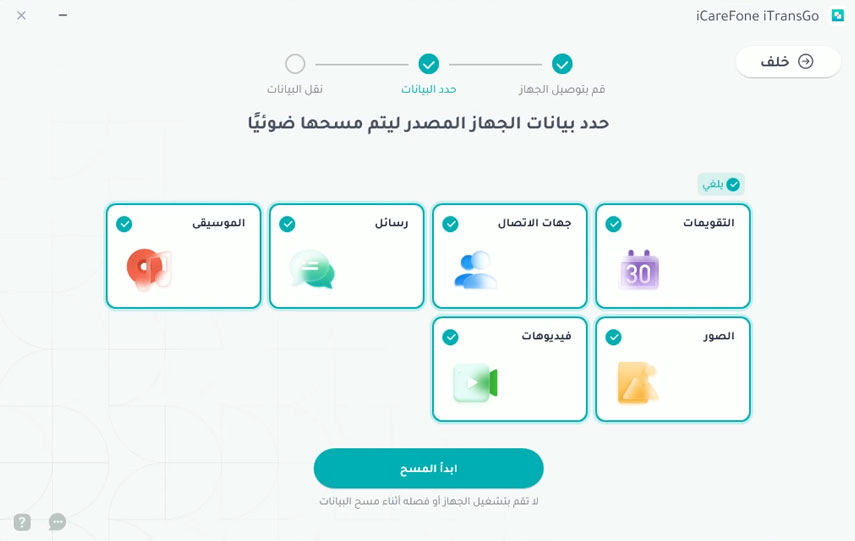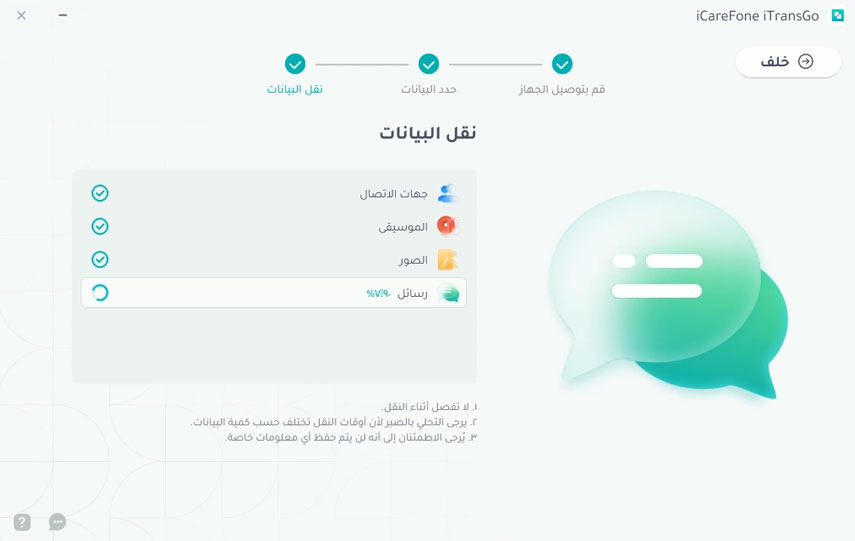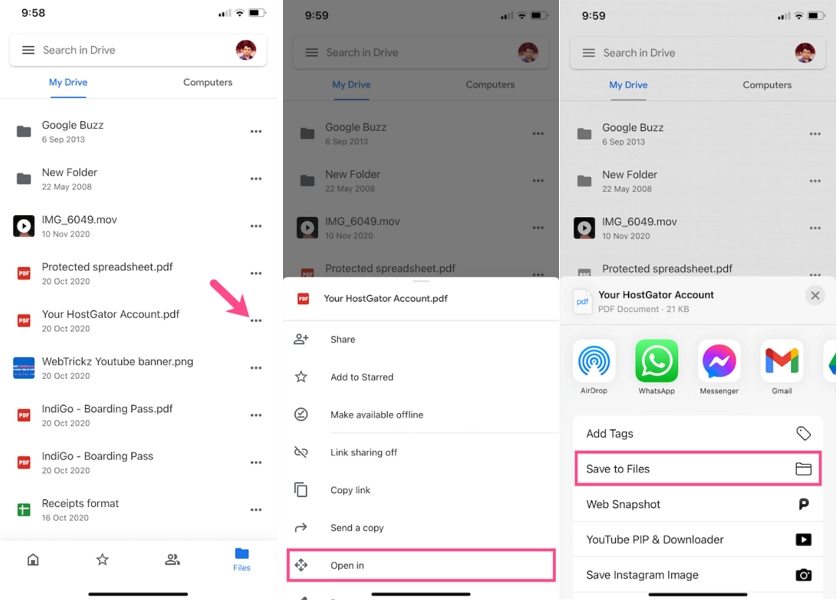قم بترحيل Huawei إلى دليل نقل iPhone 15 2025|2025|
أثار إطلاق هاتف iPhone 15 الجديد موجة من الإثارة. عندما تضع يديك على iPhone 15، وسط هذه الإثارة، سيكون هناك بالتأكيد شيء واحد يزعجك - وهو نقل البيانات. هذا ينطبق بشكل خاص على أصحاب أجهزة هواوي.
إذا كنت لا تعرف الأساليب والأدوات الصحيحة لهذه المهمة، فقد تكون عملية النقل من Huawei إلى iPhone عملية مؤلمة. لكن - لا داعي للقلق. لقد قمنا بتجميع جميع طرق العمل التي يمكنك استخدامها للنقل من Huawei إلى iPhone 15 في لمح البصر!
- الجزء 1: نقل البيانات من Huawei إلى iPhone 15 باستخدام الانتقال إلى iOS
- الجزء 2: أفضل طريقة للتحويل من Huawei إلى iPhone 15 (بدون إعادة تعيين!)hot
- الجزء 3: نقل Huawei إلى iPhone 15 باستخدام التخزين السحابي
- المكافأة: Huawei Mate 60 مقابل iPhone 15، أيهما أفضل؟
الجزء 1: نقل البيانات من Huawei إلى iPhone 15 باستخدام الانتقال إلى iOS
الانتقال إلى iOS هو الطريقة "الافتراضية" لترحيل Huawei إلى iPhone 15. الانتقال إلى iOS هو تطبيق صممته Apple لمساعدة مستخدمي Android على نقل بياناتهم إلى iOS.
على الرغم من أن هواتف هواوي الجديدة تعمل بنظام HarmonyOS، إلا أنه لا يزال بإمكانها استخدام تطبيق Move to iOS لأن نظام HarmonyOS الأساسي لا يزال يعمل بنظام Android. يمكن استخدام تطبيقات Android على HarmonyOS دون مشكلة.
لنقل جهات الاتصال من Huawei إلى iPhone 15، أو أي نوع آخر من البيانات في هذا الشأن، اتبع الخطوات أدناه:

- قم بتحميل النقل إلى iOS التطبيق على هاتف Huawei الخاص بك من AppGallery أو Play Store (إذا كان الطراز الخاص بك يحتوي على واحد).
- على جهاز iPhone الخاص بك، ابدأ عملية الإعداد.
- عندما ترى شاشة "نقل التطبيقات والبيانات" على جهاز iPhone الخاص بك، حدد النقل من Android.
- أدخل الرمز الموجود على شاشة iPhone داخل تطبيق Move to iOS.
- انتظر حتى تكتمل العملية.
كما لاحظت، هناك عيب خطير في تطبيق Move to iOS، وهو أنه لا يمكن استخدامه إذا قمت بالفعل بإعداد جهاز iPhone الخاص بك ولم تكن على شاشة الإعداد.
إذا قمت بإعداد جهاز iPhone الخاص بك ولا ترغب في إعادة ضبطه مرة أخرى للبدء من الصفر، فيمكنك استخدام الطريقة الموضحة أدناه.
تابع القراءة إصلاح النقل إلى iOS لم ينقل جهات الاتصال
الجزء 2: أفضل طريقة للتحويل من Huawei إلى iPhone 15 (بدون إعادة تعيين!)
نظرًا لأنك لا ترغب في إعادة ضبط هاتف iPhone 15 الخاص بك والبدء من الصفر، فإن أفضل طريقة لنقل بياناتك من Huawei إلى iPhone 15 بعد الإعداد هي من خلال Tenorshare iTransGo. مع iTransGo، لا يتعين عليك إعادة ضبط جهاز iPhone الخاص بك أو أن تكون في عملية الإعداد لنقل بياناتك بعد الإعداد:
- لا يوجد إعادة ضبط المصنع: نقل بعد الإعداد. لا إعادة تعيين.
- لا فقدان البيانات: على عكس Move to iOS، لن تتم الكتابة فوق أي بيانات للجهاز باستخدام iTransGo.
- نقل سريع: 15 م/ث. (ستتأثر السرعة بأداء الكمبيوتر وكابل USB.)
- سهل الاستخدام: يتمتع iCareFone iTransGo بواجهة سهلة الاستخدام تجعل من السهل على أي شخص استخدامها، حتى لو لم تكن لديك خبرة فنية .
Hإليك كيفية استنساخ هاتف Huawei إلى iPhone 15 باستخدام iTransGo:
قم بتثبيت Tenorshare iTransGo على جهاز الكمبيوتر الخاص بك عن طريق زيارة الموقع الرسمي لـ Tenorshare. افتح iTransGo عندما يتم تثبيته بنجاح. انقر فوق زر البداية.

قم بتوصيل هاتف Huawei الخاص بك، بالإضافة إلى جهاز iPhone 15 الجديد الخاص بك بالكمبيوتر باستخدام كابلين منفصلين من نوع USB-C.

الآن، ما عليك سوى تحديد جميع البيانات التي ترغب في نقلها والنقر فوق الزر "نقل البيانات".

الآن، كل ما عليك فعله هو الانتظار حتى تكتمل عملية النقل. وفي غضون عدة دقائق، ستحصل على البيانات المنقولة على هاتف iPhone 15 الجديد.


المزيد للقراءة نقل الواتس اب من هواوي الى ايفون 15.
الجزء 3: نقل Huawei إلى iPhone 15 باستخدام التخزين السحابي
أخيرًا، لا بد أنك تتساءل كيف يمكنني توصيل هاتف Huawei بجهاز iPhone 15 الخاص بي باستخدام خيار التخزين السحابي؟
حسنًا، هناك الكثير من الخيارات التي يمكنك استخدامها. تتوفر الآن العديد من التطبيقات السحابية في المتجر والتي يمكنك استخدامها لإجراء نسخ احتياطي للبيانات من هاتف Android القديم واستعادتها إلى الهاتف الجديد.
ومع ذلك، في هذه المقالة، سنستخدم Google Drive كمثال. ما عليك سوى اتباع الخطوات أدناه لنقل البيانات من Huawei إلى iPhone 1 باستخدام Google Drive:
- افتح AppGallery أو Play Store على هاتف Huawei الخاص بك وقم بتثبيته Google Drive.
- افتح Google Drive على جهاز هواوي الخاص بك. قد تحتاج إلى تسجيل الدخول باستخدام حساب Google الخاص بك إذا كنت تقوم بتثبيته من AppGallery.
الآن، اضغط على زر التحميل وقم بتحميل جميع الملفات التي ترغب في نقلها.

- انتظر حتى يكتمل التحميل. قد يستغرق الأمر بعض الوقت حسب سرعة الإنترنت لديك وحجم البيانات.
- الآن، قم بتثبيت Google Drive على جهاز iPhone الخاص بك من متجر التطبيقات.
- افتح Google Drive وقم بتسجيل الدخول باستخدام حساب Google نفسه.
سترى جميع الملفات التي قمت بنسخها احتياطيًا من جهاز Huawei الخاص بك. حددهم جميعًا واضغط على زر التنزيل.

- انتظر حتى تكتمل عملية التنزيل.
إذا كنت تريد نقل الصور ومقاطع الفيديو، فيجب عليك تثبيت Google Photos بدلاً من Google Drive:
- قم بتثبيت Google Photos على جهاز Huawei الخاص بك، وافتحه.
- قم بتشغيل النسخ الاحتياطي عندما يُطلب منك ذلك، وانتظر حتى يتم عمل نسخة احتياطية لجميع معرض الصور الخاص بك.
- الآن، قم بتثبيت Google Photos على جهاز iPhone الخاص بك وقم بتسجيل الدخول باستخدام حساب Google الخاص بك.
- حدد جميع الصور ومقاطع الفيديو التي تم نسخها احتياطيًا، ثم اضغط على زر التنزيل.
عيب التخزين السحابي هو أنه لا يسمح لك بنقل أشياء مثل جهات الاتصال والتقويمات الخاصة بك. وبالتالي، فإن أفضل طريقة للنقل من Huawei إلى iPhone لا تزال Tenorshare iTransGo.
المكافأة: Huawei Mate 60 مقابل iPhone 15، أيهما أفضل؟
يتفوق هاتف Huawei Mate 60 على هاتف Apple iPhone 15 من خلال مساحة تخزين قابلة للتوسيع وبطارية أكبر وشاشة أكثر أناقة. ومع ذلك، إذا كنت تفضل شركة Apple ويمكنك الاستثمار في طرازات iPhone 15 ذات التخزين العالي، فقد تكون هي الأفضل. يجب أن يعتمد اختيارك على احتياجاتك وتفضيلاتك المحددة.
| Huawei Mate 60 | iPhone 15 | |
|---|---|---|
| التصميم والعرض | 6.8 inch | 6.7 inch |
| الكاميرا الخلفية | 50 MP, Triple | 48 MP, Dual |
| الكاميرا الأمامية | 13 MP, Single | 12 MP, Single |
| وحدة المعالجة المركزية المعالج | Octa-Core | Hexa-Core |
| المساحة | 256 GB, 512 GB, or 1 TB | 128 GB, 256 GB, or 512 GB |
| الذاكرة | 12 GB | 6 GB |
| عمر البطارية | 4750 mAh, Li-Po, غير قابلة للإزالة | 3,349mAh, 12.981Wh |
| السعر والتوافر | يبدأ من $749 | يبدأ من $799 |
اقرأ المزيد مشاكل وحلول ايفون 15.
الخاتمة
الآن، أنت على علم بـ 3 طرق عمل لنقل البيانات من هواوي إلى آيفون 15!
ومع ذلك، فإن تطبيق Move to iOS له عيب يتمثل في أنه لا يعمل إلا إذا كنت لا تزال في عملية إعداد جهاز iPhone الخاص بك. من ناحية أخرى، لا يستطيع Google Drive نقل أشياء مثل التقويمات وجهات الاتصال الخاصة بك.
لذا, Tenorshare iTransGo هو أفضل رهان. لديه عيب بسيط وهو أنه يحتاج إلى جهاز كمبيوتر ليعمل. ولكن إذا كان لديك جهاز كمبيوتر، فهذه هي الطريقة الأفضل على الإطلاق.
عبّر عن رأيك
اترك تعليقًا
أنشئ مراجعتك لمقالات Tenorshare