ثم اكتب تعليقك
UltData - أفضل أداة لاستعادة بيانات iPhone
استعادة البيانات المحذوفة والمفقودة من أجهزة iOS بسهولة، دون الحاجة إلى النسخ الاحتياطي!
UltData: أفضل أداة لاستعادة بيانات iPhone
استعادة بيانات الأيفون المفقودة بدون نسخ احتياطي
تمتع بيانات iCloud بأهمية كبيرة في الحياة الرقمية للمستخدمين، حيث تعمل بمثابة مستودع للذكريات العزيزة والمستندات الأساسية والمعلومات الحيوية. سواء كانت صورًا عائلية أو مستندات عمل أو جهات اتصال شخصية، فإن بيانات iCloud تمثل بصمة رقمية يعتمد عليها المستخدمون في مختلف جوانب حياتهم. يمكن أن يؤدي فقدان إمكانية الوصول إلى هذه البيانات بسبب الحذف غير المقصود أو أي حوادث مؤسفة أخرى إلى الإزعاج والضغط واحتمال فقدان المعلومات القيمة. ولذلك، فإنمعرفة كيفية استعادة الملفات المحذوفة من iCloudمجانًا يعد أمرًا ضروريًا للحفاظ على هذه البيانات المهمة وحمايتها، مما يضمن احتفاظ المستخدمين بالتحكم في أصولهم الرقمية.
عندما تقوم بحذف شيء ما من iCloud, يتم الاحتفاظ به لمدة 30 يومًا في iCloud تحت اسم مجلد "المحذوف مؤخرًا". عند انتهاء هذه الفترة، يتم حذف الملفات تلقائيًا من محرك الأقراص. هذه هي فترة السماح التي يمنحها iCloud للمستخدمين، لذا في حالة احتياجك إلى استعادة ملفاتك، يمكنك الحصول عليها. إذا لم تكن بحاجة إليه، فسيتم حذفها نهائيًا. عندما تقوم بحذف هذه الملفات نهائيًا من مجلد المحذوف مؤخرًا، تظل الملفات على خوادمهم ويتم استردادها من خلال بعض الطرق. ستتم مناقشة هذه الطرق في هذا الدليل.
إذا فقدت شيئًا ما من بيانات iCloud الخاصة بك، فإن السؤال الأول الذي يتبادر إلى ذهنك هو، كيف يمكنني استعادة الملفات من iCloud؟ نعم، قد يكون ذلك مؤلمًا إذا فقدت الملفات بعد 30 يومًا. لذا، أول شيء عليك القيام به هو تفقد ملفاتك المهمة. إذا تم حذفهم من iCloud، فيمكن استعادتهم. ولكن يصبح من الصعب استعادة الملفات لأن النظام أو الخوادم لا تحتفظ بملفاتك لفترة طويلة.
Tenorshare UltData أحد أكثر منصات استعادة البيانات أمانًا وسرعة لاستعادة البيانات بسهولة. إنه يوفر مزايا متعددة مثل الاستعادة الانتقائي وخاصية المعاينة واستعادة أنواع البيانات المختلفة وغير ذلك الكثير. عملية الاستعادة بسيطة وآمنة. البيانات المستردة محمية. فيما يلي بعض الميزات الرئيسية لبرنامج — برنامج استعادة بيانات الايفون.
دعونا نتحقق من كيفية استعادة البيانات من iCloud باستخدام Tenorshare UltData.
دعونا نتحقق من كيفية استعادة البيانات من iCloud من خلال Tenorshare UltData. قم بتثبيت وتشغيل برنامج استعادة UltData. الآن حدد وضع "استعادة البيانات من iCloud".
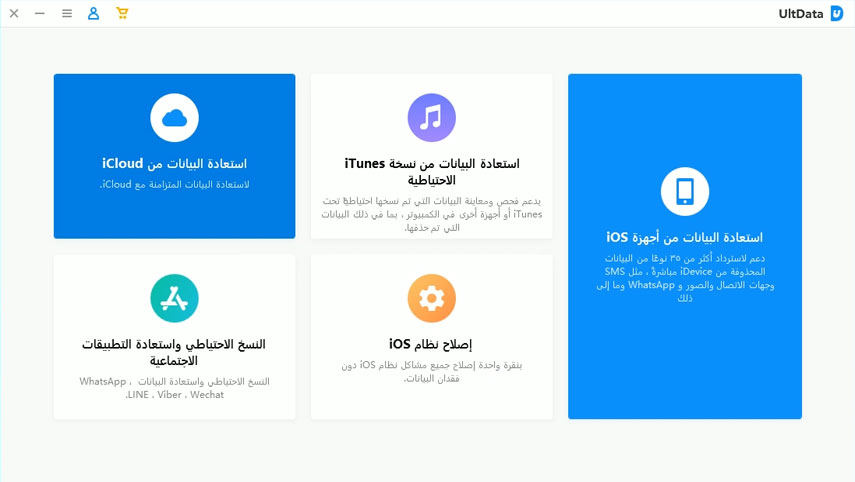
قم بتسجيل الدخول باستخدام معرف Apple وافتح حسابك.
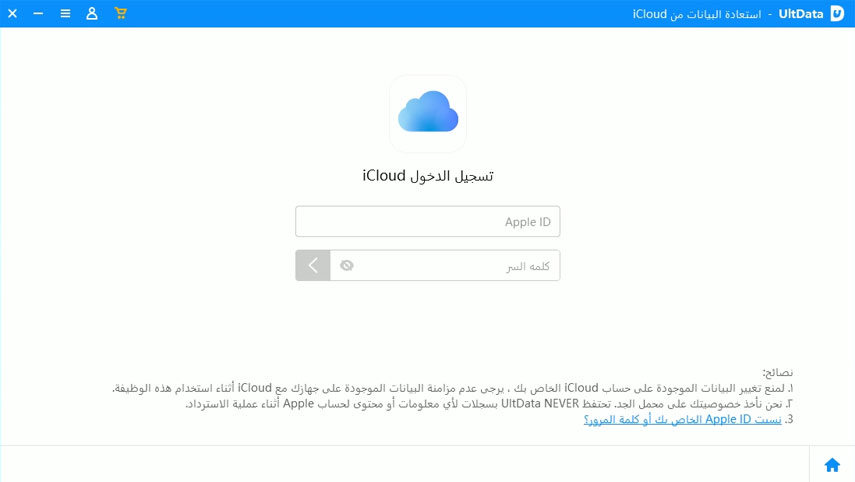
أنت الآن بحاجة إلى تحديد نوع البيانات التي تريد استعادتها. إذا كنت تريد أن يعثر البرنامج على جميع الملفات المفقودة، فحددها جميعًا. يعد تحديد نوع البيانات أكثر قيمة لجعل العملية تعمل بشكل أسرع.
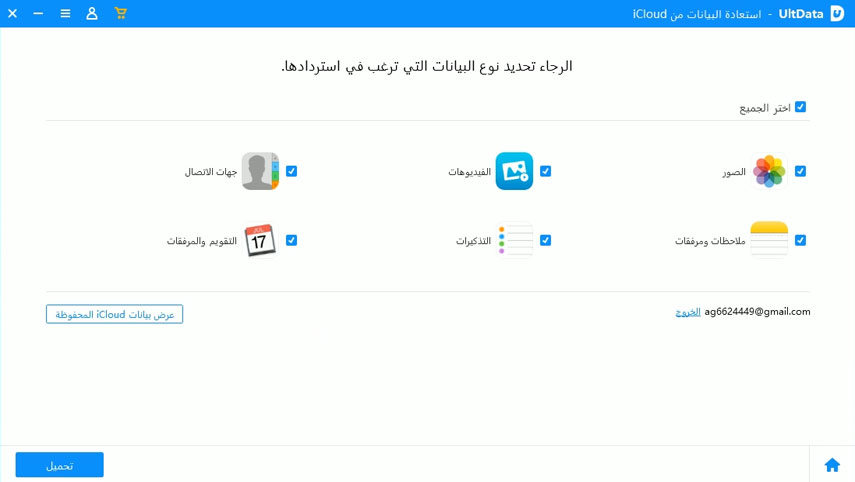
حدد نوع الملف من الشريط الجانبي الأيسر ثم انقر فوق استعادة إلى الكمبيوتر. سيبدأ هذا في تنزيل بياناتك إلى جهاز الكمبيوتر الخاص بك وسيتم استعادة بياناتك المفقودة.

هذه الطريقة هي بسيطة إلى أقصى حد. كل ما عليك فعله هو اتباع هاتين الخطوتين لاستعادة بياناتك المفقودة من iCloud.
افتح iCloud.com على متصفحك وقم بإدخال بيانات تسجيل الدخول للوصول إلى بيانات حساب iCloud الخاص بك.

انقر فوق المجلد المحذوف مؤخرًا ومعرفة ما إذا كان الملف متاحًا هناك للاستعادة. إذا كانت الإجابة بنعم، فانقر على تلك الملفات واستعيدهم مرة أخرى.

يتيح قسم استعادة البيانات في iCloud.com للمستخدمين استعادة الملفات وجهات الاتصال والتقويمات والتذكيرات المحذوفة من حساب iCloud الخاص بهم. إليك كيفية استعادة البيانات من هذا القسم:
تفضل بزيارة iCloud.com وقم بتسجيل الدخول باستخدام معرف Apple وكلمة المرور.

انقر على أيقونة "إعدادات الحساب"، ثم حدد "استعادة الملفات"، أو "استعادة جهات الاتصال"، أو "استعادة التقويمات والتذكيرات"، أو "استعادة الإشارات المرجعية" اعتمادًا على نوع البيانات التي تريد استعادتها. اتبع التعليمات التي تظهر على الشاشة لإكمال عملية الاستعادة.

تتضمن استعادة الملفات المحذوفة من مجلد المحذوف مؤخرًا على هاتفك عادةً الخطوات التالية:
افتح تطبيق الصور على جهازك وانتقل إلى الألبوم "المحذوف مؤخرًا".

تصفح الصور أو مقاطع الفيديو المحذوفة، وحدد الصور أو مقاطع الفيديو التي تريد استعادتها، ثم اضغط على خيار "استعادة". وبدلاً من ذلك، قد يكون لديك خيار تحديد "استعادة الكل" لاستعادة كافة العناصر المحذوفة في المجلد مرة واحدة.

قد تكون استعادة الملفات المحذوفة من iCloud بعد 30 يومًا أمرًا صعبًا، حيث تتم عادةً إزالة البيانات الأقدم من 30 يومًا نهائيًا من مساحة تخزين iCloud ولا يمكن استعادتها بالوسائل التقليدية. عندما تقوم بحذف ملفات من iCloud، يتم نقلها إلى المجلد "المحذوف مؤخرًا" حيث تبقى لمدة 30 يومًا قبل أن يتم حذفها تلقائيًا وبشكل دائم من خوادم iCloud.
لسوء الحظ، بمجرد مرور فترة السماح البالغة 30 يومًا، لا يوجد حاليًا أي برنامج أو طريقة متاحة في السوق يمكنها استعادة هذه الملفات المحذوفة من iCloud. وذلك لأن تصميم iCloud يعطي الأولوية للخصوصية والأمان. بمجرد إزالة البيانات من المجلد "المحذوف مؤخرًا" بعد 30 يومًا، يتم مسحها بشكل آمن من خوادم iCloud لإفراغ مساحة التخزين وضمان خصوصية بيانات المستخدم.
كيف يمكنك استعادة الملفات المحذوفة من iCloud، خاصة إذا فقدتها من مجلد محذوف مؤخرًا؟ يقدم Tenorshare UltData حلاً يوفر خيارات استعادة فعالة لأنواع البيانات المختلفة. بفضل واجهته سهلة الاستخدام وميزة الاستعادة الانتقائية، يتيح UltData للمستخدمين استعادة ملفات محددة من نسخ iCloud الاحتياطية أو أجهزة iOS أو نسخ iTunes الاحتياطية. في سيناريوهات الحذف غير المقصود أو فقدان البيانات، تبرز UltData كأداة موثوقة، حيث تقدم حلولاً شاملة لاستعادة الملفات القيمة وضمان راحة البال.
ثم اكتب تعليقك
بقلم خالد محمد
2025-10-20 / iCloud Tips