ReiBoot - برنامج إصلاح نظام iOS المجاني رقم 1
أصلح أكثر من 150 مشكلة في iOS دون فقدان البيانات والترقية iOS 26/الرجوع إلى إصدار أقدم بأمان
ReiBoot: أداة إصلاح iOS رقم 1
إصلاح أكثر من 150 مشكلة في نظام iOS دون فقدان البيانات
على غرار تحديثات Apple iOS السابقة، يواجه المستخدمون مشاكل مع بعض الميزات الجديدة. واحدة من تلك الشائعة هي iOS 18 /17 Apple Maps غير متاح في وضع عدم الاتصال أو iOS 18 /17 Apple Maps غير متصل فلا تظهر المشكلة. قد تكون هذه المشكلة محبطة بعض الشيء إذا كنت تستخدم خرائط Apple للتنقل اليومي. يغطي هذا المنشور الطرق الأكثر فعالية لإصلاح مشكلة خرائط Apple غير المتصلة بالإنترنت في أسرع وقت ممكن.
أضافت شركة Apple العديد من الميزات الجديدة والمثيرة إلى نظام التشغيل iOS 18 /17 الجديد لزيادة سهولة استخدام أجهزتها. واحدة من أكثر الميزات الجديدة المتوقعة في خرائط Apple غير المتصلة بالإنترنت. فهو يساعد المستخدمين على تنزيل خرائط أي منطقة أو مدينة يريدونها واستخدامها للتنقل دون اتصال نشط بالإنترنت. على الرغم من أنها ليست ميزة جديدة لأن خرائط جوجل كانت موجودة لسنوات عديدة، إلا أنها جديدة لخرائط أبل.
ومع ذلك، إذا لم تظهر خرائط Apple Maps غير المتصلة بنظام التشغيل iOS 18 /17 على جهازك، فقد يرجع ذلك إلى أسباب مختلفة. فيما يلي الأسباب الأربعة الشائعة التي تسبب مشكلة خرائط Apple غير المتصلة بالإنترنت.
إذا لم تعمل بعض الميزات الجديدة أو لم تظهر على جهازك بعد إجراء تحديث ناجح، فعادةً ما يرجع ذلك إلى توفرها في منطقتك أو بلدك. لا تتوفر العديد من ميزات Apple في العديد من البلدان، كما أن الخرائط غير المتصلة بالإنترنت هي نفسها. ومع ذلك، يمكنك بسهولة التحقق من توفره في منطقتك من خلال زيارة الموقعموقع أبل الرسمي.
إذا كنت تريد استخدام خرائط Apple غير المتصلة بالإنترنت، فستحتاج إلى تنزيلها على جهازك، الأمر الذي يتطلب مساحة تخزين كبيرة، تتراوح من 500 ميجابايت إلى 2 جيجابايت لخريطة واحدة، على وجه الدقة. سيستغرق الأمر مساحة تخزينية أكبر عندما تريد حفظ خرائط متعددة. لذلك، قد لا تعمل ميزات خرائط Apple غير المتصلة بالإنترنت في الأجهزة ذات سعة التخزين المحدودة.
يمكن أيضًا أن يتسبب اتصال الإنترنت غير المستقر أو البطيء في حدوث "iOS 18 /17 خرائط Apple غير متاحة في وضع عدم الاتصال" مشكلة. على الرغم من أنك لا تحتاج إلى إنترنت نشط للتنقل باستخدام الخرائط غير المتصلة بالإنترنت، فإنك تحتاج إليه لتنزيل الخريطة على جهازك. لا يمكن لتطبيق خرائط Apple التنقل في الخرائط أو عرضها بدون الإنترنت.
لم يتم إصدار الإصدار الرسمي المستقر لنظام iOS 18 /17 بعد، ويمكن للمستخدمين فقط تنزيل الإصدار التجريبي العام. إنه يعمل بشكل جيد في معظم الأوقات؛ ومع ذلك، يمكن أن تحتوي النسخة التجريبية من نظام التشغيل iOS على العديد من التعقيدات والأخطاء البرمجية. كما ويمكن أن يؤثر أيضًا على بعض ميزات سهولة الاستخدام مثل خرائط Apple غير المتصلة بالإنترنت بسبب التحديث غير المستقر.
فيما يلي خمس طرق سريعة ومضمونة لإصلاح مشكلةiOS 18 /17 خرائط Apple غير متاحة في وضع عدم الاتصال .
أول شيء يجب عليك تجربته عندما لا تظهر ميزة خرائط Apple غير المتصلة بالإنترنت هو التحقق من الاتصال بالإنترنت. لا تتطلب الخرائط التي تم تنزيلها اتصالاً نشطًا بالإنترنت. ومع ذلك، إذا كنت تستخدم تطبيق Apple Maps المحدث لأول مرة، فأنت بحاجة إلى إنترنت مستقر لفتح التطبيق وتنزيل الخرائط المطلوبة للتنقل دون الاتصال بالإنترنت. إليك كيفية التحقق من اتصالك بالإنترنت.
افتح "الإعدادات" واضغط على خيار "Wi-Fi". قم بإيقاف تشغيل مفتاح التبديل ثم تشغيله مرة أخرى للتحقق من اتصالك.
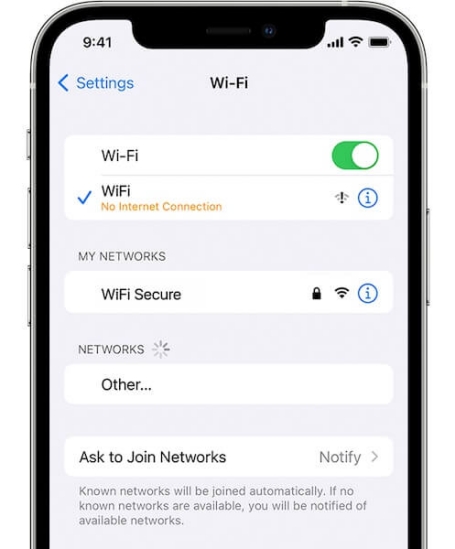
بالنسبة للبيانات الخلوية، افتح "الإعدادات" وانقر على خيار "الخلوي". قم بإيقاف تشغيل مفتاح تبديل البيانات الخلوية وانتظر بضع ثوانٍ لتشغيله مرة أخرى.
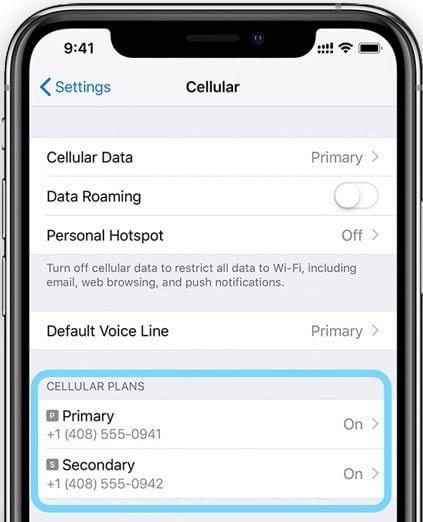
إذا قمت، لسبب ما، بالتحديث إلى الإصدار التجريبي الأحدث من iOS 18 /17 ولم تحصل خرائط Apple على تحديث، فلن تحصل على ميزة الخرائط دون اتصال بالإنترنت. يمكن بسهولة إصلاح عدم ظهور خرائط Apple لنظام التشغيل iOS 18 /17 في وضع عدم الاتصال عن طريق تحديث تطبيق خرائط Apple إلى الإصدار الأحدث. على الرغم من أن معظم التطبيقات تقوم بتنزيل التحديث من تلقاء نفسها، إلا أنه إذا كانت إعدادات التحديث التلقائي معطلة، فسيتعين عليك القيام بذلك بنفسك. فيما يلي خطوات تحديث خرائط Apple.
إذا كانت خرائط Apple غير المتصلة بالإنترنت ولا تظهر على جهازك ولكنها كانت تعمل بشكل جيد في السابق، فقد يحتاج جهازك إلى إعادة تشغيل بسيطة. يمكن أن تؤدي إعادة تشغيل جهاز iPhone أو iPad إلى إصلاح الكثير من المشاكل والتخلص من الأخطاء العشوائية. إليك كيفية إعادة تشغيل جهاز iPhone.
للقيام بإعادة التشغيل القسري، اضغط على مفتاحي "خفض مستوى الصوت + رفع مستوى الصوت" واحدًا تلو الآخر وحرره بسرعة. ثم اضغط مع الاستمرار على مفتاح التشغيل حتى ترى شعار Apple

يواجه العديد من المستخدمين خرائط Apple لنظام التشغيل iOS 18 /17 في وضع عدم الاتصال، ولا تظهر مشاكل بسبب الاتصال غير المستقر أو إعدادات الشبكة الخاطئة. بدلاً من محاولة إصلاح إعدادات الشبكة، يمكنك ببساطة إعادة ضبط الشبكة واستعادة الإعدادات الافتراضية. ومع ذلك، لا تقلق، لأنه لن يمسح أيًا من بياناتك. إليك كيفية استعادة إعدادات الشبكة على جهاز iOS.
الآن اضغط على خيار "إعادة ضبط إعدادات الشبكة".

إذا كانت خرائط Apple غير المتصلة بالإنترنت لا تعمل على جهازك، فقد يكون ذلك مرتبطًا بعدم كفاية مساحة التخزين. سواء كان الأمر يتعلق بالتحديث إلى إصدار أحدث من تطبيق Apple Maps أو تنزيل الخرائط للاستخدام دون اتصال بالإنترنت، فأنت بحاجة إلى الكثير من المساحة الحرة. يمكن لخريطة واحدة غير متصلة بالإنترنت أن تشغل ما يصل إلى 2 غيغابايت من مساحة التخزين في جهازك، ولن تعمل إذا كنت تفتقر إلى مساحة تخزين مجانية. وللخروج من هذا الموقف، يمكنك تحرير المساحة باتباع هذه الخطوات.
افتح "الإعدادات" على جهاز iPhone الخاص بك وانتقل إلى "عام >> تخزين الهاتف". هنا، يمكنك التحقق مما إذا كان جهازك به مساحة كافية.
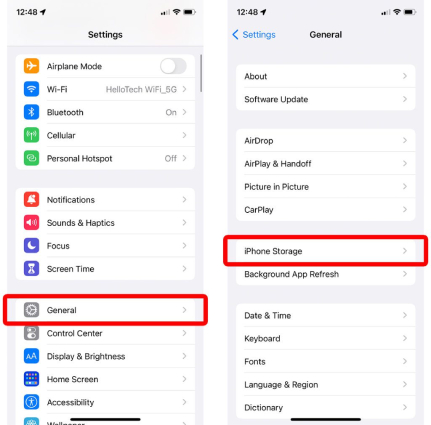
إذا لم تتمكن الطرق المذكورة أعلاه من إصلاح iOS 18 /17 Apple Maps غير متاح أو عدم ظهور مشكلة iOS 18 /17 Apple Maps دون اتصال بالإنترنت، فقد تكون هناك بعض الأخطاء البرمجية الأساسية التي تسللت إلى تحديث iOS. ومع ذلك، لا داعي للقلق، كما Tenorshare ReiBootمكنه بسهولة إصلاح أكثر من 150 خطأ ومشكلة في نظام iOS بنقرة واحدة. إنه حل شامل لجميع المشكلات المتعلقة بالبرمجيات في جهاز iOS ويمكنه وضع جهازك في وضع الاسترداد مجانًا. إليك كيفية استخدام Tenorshare ReiBoot لإصلاح خرائط Apple غير المتصلة بالإنترنت.
قم بتنزيل وتثبيت ReiBoot على جهاز الكمبيوتر. ثم قم بتشغيله وتوصيل جهاز iPhone بجهاز الكمبيوتر. بمجرد التعرف على الجهاز، انقر فوق "ابدأ".
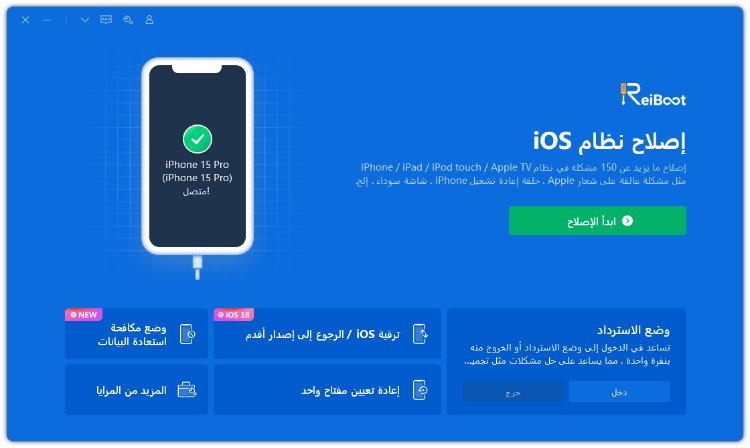
حدد علامة التبويب "الإصلاح القياسي" واقرأ الملاحظة أدناه. بعد ذلك، انقر على زر "الإصلاح القياسي".
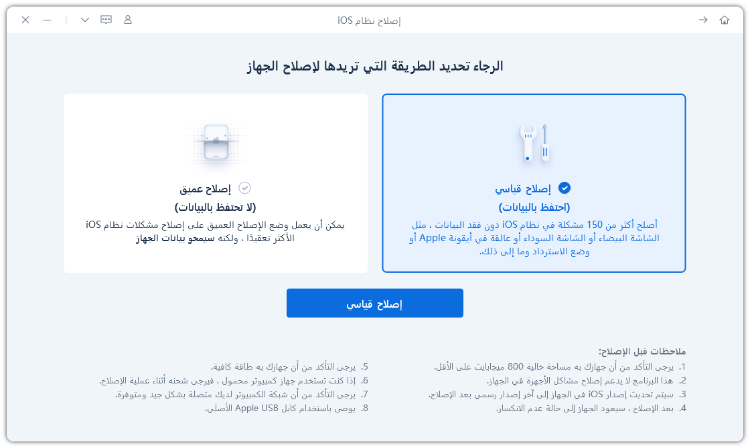
استخدم خيار "تنزيل" لتنزيل أحدث البرامج الثابتة لجهازك.
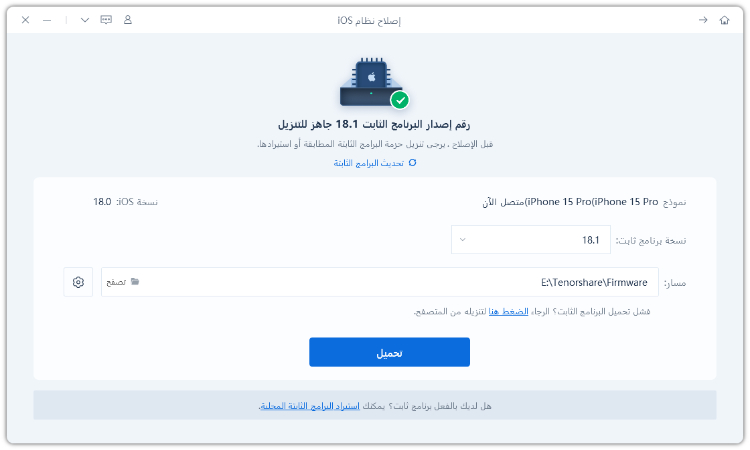
انقر فوق "بدء الإصلاح القياسي" وانتظر حتى تكتمل العملية.
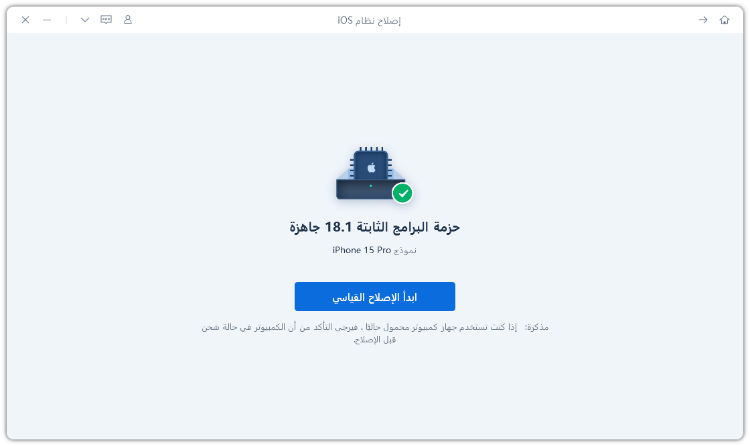
بعد اكتمال الإصلاح، انقر فوق "تم" لإنهاء الإصلاح.
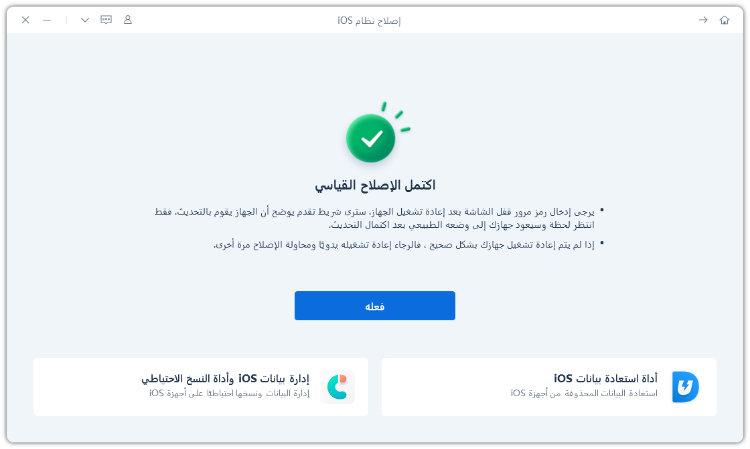
الخرائط غير المتصلة بالإنترنت ليست أفضل من الخرائط العادية المتصلة به؛ ومع ذلك، في بعض الحالات، فهي الخيارات الأكثر كفاءة وموثوقية. لنفترض أنك مسافر إلى الخارج وتريد استخدام الخرائط. الآن، يمكنك إما دفع رسوم تجوال باهظة الثمن أو يمكنك تنزيل خريطة للمنطقة قبل القدوم. وبالمثل، إذا كنت في منطقة ريفية لا توجد بها إشارات للشبكة، فيمكنك استخدام الخرائط غير المتصلة بالإنترنت للتنقل. سواء كنت تستخدم خرائط Apple غير المتصلة بالانترنت، تعتمد خرائط Google على اختيارك الشخصي. ومع ذلك، إذا كنت تريد معرفة أيهما أفضل، فإليك مقارنة أساسية.
دعونا نختتم دليلنا حول إصلاحiOS 18 /17 Apple Maps غير متاح في وضع عدم الاتصال أو iOS 18 /17 Apple Maps غير المتصلة. يمكنك البدء بالتحقق من الإنترنت لديك أو تغيير إعدادات الشبكة مرة أخرى إلى الوضع الافتراضي. إذا لم ينجح ذلك، فحاول تحديث تطبيق خرائط Apple أو إعادة تشغيل جهازك. إذا لم تتمكن من حل المشكلة بهذه الطرق، استخدمTenorshare ReiBoot لإصلاح خرائط Apple غير المتصلة بالإنترنت بسرعة وإصلاح 150 مشكلة أخرى تعمل بنظام iOS بنقرة واحدة.
ثم اكتب تعليقك
بقلم خالد محمد
2025-09-29 / iOS 17