ReiBoot - برنامج إصلاح نظام iOS المجاني رقم 1
أصلح أكثر من 150 مشكلة في iOS دون فقدان البيانات والترقية iOS 26/الرجوع إلى إصدار أقدم بأمان
ReiBoot: أداة إصلاح iOS رقم 1
إصلاح أكثر من 150 مشكلة في نظام iOS دون فقدان البيانات
أعلنت شركة Apple عن ميزة جديدة لنظام iOS 17/18 تسمى Contact Posters. تتيح لك هذه الميزة تخصيص طريقة عرض معلومات الاتصال على هاتفك، بما في ذلك اسمك وصورتك ولون الخلفية. يمكنك أيضًا استخدام Memoji أو Animoji لإنشاء ملصق اتصال شخصي وأكثر تعبيرًا. يتم عرض ملصقات جهات الاتصال عند إجراء مكالمة أو إرسال رسالة إلى شخص ما، لذا فهي طريقة رائعة لترك انطباع أول جيد. إنها أيضًا طريقة ممتعة لإظهار شخصيتك وإبداعك.
في هذا المقال، سنوضح لك كيفية إنشاء ملصقات جهات الاتصال الخاصة بك وتخصيصها. وسنقدم أيضًا بعض النصائح حول كيفية استكشاف مشكلة عدم عمل ملصقات جهات الاتصال في iOS 17/18.
كشفت Apple عن العديد من الميزات الجديدة التي ستأتي إلى iOS 17/18 خلال مؤتمر المطورين العالميين (WWDC) مع طريقة قابلة للتخصيص لعرض معلومات الاتصال، والتي يشار إليها باسم "ملصقات جهات الاتصال".
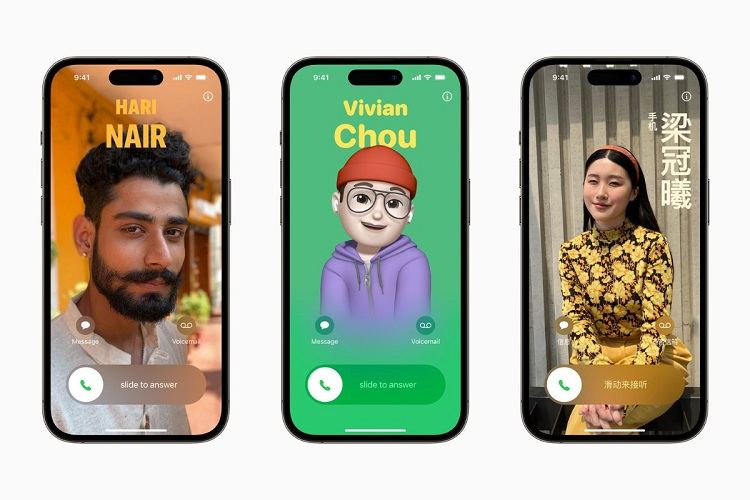
تتيح لك ميزة ملصقات جهات الاتصال الأخيرة تخصيص عرضك التقديمي عند إجراء مكالمة. على غرار الطريقة التي تغير بها قفل الشاشة، يمكنك الآن تغيير لون خط اسمك، بالإضافة إلى صورة ملء الشاشة التي تظهر عندما تتصل برقم شخص آخر عند إجراء مكالمة معه. يمكنك أيضًا إضافة Memoji.
تسمح هذه الميزة بالتكامل السلس عبر بطاقات جهات الاتصال والمكالمات الواردة، لذلك يظل ملصق جهة الاتصال ثابتًا عبر جميع أوضاع الاتصال والمشاركة (لن تظهر أي صور محرجة كصورة جهة الاتصال الخاصة بك!)
من المتوقع أن يتم إصدار iOS 17/18 مع هذا وغيره من المميزات، مثل رسائل البريد الصوتي الحية ورسائل البريد الصوتي لفيديو FaceTime وتبادل جهات الاتصال عبر AirDrop.
لإنشاء ملصقات جهات الاتصال الأولى وعمل صورة شخصية تتألق بشكل ساطع على أي شخص يعمل بنظام iOS 17/18، اتبع الخطوات التالية:
هناك طرق عديدة لتخصيص ملصق جهة الاتصال على iOS17. سيتم عرض ملصق جهة الاتصال مباشرة أثناء قيامك بتعديله، مما يعني أنه يمكنك عرض التغييرات على الفور واتخاذ قرار بشأنها.
إذا كنت تستخدم رمز الكاميرا أو حددت صورة من مكتبتك، فإن النقر فوق الدائرة الموجودة في الزاوية اليمنى السفلية سيؤدي إلى تشغيل / إيقاف تشغيل تأثير العمق ويسمح لك بتغيير لونها وحجمها ونمط الخط وغير ذلك من خلال لمسها. اضغط للداخل والخارج بأصابعك لاقتصاص الصورة أو تكبيرها بالطريقة التي تريدها بالضبط. يمكن تبديل أربعة مرشحات في الجزء السفلي عن طريق التمرير عبر الشاشة ؛ بالإضافة إلى ذلك، تسمح لك بعض المرشحات بتبديل ألوانها ببساطة عن طريق لمس الدائرة المجاورة لها!
تتضمن خيارات Contact Poster تحديد إما Memoji موجود قمت بإنشائه مسبقًا أو Animoji من شبكتنا أدناه أو إنشاء واحد من البداية باستخدام "+". بمجرد الانتهاء من إنشاء Memoji من البداية أو النقر على واحدة قمت بإنشائها مسبقًا، حدد خيار الكاميرا بداخلها لإنشاء تعبيرك المخصص وانقر على "التالي" في أعلى اليمين.
لتغيير لون الخلفية، اضغط على الدائرة الملونة في الزاوية اليسرى السفلية؛ لتغيير النص، اضغط عليه لتغيير الخط والحجم واللون.
يستخدم مونوغرام أول حرفين من اسمك ولقبك تم إدخالهما في صفحة ملصق جهة الاتصال الرئيسية، على الرغم من أنه يمكنك تغيير ذلك عن طريق النقر على الأحرف الأولى في الزاوية اليمنى السفلية. ومع ذلك، يمكن عرض حرفين فقط. كما هو الحال مع خيارات Memoji، يتغير لون الخلفية من خلال النقر على الدوائر الملونة في الزاوية اليسرى السفلية؛ للحصول على خيارات النص، ما عليك سوى النقر مع الاستمرار فوق النص قبل تحديد الحجم واللون والخط وما إلى ذلك.
هناك بعض الأسباب الشائعة لعدم عمل ملصقات جهات اتصال iOS 17/18 بشكل صحيح. أحد الاحتمالات هو أن هاتفك لا يعمل بأحدث إصدار من iOS 17/18. قد تحتوي الإصدارات التجريبية المبكرة من iOS 17/18 على أخطاء ومشاكل في التوافق، مما يؤثر على الأداء السليم لملصق جهة الاتصال. الاحتمال الآخر هو أنك لم تقم بتمكين ملصقات جهات الاتصال في الإعدادات. أخيرًا، من الممكن أيضًا وجود مشكلة في اتصال شبكة هاتفك.
اقرأ المزيد: [تحليل احترافي] هل iOS 18 Beta مستقر؟
عندما لا يظهر الملصق أو لا يظهر عندما تتصل بشخص ما، يمكنك تجربة خطوات استكشاف الأخطاء وإصلاحها التالية.
اطلب من الشخص الذي تصل إليه الالتزام بالتعليمات المذكورة أعلاه لإنشاء ملصق جهة الاتصال بشكل صحيح. يعد التأكد من توافق التكوين وتكوينه بشكل صحيح لكلا النظامين الأساسيين أمرًا حيويًا للسماح لـ Contact Poster بالعمل بسلاسة.
تأكد من تشغيل iPhone بأحدث إصدار من iOS 17/18. للقيام بذلك، انتقل إلى الإعدادات> عام> تحديث البرنامج. إذا كان هناك تحديث متاح، فانقر على "تنزيل وتثبيت" للحصول على أحدث إصدار، والذي قد يتضمن إصلاحات للأخطاء وتحسينات لوظيفة Contact Poster.
في بعض الأحيان، يمكن أن تؤدي إعادة التشغيل البسيطة إلى حل العديد من المشاكل المتعلقة بالبرنامج. لفرض إعادة تشغيل جهاز iPhone، اتبع الخطوات التالية:
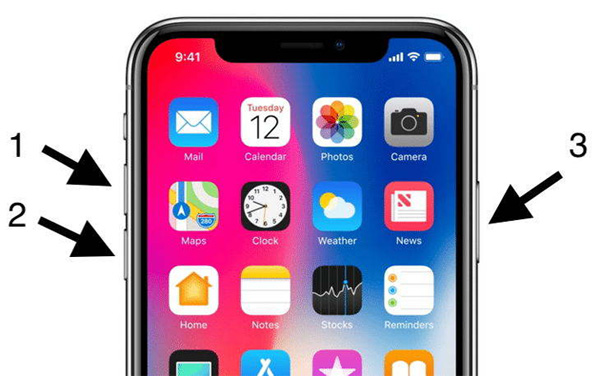
يمكن أن تساعد إعادة تعيين جميع الإعدادات في حل المشاكل التي تسببها التكوينات غير الصحيحة دون التأثير على بياناتك. لإعادة تعيين جميع الإعدادات، انتقل إلى الإعدادات> عام> إعادة تعيين> إعادة تعيين جميع الإعدادات. لاحظ أن هذا الإجراء سيؤدي إلى إعادة تعيين جميع إعدادات جهازك، ولكن ستظل بياناتك ووسائطك كما هي.
Tenorshare ReiBoot هو الحل الأمثل لاستعادة نظام iOS. تتميز بوضعين للإصلاح - الإصلاح القياسي والإصلاح العميق - تساعد هذه الأداة الاحترافية في استعادة أنظمة iPhone بسرعة ، والقضاء على جميع مشكلات iOS المتوقفة تقريبًا ، ودعم طرازات iPhone 15 Plus / 15 Pro / 15 Pro Max ، والمزيد.
قم بتنزيل ReiBoot وتثبيته على جهاز الكمبيوتر أو جهاز Mac. انقر فوق ابدأ لإصلاح نظام iOS.
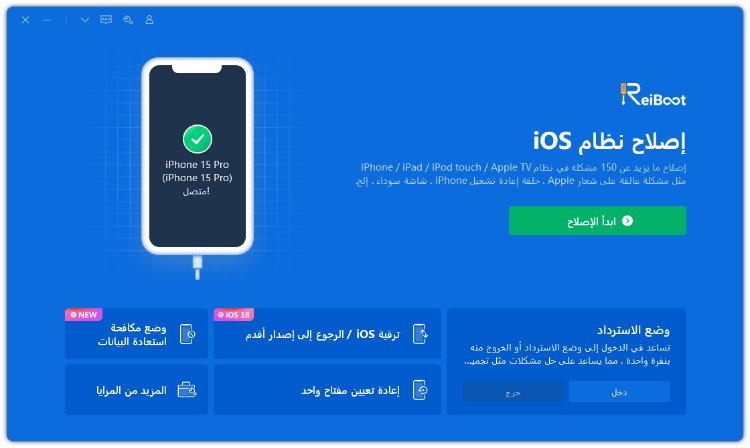
قم بتوصيل جهاز iPhone الخاص بك بالكمبيوتر وانقر فوق "إصلاح قياسي" للمتابعة.
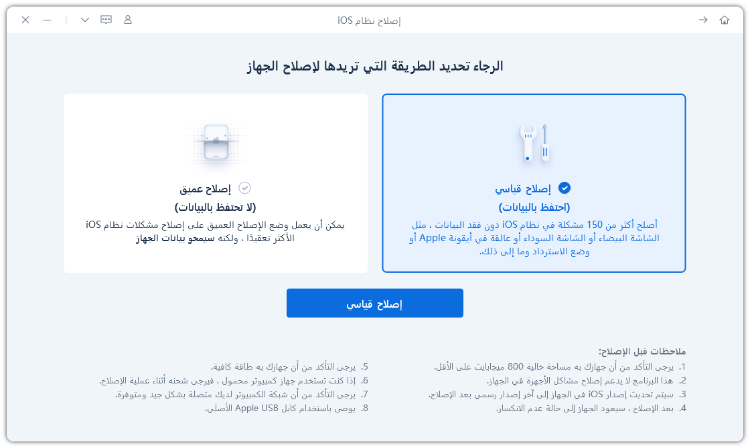
تنزيل حزمة البرامج الثابتة.
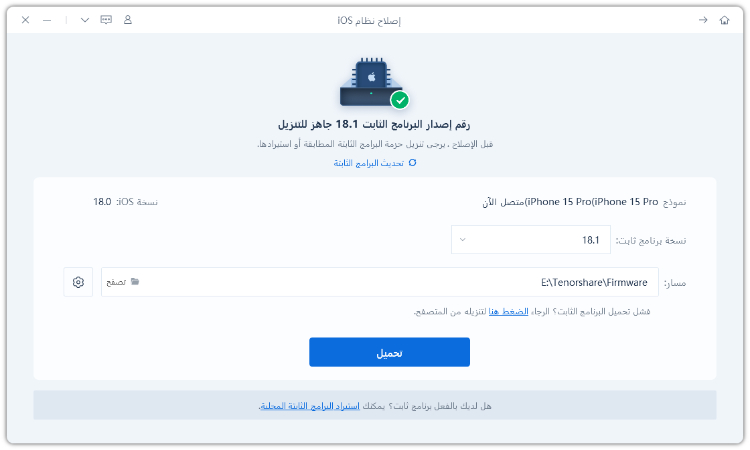
بعد اكتمال التنزيل، انقر فوق بدء الإصلاح القياسي.
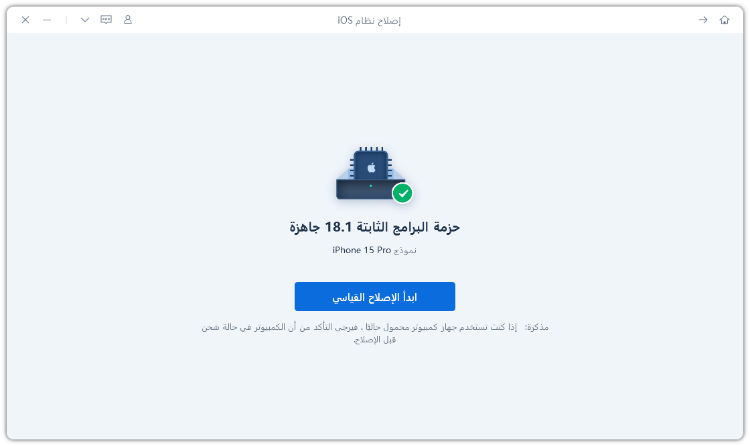
انتظر حتى تنتهي العملية. بمجرد أن تصادف الشاشة الموضحة أدناه، فإنها تشير إلى أن إجراء الإصلاح قد اكتمل بنجاح.
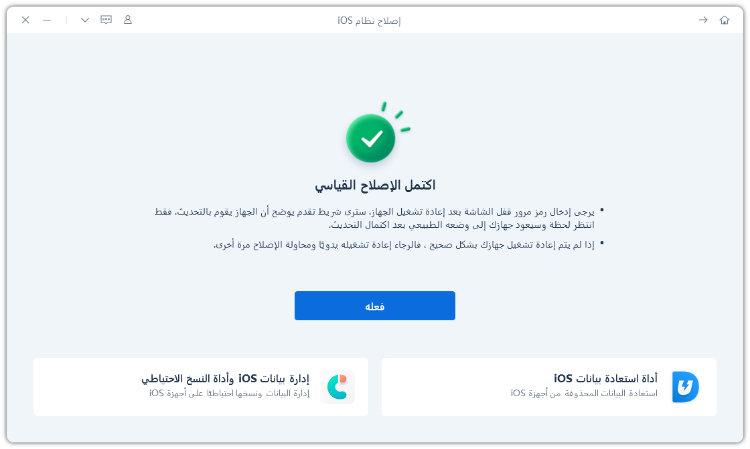
لإزالة صورة جهة اتصال وملصق من iOS 17/18 على جهاز iPhone، اتبع الخطوات التالية:
عندما يُطلب منك، اضغط على زر حذف.

لتحرير ملصق جهة اتصال موجود أو التبديل بين ملصقات جهات الاتصال المحفوظة، اتبع الخطوات التالية:
قد تكون مواجهة مشاكل ملصق جهة اتصال iOS 17/18 أمرًا محبطًا، ولكن يمكن أن تساعد العديد من الإصلاحات السهلة في حل المشكلة. بالإضافة إلى ذلك، إذا كنت تبحث عن أداة موثوقة واحترافية لمساعدتك في حل المشاكل المتعلقة بنظام iOS ، Tenorshare ReiBoot ينصح بشدة. لا تدع مشاكل الملصق في الاتصال تعيق اتصالاتك؛ جرب الإصلاحات المقترحة وفكر في استخدام Tenorshare ReiBoot لأي احتياجات مستقبلية لاستكشاف الأخطاء وإصلاحها لنظام iOS.

ثم اكتب تعليقك
بقلم خالد محمد
2025-09-19 / iOS 17