ReiBoot - برنامج إصلاح نظام iOS المجاني رقم 1
أصلح أكثر من 150 مشكلة في iOS دون فقدان البيانات والترقية iOS 26/الرجوع إلى إصدار أقدم بأمان
ReiBoot: أداة إصلاح iOS رقم 1
إصلاح أكثر من 150 مشكلة في نظام iOS دون فقدان البيانات
مع إطلاق iOS 18 خلال حدث WWDC، قدمت Apple العديد من ميزات وتطبيقات إمكانية الوصول الجديدة التي ستجعل استخدام الجهاز أسهل بكثير، خاصة للأشخاص ذوي الإعاقة. إحدى هذه الميزات هي "الصوت الشخصي"، والتي تمكن المستخدمين من حفظ صوت فريد واستخدامه لـ Siri وVoiceOver والتطبيقات الأخرى التي تستخدم الكلام المباشر. ومع ذلك، لا يستطيع العديد من المستخدمين استخدامه بسببالأصوات الشخصية لنظام iOS 18 لا تظهر. إذا كنت هنا لنفس السبب، فلا تقلق، فمن السهل حل هذه المشكلة طالما اتبعت الطرق المذكورة في هذا المقال.
إذا لم يظهر الصوت الشخصي لنظام iOS 18 في الكلام المباشر، فقد يرجع ذلك إلى ثلاثة أسباب رئيسية. عند إعداد الصوت الشخصي، تأكد من عدم وجود ضوضاء في الخلفية، لأنها يمكن أن تقاطع التسجيل، وتأكد من عدم تغطية الميكروفون. يمكن أن يحدث ذلك أيضًا إذا كان جهازك لا يحتوي على مساحة تخزين كافية ولا يمكنه معالجة ميزات مثل الصوت الشخصي في الكلام المباشر. أحد الأسباب الأكثر شيوعًا لهذه المشكلة هو أخطاء البرامج التي تظهر غالبًا في التحديثات التجريبية لنظام التشغيل iOS. ويحدث ذلك أيضًا بسبب القيود الإقليمية.
لا يمكنك أن تتوقع أن يعمل الصوت الشخصي دون إعداده. اتبع هذه الخطوات لتفعيل صوتك الشخصي على iOS 18.
افتح "الإعدادات" على جهاز iOS 18 الخاص بك وانتقل إلى "إمكانية الوصول >> الصوت الشخصي". اضغط على خيار "إنشاء صوت شخصي"..
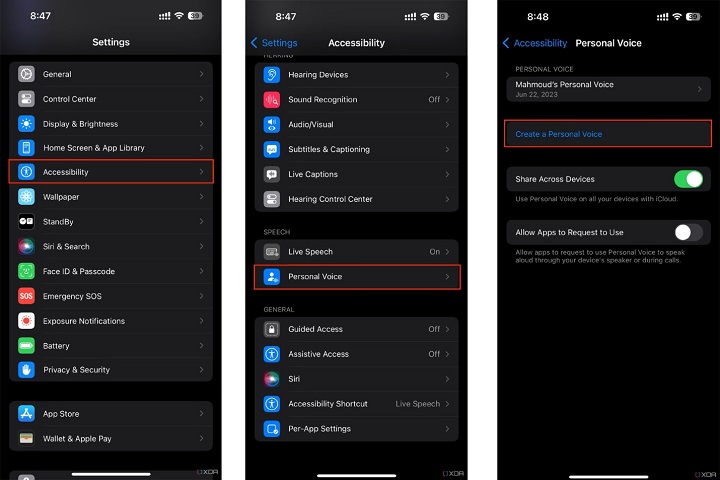
تابع بالنقر على "متابعة" في المطالبتين التاليتين، واكتب اسم صوتك الشخصي. ثم اضغط على خيار "متابعة".

الآن، اضغط على زر التسجيل وابدأ في قراءة العبارات التي تظهر على الشاشة. بمجرد الانتهاء، اضغط على خيار "الإنهاء" واستمع إلى التسجيل الخاص بك للتحقق من وجود ضوضاء في الخلفية. سيقوم النظام بإعلامك إذا كانت الخلفية صاخبة جدًا.

قد تستغرق العملية وقتًا أطول حتى تكتمل مما تم الإعلان عنه، حيث يمكنك فقط الوصول إلى الإصدار iOS 18 bet. لذلك لا تقلق إذا استغرق تنشيط الصوت الشخصي عدة أيام. بمجرد القيام بذلك، سوف تحصل على هذه الرسالة على شاشتك.

فيما يلي الطرق الأكثر فعالية لإصلاح مشكلة "عدم ظهور الصوت الشخصي في iOS 18" دون إعادة تثبيت التحديث.
إذا كانت ميزة الصوت الشخصي لا تعمل على جهاز iOS، فقد يكون ذلك بسبب قيود المنطقة. في إصدارات iOS التجريبية، حيث تتوفر بعض الميزات فقط في مناطق محددة للاختبار. يمكنك إصلاحه بسهولة عن طريق تغيير إعدادات المنطقة واللغة لديك. اتبع هذه الخطوات لتغيير المنطقة في جهاز iOS.
إذا واجهت مشكلة "عدم إنشاء الصوت الشخصي في نظام التشغيل iOS 18" وكنت تعلم أن هذه الميزة يمكن الوصول إليها في منطقتك، فيمكنك محاولة إعادة تمكينها للتحقق مما إذا كانت تعمل. نظرًا لأنك تستخدم إصدارًا تجريبيًا، فقد لا تعمل الميزة قم بالتنشيط من المحاولة الأولى. إليك كيفية إعادة تمكين الإعدادات وضبطها لاستخدام الصوت الشخصي.
افتح تطبيق "الإعدادات" وانقر على خيار "إمكانية الوصول". قم بالتمرير لأسفل وحدد "الصوت الشخصي". الآن، اضغط على خيار "إنشاء صوت شخصي" لإعداد صوت جديد، أو انتقل إلى الصوت الشخصي الذي قمت بتعيينه مسبقًا وقم بتعطيله وتمكينه.
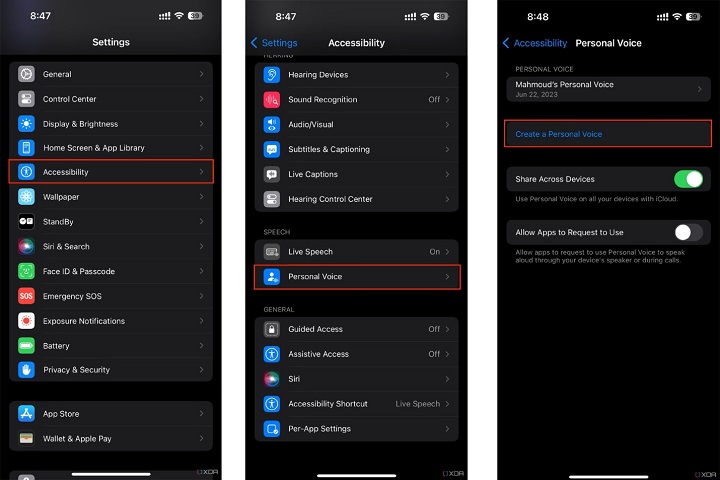
أثناء وجودك هناك، انقر فوق مفتاحي "المشاركة عبر الأجهزة" و"السماح للتطبيقات بطلب الاستخدام" وتشغيلهما لتحسين سهولة الاستخدام.

إذا كنت تحاول إعداد صوت شخصي على جهاز iPhone، لكنه لا يسجل أي شيء، فقد يكون ذلك بسبب إعدادات الميكروفون الخاطئة. إليك كيفية التحقق من ذلك وإصلاحه.
يمكن أن تساعدك إعادة ضبط Siri أيضًا في حل مشكلة "عدم إنشاء الصوت الشخصي في iOS 18". اتبع هذه الخطوات للقيام بذلك بأسرع طريقة ممكنة.
إذا كنت تريد إصلاح مشكلة عدم ظهور الصوت الشخصي في iOS 18 دون فقدان البيانات، فاستخدم Tenorshare ReiBoot. إنها أداة متخصصة يمكنها إصلاح أكثر من 150 مشكلة متعلقة بنظام iOS، بما في ذلك الصوت الشخصي الذي لا يعمل. إنه حل شامل يعيد تشغيل نظام iOS ويصلح أي أخطاء أو مشاكل أساسية. ويمكنه أيضًا وضع جهازك في وضع الاسترداد مجانًا وخفض مستوى نظام التشغيل iOS أو ترقيته. اتبع هذه الخطوات لإصلاح جهاز iOS باستخدام Tenorshare ReiBoot.
قم بتنزيل وتثبيت ReiBoot على جهاز الكمبيوتر. قم بتشغيله وتوصيل جهاز iPhone بجهاز الكمبيوتر. بمجرد التعرف على الجهاز، انقر فوق "ابدأ".
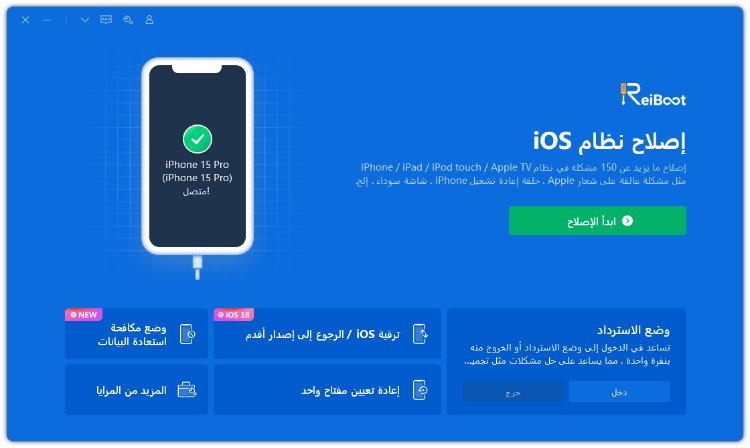
حدد علامة التبويب "الإصلاح القياسي" واقرأ الملاحظة أدناه. بعد ذلك، انقر على زر "الإصلاح القياسي".
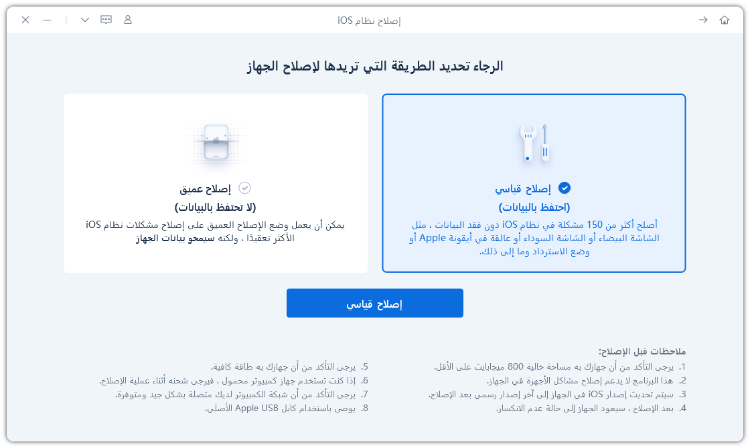
انقر فوق الزر "تنزيل" لتنزيل أحدث حزمة البرامج الثابتة لجهازك.
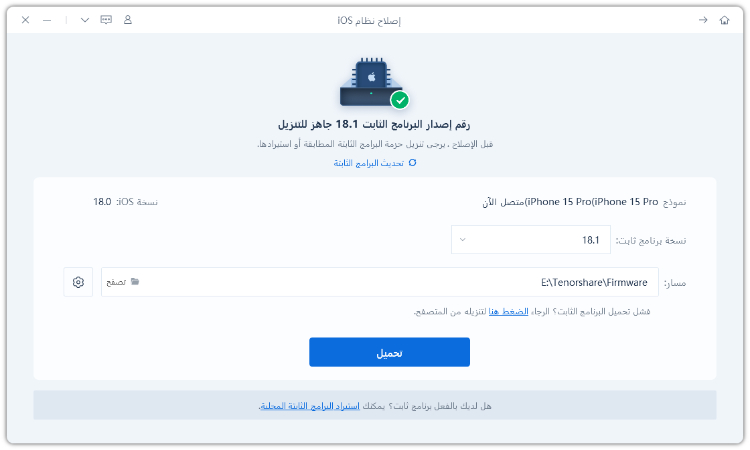
انقر فوق زر "بدء الإصلاح القياسي" وانتظر حتى تكتمل العملية.
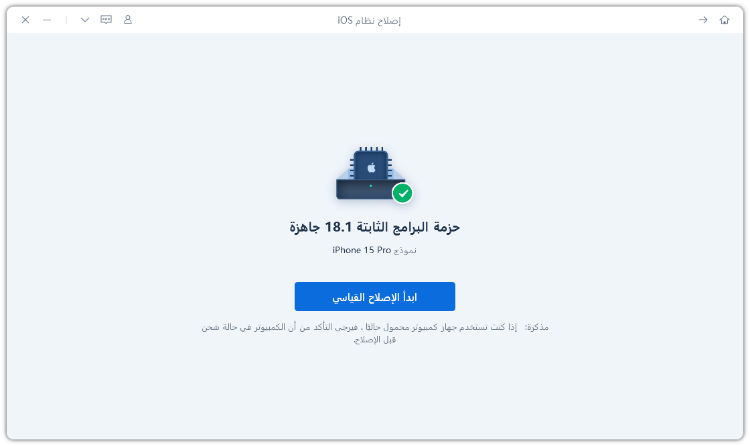
بعد اكتمال الإصلاح، انقر فوق "تم" لإنهاء الإصلاح.
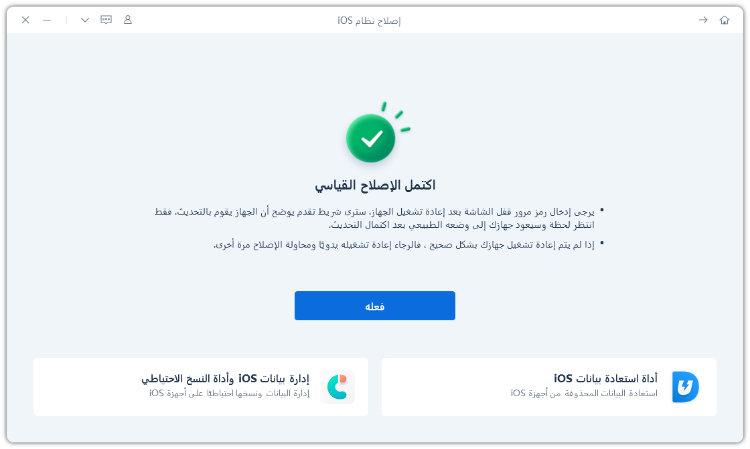
هناك طريقة أخرى سهلة لإصلاح مشكلة الصوت الشخصي وهي إعادة تعيين جميع الإعدادات إلى خيارات المصنع. ومع ذلك، سيؤدي ذلك إلى حذف جميع البيانات الموجودة على جهازك، لذا استخدمه كحل أخير.
الآن اضغط على خيار "إعادة ضبط جميع الإعدادات"..

تتيح ميزة الصوت الشخصي للمستخدمين تسجيل أصواتهم واستخدامها مع الكلام المباشر لقراءة أي نص على شاشتهم. إنه مخصص للمستخدمين الذين يجدون صعوبة في التحدث ويتواصلون بشكل أفضل مع الآخرين. يمكنك تفعيل الصوت الشخصي مع سيري؛ ومع ذلك، لا يمكنك استبدال صوتك به.
يحتوي نظام iOS 18 على ميزات صوتية شخصية تقوم بتسجيل صوتك وإملاءه؛ ومع ذلك، لا يمكنك تعيينه كصوت سيري. في حال كنت تريد تغيير صوت Siri بخيارات أخرى، انتقل إلى الإعدادات وأدخل Siri & search. هنا، يمكنك النقر على صوت Siri لتغييره باستخدام الخيارات الأخرى المتاحة.
اعتبارًا من اليوم، تتيح ميزات الصوت الشخصية للمستخدمين فقط إملاء النص. لا يمكنك تعيينه كصوت لسيري. هذا يعني أنه لا يمكنك تغيير صوت سيري إلى صوتك. قد تكون هذه الميزة متاحة في التحديثات المستقبلية، لكن iOS 18 لن تتوفر بها.
دعنا نختتم دليلنا حول إصلاح مشكلة "عدم ظهور الصوت الشخصي في iOS 18". يمكنك تجربة الطرق المذكورة في هذا الدليل، وتغيير المنطقة هو أول شيء يجب عليك فعله إذا كنت لا تعيش في الولايات المتحدة. إذا كانت هذه الطرق لا تعمل، استخدمTenorshare ReiBoot، لأنه سيصلح مشكلتك بنقرة واحدة، ولا داعي للقلق بشأن فقدان بياناتك.
ثم اكتب تعليقك
بقلم Mahra Mariam
2025-09-29 / iOS 17