ReiBoot - برنامج إصلاح نظام iOS المجاني رقم 1
أصلح أكثر من 150 مشكلة في iOS دون فقدان البيانات والترقية iOS 26/الرجوع إلى إصدار أقدم بأمان
ReiBoot: أداة إصلاح iOS رقم 1
إصلاح أكثر من 150 مشكلة في نظام iOS دون فقدان البيانات
آخر الوقت شهدت شركة آبل إطلاق iOS 18، وقد اكتشف العديد من مستخدمي iPhone أن هذا الإصدار الجديد من iOS يعاني من العديد من المشاكل، مثل استنزاف بطارية iPhone بسرعة بعد التحديث ، أو ظهور الصور التي تم حذفها سابقًا في الألبوم . هذا جعل المستخدمين يشككون في صحة بطارية iPhone وأمان الخصوصية.
لحل هذه المشاكل، اختار العديد من المستخدمين استخدام ReiBoot لإصلاح نظام iOS، وقد أثبتت هذه الطريقة فعاليتها. هناك طريقة أخرى يمكن للمستخدمين اختيارها، وهي العودة إلى iOS 17، والانتظار حتى تقوم شركة آبل بإصلاح هذه الأخطاء الموجودة في iOS 18.
إذا قمت بالفعل بالترقية إلى iOS 18 وتريد معرفة كيفية الرجوع إلى iOS 17 بدون استخدام iTunes، فاستمر في القراءة!
من الشائع بالنسبة لمعظم مستخدمي الهواتف الذكية تحديث تطبيقاتهم وأنظمة التشغيل الخاصة بهم دون قراءة التفاصيل والتغييرات التي تم إجراؤها في الإصدارات الجديدة. وبالمثل، يميل معظم مستخدمي iPhone إلى تحديث هواتفهم كلما توفر إصدار تجريبي جديد من iOS.
حالياً، يتم إدخال iOS 18، والكثير من الأشخاص سيقومون بتحديث هواتفهم لتجربة الميزات الجديدة المضافة في هذا الإصدار. ومع ذلك، لن يعجب كل المستخدمين بهذه الميزات، لذلك سيودون العودة إلى iOS 17 بدون استخدام iTunes. في مثل هذه الحالة، يتعين عليك أن تكون حذراً طوال العملية لتجنب أية فقدان للبيانات.
للرجوع من iOS 18 إلى إصدار iOS 17 الثابت، سيتعين عليك مسح كل شيء على جهاز iOS الخاص بك، لذلك ستحتاج إلى نسخ احتياطية لجهازك حتى تتمكن من استعادة بياناتك وإعداداتك بعد انتهاء عملية الرجوع. الشيء الجيد هو أن إنشاء نسخ احتياطية لجهاز iPhone الخاص بك سهل جداً باستخدام أي من هذه الطرق:
تحت إعدادات نسخ الاحتياطي في iCloud، ستجد مفتاح التبديل لتشغيل النسخ الاحتياطي التلقائي. استخدم خيار "نسخ احتياطي الآن" لإنشاء أحدث نسخة احتياطية.
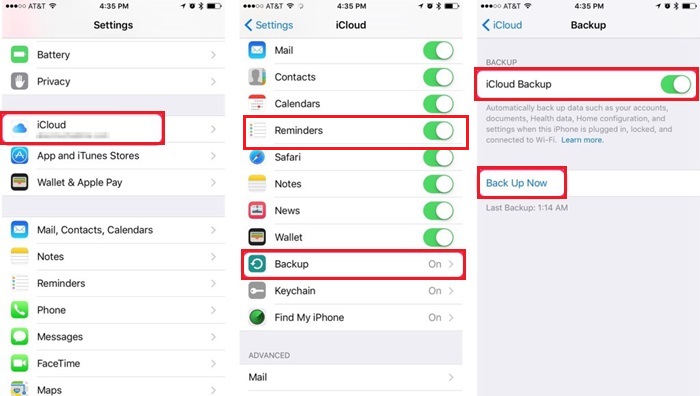
استخدم خيار "نسخ احتياطي الآن" لإنشاء أحدث نسخة احتياطية. يمكنك إنشاؤها إما في iCloud أو تغيير الخيار إلى هذا الكمبيوتر.

بمجرد استخدام أي من الطرق المذكورة أعلاه لإنشاء نسخة احتياطية لجهازك، يمكنك المتابعة إلى الخطوة التالية للرجوع بأمان من iOS 18 إلى iOS 17 بدون استخدام iTunes.
الآن بعد أن أصبحت على دراية بعملية إنشاء نسخة احتياطية لجهازك، دعنا نناقش كيفية الرجوع من iOS 18 إلى iOS 17 بدون استخدام iTunes. ستحتاج إلى أداة من الطرف الثالث لهذا الغرض.
Tenorshare ReiBoot هي أفضل أداة للعودة إلى iOS 17 لأنها سريعة وموثوقة وفعالة. علاوة على ذلك، لديها ميزات قوية لإصلاح النظام للتأكد من اكتمال عملية الرجوع بأمان دون تلف برامج جهازك.
من المهم الإشارة إلى أن لـ ReiBoot العديد من الميزات الأخرى بالإضافة إلى إمكانية الرجوع ببرامج iOS الخاصة بك. ومن بين هذه الميزات البارزة والمفيدة:
اتبع هذه الخطوات للرجوع إلى إصدار أقدم من iOS 18 إلى iOS 17 باستخدام ReiBoot:
قم بتوصيل iPhone بجهاز الكمبيوتر الخاص بك. افتح ReiBoot على جهاز الكمبيوتر الخاص بك وانقر فوق خيار الرجوع إلى إصدار أقدم كما هو موضح أدناه.

ستحصل على خيارين مختلفين في الشاشة التالية. اختر "الرجوع إلى إصدار أقدم" عندما تريد الرجوع إلى iOS 17. تأكد من عمل نسخة احتياطية لجهازك.

سيحدد البرنامج تلقائيًا إصدار iOS على جهازك ويقترح ملف البرنامج الثابت المقابل للرجوع إلى إصدار أقدم. ما عليك سوى النقر فوق الزر "تنزيل" لبدء تنزيل حزمة البرامج الثابتة لنظام التشغيل iOS.

ستكتمل عملية الرجوع من إصدار iOS 18 إلى iOS 17 بالكامل في غضون بضع دقائق.

باتباع هذه الخطوات البسيطة ، يمكنك بسهولة الرجوع إلى iOS 17 بدون استخدام iTunes. تحقق من الفيديو التعليمي أدناه للحصول على دليل مرئي.
نعم، يمكنك الرجوع من iOS 18 إلى إصدار iOS سابق باستخدام برامج موثوقة مثل ReiBoot.
الرجوع من iOS 17 بدون كمبيوتر ممكن باستخدام بعض الأدوات، ولكن لا يوصى بهذا الأمر. يمكن أن يكون هناك العديد من المشاكل عند محاولة الرجوع من iOS 17 بدون كمبيوتر، مثل فقدان البيانات، وعدم وجود نسخ احتياطية، أو العودة إلى إصدار iOS غير متوافق.
TinyUmbrella و 3uTools هما أداتان شائعتان جدًا تستخدمان للرجوع إلى iOS 17 بدون استخدام iTunes. ومع ذلك، يجب أن تعلم أن العديد من المستخدمين عبروا عن مخاوفهم الأمنية والسلامة بشأن TinyUmbrella، وكذلك أن استخدام 3uTools معقد جدًا.
اقرأ أيضا:[تم حلها بالتأكيد!] كيفية إزالة iOS 18 من iPhone
من خلال الرجوع بجهازك من iOS 18 إلى iOS 17، يمكنك تجنب الكثير من المشاكل. فمن الأفضل الاعتماد على أداة مثل Tenorshare ReiBoot التي تتمتع بإمكانية الوصول الرائعة والكفاءة والأداء والأمان. وستساعدك في النهاية في العودة إلى iOS 17 بدون iTunes بسرعة وسهولة.

ثم اكتب تعليقك
بقلم خالد محمد
2025-09-29 / iOS 17