ثم اكتب تعليقك
[برنامج تعليمي] كيفية حذف رموز التحقق من iPhone تلقائيًا في iOS 18 /iOS 17
إحدى هذه الميزات في iOS 17 هي حذف رسائل المصادقة الثنائية (2FA) النصية تلقائيًا، والتي يطلب تنفيذها لأول مرة منذ التحديث. ولكن إذا اخترت/نقرت عن طريق الخطأ على "الإعداد لاحقًا في الإعدادات"، فهذا المقال مخصصة لك. يتناول هذا المقال كيفية حذف رموز التحقق تلقائيًا في iOS 18 /iOS 17 لإضافة المزيد من الراحة. هيا نكتشف.
الجزء 1: ما هو رموز التحقق من الحذف التلقائي لنظام التشغيل iOS 18 /iOS 17
تعد رسائل المصادقة الثنائية ورسائل البريد الإلكتروني شائعة عند تسجيل الدخول إلى حساباتك أو تأكيد الدفعات عبر الإنترنت. قد لا يبدو الأمر كثيرًا، لكنها تتراكم كرسائل غير مرغوب فيها في تطبيق iMessage أو البريد الإلكتروني بمرور الوقت. لذا فإن أحدث ميزة، وهي رموز التحقق للحذف التلقائي لنظام التشغيل iOS 18 /iOS 17، ستحذف رموز المرور المستخدمة لمرة واحدة تلقائيًا إذا كنت بحاجة إلى ذلك.
يعمل هذا على تحسين جودة حياتك بشكل كبير لأن نظام iOS يدخل المصادقة الثنائية بمجرد استلامها إذا كنت في عملية تسجيل الدخول في تطبيقات مختلفة.
الجزء 2: كيفية حذف رموز التحقق من iPhone تلقائيًا في iOS 18 /iOS 17
يناقش هذا القسم كيفية الحذف التلقائي لرموز التحقق إذا لم تقبل المطالبة في المرة الأولى التي ظهرت فيها مطالبة الحذف التلقائي لنظام التشغيل iOS 18 /iOS 17.
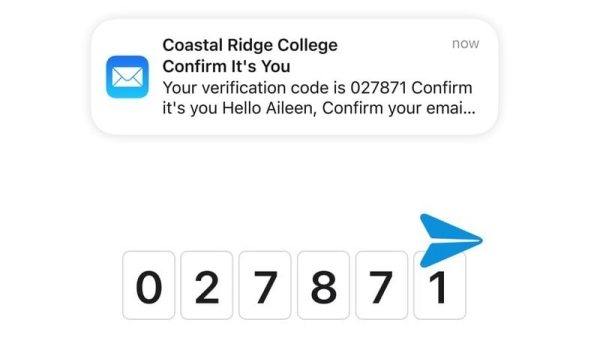
1. انتقل إلى تطبيق "الإعدادات" على جهاز iPhone أو iPad ثم قم بالتمرير لأسفل إلى خيار القائمة "كلمة المرور".
2. أدخل قائمة "كلمات المرور". وسيُطلب منك التحقق إما عن طريق مستشعر "Face ID" أو "Finger Print" على أجهزة iPhone الأقدم.
3. بعد التحقق، انقر فوق "خيارات كلمة المرور"، وسترى قسم "رموز التحقق" بمجرد وصولك إلى هناك.
4.في هذا القسم، ما عليك سوى تفعيل خيار "التنظيف تلقائيًا" وبذلك تكون قد انتهيت .
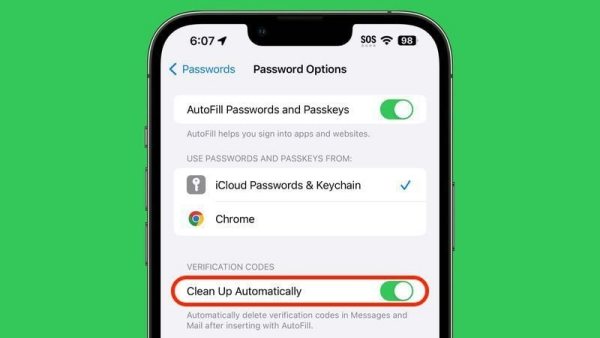
الآن، في كل مرة تتلقى فيها رمز مرور 2FA عبر رسالة نصية أو بريد إلكتروني، بعد استخدامه، يتم حذف رموز التحقق تلقائيًا لنظام iOS 18 /iOS 17.
الجزء 3: كيفية البحث عن كلمات المرور على iPhone باستخدام مدير كلمات المرور [الأكثر أمانًا والأسهل]
الطريقة المعتادة في iOS لرؤية كلمات المرور المحفوظة لمختلف التطبيقات ومواقع الويب هي زيارة قائمة "كلمات المرور" في تطبيق "الإعدادات"، ولكن دعنا نشاركك طريقة مثالية أخرى للحصول على جميع كلمات المرور التي يمكنك تصديرها أيضًا.
في هذه الحالة، يمكنك استخدام تطبيق تابع لجهة خارجية، Tenorshare 4uKey - iOS Password Manager، كحل عظيم. يمكن لهذا التطبيق عمل نسخة احتياطية والاطلاع على جميع كلمات المرور الخاصة بحساباتك ومواقع الويب المحفوظة بواسطة مدير كلمات المرور. أفضل ما في هذه الأداة هو أنها يمكن أن تساعدك في عرض معلومات بطاقتك المحفوظة، وكلمات مرور WiFi، والمزيد. اتبع الخطوات المذكورة هنا لمعرفة كيف يمكن القيام بذلك.
قم بتشغيل 4uKey Password Manager على جهاز الكمبيوتر الخاص بك ثم تأكد من توصيل جهاز iOS بشكل صحيح عبر الكابل الأصلي الخاص به. في شاشة الترحيب، يمكنك البدء بالنقر فوق "بدء المسح". ستقوم الأداة بعد ذلك بالبحث والمسح الضوئي لجميع كلمات المرور المحفوظة على جهازك، الأمر الذي قد يستغرق بضع دقائق.
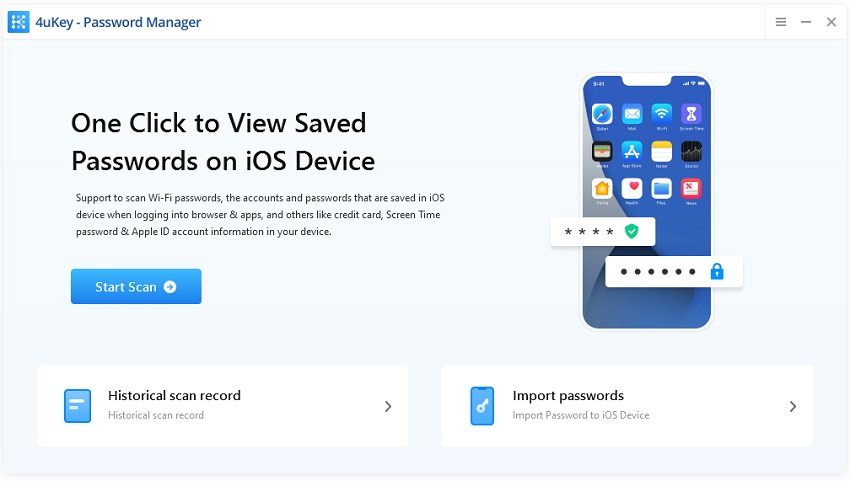
انقر فوق "بدء المسح" مرة أخرى. سيقوم البرنامج بفحص جميع كلمات المرور المحفوظة على جهازك. انتظر بضع دقائق.

قبل أن تبدأ عملية المسح، ستطلب الأداة كلمة المرور الخاصة بنسخة iTunes الاحتياطية. إذا لم تقم بإدخاله من قبل، فما عليك سوى إضافة أي شيء يمكنك تذكره.
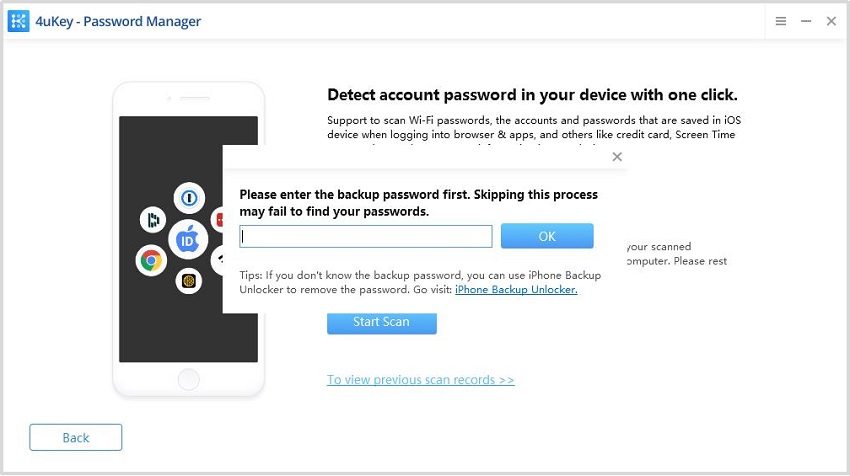
عندما تتوقف الأداة عن المسح، يمكنك رؤية قائمة كلمات المرور مصنفة إلى خيارات مختلفة. على سبيل المثال، إذا حددت كلمة مرور موقع الويب والتطبيق على الجانب الأيسر، فيمكنك رؤية جميع كلمات المرور في القسم الرئيسي.
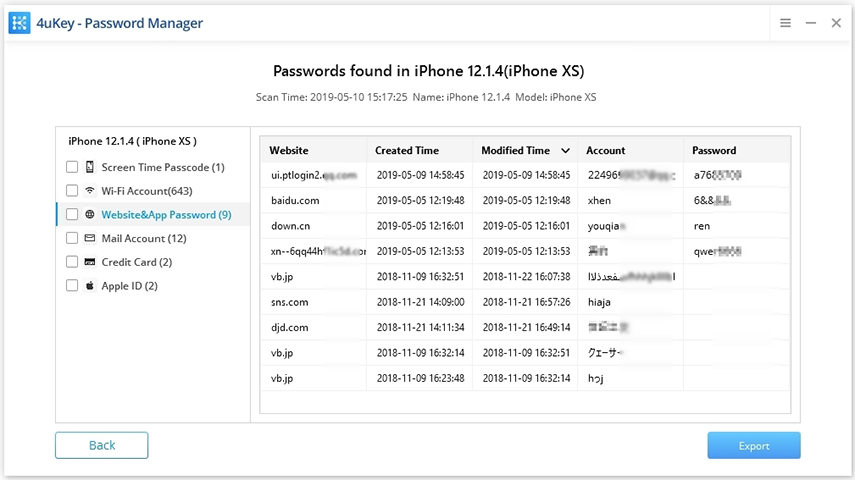
- يمكن تصدير كلمات المرور هذه بسهولة عن طريق النقر فوق الزر "تصدير" في أسفل اليمين حتى تتمكن من حفظ هذه المعلومات للمستقبل.
نصيحة إضافية: كيفية تمكين ملء رموز المرور تلقائيًا على iPhone
يدعم iPhone العديد من الميزات الفريدة التي تجعل حياتك أسهل. كنصيحة إضافية في مقالة "كيفية حذف رموز التحقق تلقائيًا في iOS 18 /iOS 17"، يجب أن تعرف أن لديك خيارين لإنشاء كلمات المرور.
أولاً، يمكنك إنشاء كل حساب بنفسك، أو يمكنك السماح لنظام iOS باقتراح كلمات مرور قوية يكاد يكون من المستحيل اختراقها. بغض النظر عن الخيار الذي تختاره، يجب عليك السماح لنظام iOS بملئها تلقائيًا في المرة التالية التي تقوم فيها بتسجيل الدخول إلى حساب معين.
- افتح تطبيق الإعدادات وانتقل لأسفل إلى حيث ترى "كلمة المرور".
- اضغط على الخيار وأدخل إلى القائمة.
- في الخطوة التالية، اضغط على "الملء التلقائي لكلمات المرور" في الصورة أدناه.
في هذه الخطوة، تحتاج إلى تشغيل مفتاح التبديل "التدوين التلقائي لكلمات المرور"..
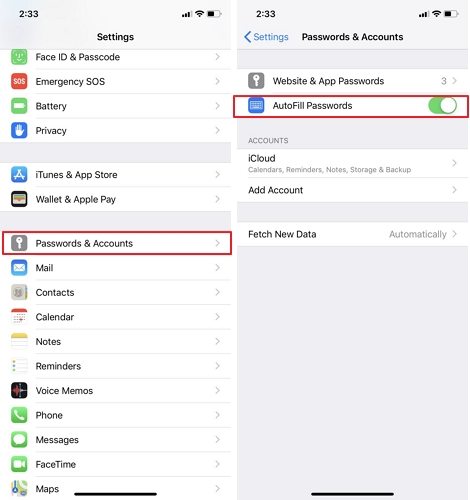
لقد انتهيت الآن، وفي كل مرة تريد فيها تسجيل الدخول إلى تطبيق أو حساب، سيسألك iOS دائمًا عما إذا كنت تريد الملء التلقائي. سيؤدي هذا إلى تسهيل عملية تسجيل الدخول إلى التطبيقات أو الحسابات التي تقوم بتسجيل الخروج منها في كل مرة تستخدمها بسبب الأمان.
يمكنك تكرار نفس الخطوات ولكن استخدم تطبيقًا آخر للقيام بنفس الشيء، مثل Google Chrome أو Microsoft Edge، حيث أنه يحفظ أيضًا كلمات المرور تلقائيًا. لذلك، تمامًا مثل النقر على Keychain في الصورة أعلاه، يمكنك ببساطة النقر فوق Chrome، والآن سيكون Chrome هو مدير كلمات المرور الخاصة بك.
وفي الختام
في هذا المقال، شاركنا أهمية استخدام ميزة المصادقة الثنائية بالتفصيل، ولكن هذه الرموز يمكن أن تتراكم بسرعة إذا كنت تفعل ذلك كثيرًا. لكننا شاركنا حلاً شاملاً وعلمناك "كيفية حذف رموز التحقق تلقائيًا" للتأكد من عدم تراكم هذه الرموز.
علاوة على ذلك، ناقش هذا المقال كيفية حفظ كلمات المرور تلقائيًا وماذا تفعل إذا كنت تريد رؤية الكلمات المهمة وكتابتها. ولا يمكنك تذكر جميع كلمات المرور الخاصة بك. تم شرح العملية من خلال Tenorshare 4uKey - iOS Password Manager، وهي أداة رائعة ليس فقط لحفظ كلمات المرور الخاصة بك بل ولتصديرها أيضًا .






بقلم خالد محمد
2025-09-29 / iOS 17