ReiBoot - برنامج إصلاح نظام iOS المجاني رقم 1
أصلح أكثر من 150 مشكلة في iOS دون فقدان البيانات والترقية iOS 26/الرجوع إلى إصدار أقدم بأمان
ReiBoot: أداة إصلاح iOS رقم 1
إصلاح أكثر من 150 مشكلة في نظام iOS دون فقدان البيانات
طرحت Apple للتو ميزة جديدة في وضع الاستعداد في نظام التشغيل iOS 17/18 ، مما يتيح لك تحقيق أقصى استفادة من شاشة جهاز iPhone الخاص بك. إنه يحول الشاشة إلى شاشة متوهجة جميلة مع عناصر واجهة مستخدم لطيفة أو شاشات ساعة أو صورك المفضلة عندما يكون جهاز iPhone الخاص بك قيد الشحن أو جالسًا في وضع الخمول أفقيًا. يمكنك التمرير بين الشاشات المختلفة لاختيار الشاشة التي تريدها. إذا كنت قد قمت بتثبيت iOS 17/18 ولكنك اكتشفت أن نظام iOS 17/18 StandBy لا يعمل ولا تعرف ما يجب فعله ، فاتبع هذا الدليل مع أفضل 10 طرق لإصلاح المشكلة.
يمكن أن تكون هناك أسباب مختلفة لعدم عمل iOS 17/18 StandBy. نظرًا لأن iOS 17/18 لا يزال في مراحله الأولية ، ولم يتم طرح سوى الإصدار التجريبي العام ، فمن المتوقع حدوث أخطاء حتى يتم إطلاق نظام التشغيل iOS 17/18 بكامل طاقته في سبتمبر.
لا يتم تشغيل وضع الاستعداد بسبب خطأ أو خطأ في نظام التشغيل ، والذي يمكن حله بسهولة من خلال فرض إعادة التشغيل. يمكن أن يتسبب التهيئة الخاطئة في إعدادات نظام التشغيل أو أخطاء ذاكرة التخزين المؤقت أيضًا في حدوث هذه المشكلة.
علاوة على ذلك ، يعمل الاستعداد في الوضع الأفقي ؛ انها لا تعمل. ربما لا يوجد وقت كافٍ لتنشيطه بسبب الحركة. يمكن أيضًا أن يكون الشاحن الخاطئ أو كبل البيانات هو السبب في عدم تشغيل وضع الاستعداد.
فيما يلي جميع أفضل 8 طرق لإصلاح مشكلة عدم عمل الاستعداد لنظام التشغيل iOS 17/18 على iPhone:
أول شيء يجب عليك فعله عندما لا يعمل نظام iOS 17/18 StandBy هو تعطيله وإعادة تمكينه. من الممكن أن يكون ذلك بسبب الأخطاء أو الأخطاء في إعدادات نظام التشغيل ، إلا أنه لم يتم تمكينه على الرغم من حقيقة أنك قمت بتشغيله من الإعدادات. قد تساعد إعادة تمكين ميزة الاستعداد في الإعدادات في حل المشكلة.
إليك كيفية تعطيل وضع الاستعداد وإعادة تمكينه على iPhone:
انتقل إلى تطبيق الإعدادات >> اضغط على Standby.
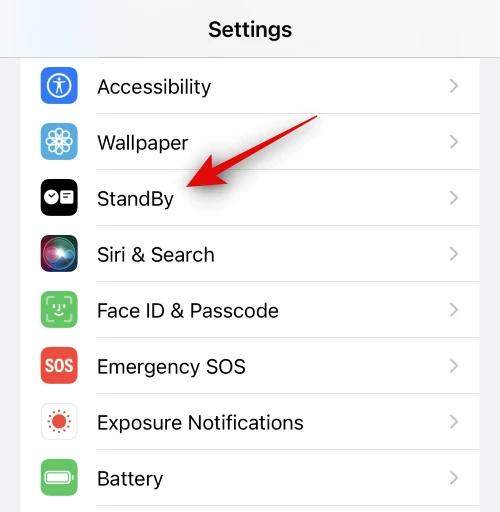
اضغط على زر الاستعداد في الأعلى لتعطيله إذا تم تمكينه.
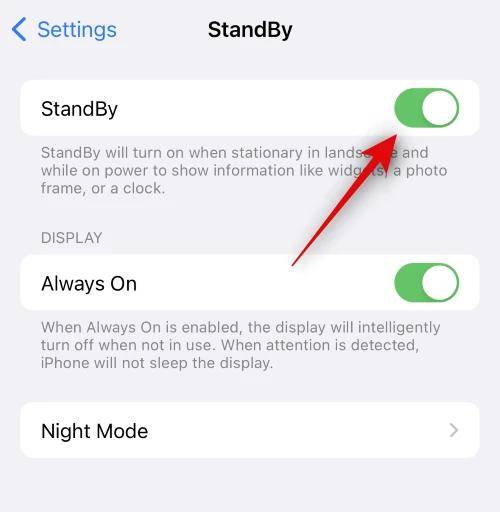
إذا كان وضع الاستعداد لا يزال لا يعمل على جهاز iPhone الخاص بك ، فيمكنك أيضًا محاولة تعطيل جميع الإعدادات في إعدادات الاستعداد وإعادة تمكينه. سيؤدي القيام بذلك إلى تكوين الإعدادات على جهاز iPhone الخاص بك عالقًا بسبب الخطأ أو أي خطأ iOS. إليك كيفية القيام بذلك:
انتقل إلى تطبيق الإعدادات >> الاستعداد. اضغط على الوضع الليلي ، وقم بتعطيل التبديل له.
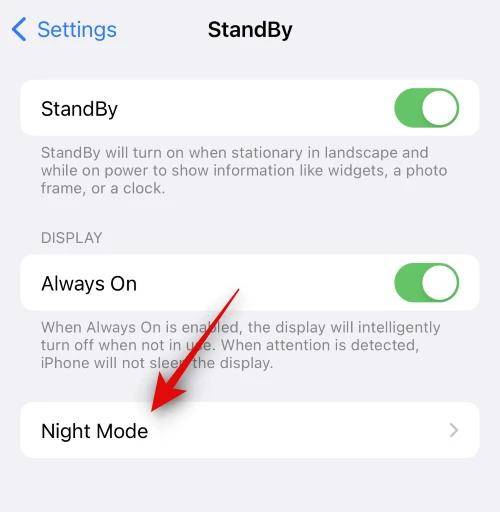
ضمن تبديل الوضع الليلي ، انقر فوق تبديل الحركة لتعطيله.

إن فرض إعادة تشغيل جهاز iPhone هو أبسط طريقة لكنها أفضل طريقة لحل المشكلات المتعلقة بنظام iOS. يساعد في تكوين جميع الإعدادات ويمنح نظام التشغيل بداية جديدة. سيؤدي ذلك إلى نهاية جميع خدمات الخلفية على الجهاز وسيصلح الأخطاء. إليك كيفية فرض إعادة تشغيل جهاز iPhone لإصلاح عدم عمل وضع الاستعداد لنظام التشغيل iOS 17/18.

إذا قمت بتمكين وضع الطاقة المنخفضة ، فقد يتداخل أيضًا مع وضع الاستعداد والميزات الأخرى لنظام التشغيل. تم تصميم وضع الطاقة المنخفضة لتقليل استهلاك الطاقة على الجهاز عن طريق الحد من عملية الخلفية واستخدام وحدة المعالجة المركزية.
يتحول رمز البطارية في شريط الحالة إلى اللون الأصفر عند تمكين وضع الطاقة المنخفضة في iPhone. إذا كان لونه أصفر ، فاتبع الخطوات أدناه لتعطيله:
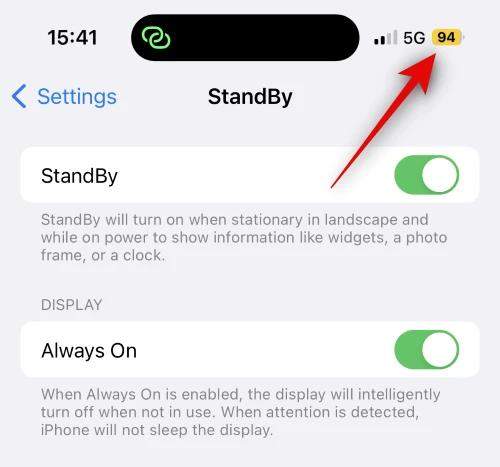
افتح تطبيق الإعدادات واضغط على خيار البطارية. اضغط على تبديل وضع الطاقة المنخفضة لإيقاف تشغيله.
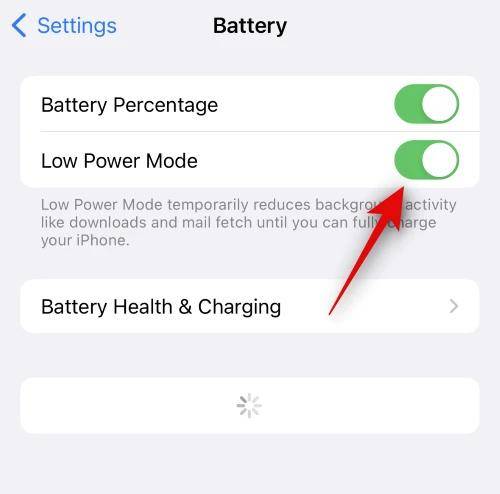
إذا تم تشغيل وضع الطاقة المنخفضة ، فيجب حل "وضع الاستعداد لا يتم تشغيله" بسهولة الآن.
يعمل وضع الاستعداد عندما يكون جهازك في الوضع الأفقي ، ويمكن أن يتداخل تمكين قفل الدوران مع تشغيل ميزة وضع الاستعداد. قم بإيقاف تشغيل قفل التدوير على جهاز iPhone الخاص بك ، ويجب أن يصلح المشكلة. إليك كيفية إيقاف تشغيل قفل التدوير على جهاز iPhone:
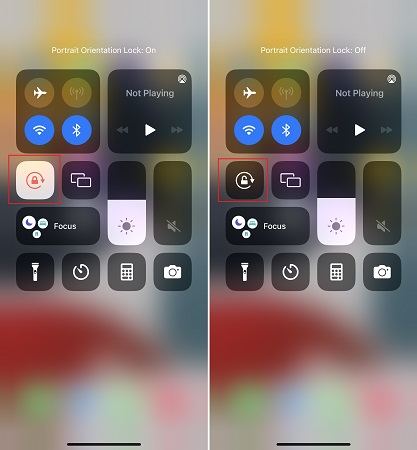
الآن ضع جهازك على الشحن وفي وضع أفقي لتشغيل وضع الاستعداد. إذا عملت ، فيجب أن يكون خلل قفل الدوران يتداخل مع وضع الاستعداد. نأمل أن يتم إصلاحه في التحديثات المستقبلية.
تأتي نماذج iPhone 14 Pro و Pro Max مع ميزة العرض الدائم ، والتي تتطلب إعدادات وتخصيصًا مختلفًا لتمكين وضع الاستعداد. ويرجع ذلك بشكل رئيسي إلى ميزة الكشف عن الوجه الذكية ، التي تطفئ الشاشة عندما تبتعد النظرة عنها.
إذا تم تعطيل ميزة العرض الدائم ، فقد لا يعمل وضع الاستعداد. لإصلاح "عدم تشغيل وضع الاستعداد" ، يجب تشغيل ميزة العرض الدائم. هنا كيفية تشغيل دائمًا على iPhone 14 Pro / Pro Max:
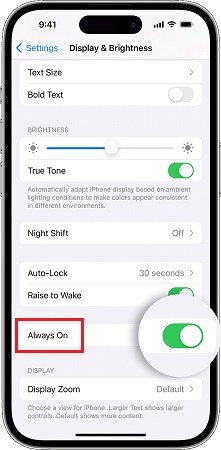
إذا لم تتمكن من إصلاح "iOS 17/18 StandBy not working" ، فحان الوقت لاتخاذ بعض الخطوات المتقدمة لإصلاحها. في بعض الأحيان ، يحدث المشكلة بسبب خطأ في تكوين الإعدادات. الرسالة لا تسجل بشكل صحيح ، مما يؤدي إلى الوضع الحالي ، حيث يبدو أن الإعدادات ممكّنة ، لكنها ليست كذلك في الواقع. إعادة تعيين جميع الإعدادات يحل هذا الخلل.
جرّب إعادة تعيين جميع الإعدادات على جهاز iPhone الخاص بك لإصلاح "نظام iOS 17/18 StandBy لا يعمل":

إذا لم يعمل أي من الحلول المذكورة أعلاه على إصلاح "وضع الاستعداد لنظام التشغيل iOS 17/18 لا يعمل" ، فيجب أن تكون هناك مشكلة حرجة بجهازك يجب فحصها بدقة. يجب حل المشكلة بعد تطبيق الإصلاحات المذكورة أعلاه ، ولكن إذا استمرت ، فيمكن أن تكون مرتبطة بالجهاز.
اتصل بدعم Apple للحصول على مساعدة احترافية ، وقم بفحص جهاز iPhone الخاص بك. إذا كنت تعتقد أنها مشكلة برمجية ولا يوجد خطأ في أجهزة هاتفك ، فامنحها لقطة أخيرة مع الإصلاح التالي.
إذا كان وضع الاستعداد في نظام التشغيل iOS 17/18 لا يعمل بسبب خطأ أو خطأ ، فيمكنك محاولة استخدام Tenorshare ReiBoot لإصلاحه. إنها أداة احترافية مصممة خصيصًا لحل المشكلات المتعلقة بنظام iOS دون الحصول على أي مساعدة احترافية.
إنها أداة آلية تكتشف المشكلة تلقائيًا على الجهاز وتطبق إصلاحات لحلها. يمكنه إصلاح أكثر من 150 مشكلة متعلقة بنظام iOS ، بما في ذلك iPhone عالق على شعار Apple ، والشاشة المجمدة ، ومشاكل الشاشة السوداء التي تتطلب عادةً مساعدة احترافية.
إليك كيفية إصلاح مشكلة عدم عمل وضع الاستعداد في نظام التشغيل iOS 17/18 مع Tenorshare ReiBoot.
قم بتنزيل ReiBoot وتشغيله على جهاز الكمبيوتر الخاص بك ، وقم بتوصيل جهاز iPhone الخاص بك بالكمبيوتر باستخدام الكابل المتوافق. انقر فوق الزر "ابدأ" على شاشة البرنامج.
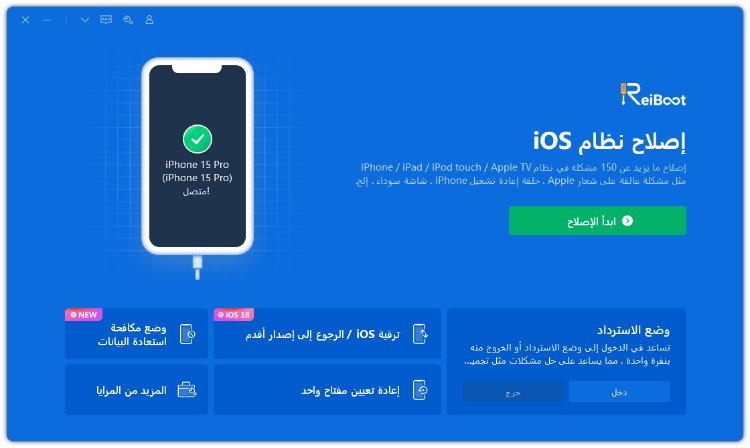
ستوفر لك خيارين: حدد خيار الإصلاح القياسي وانقر على زر الإصلاح القياسي للمتابعة.
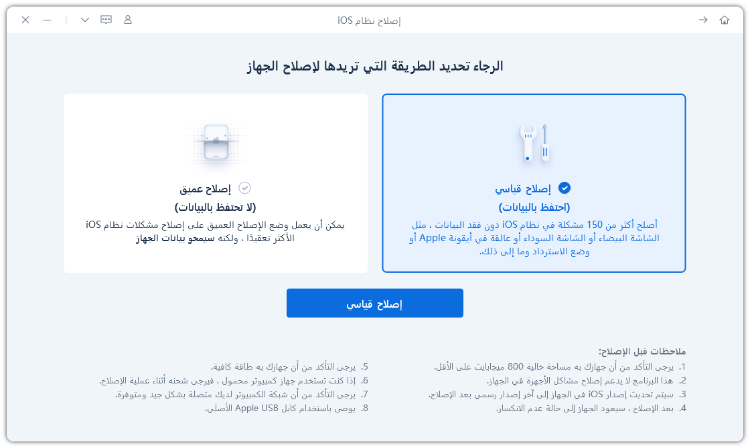
يتطلب الإصلاح القياسي حزمة برامج ثابتة لجهازك لتطبيق الإصلاح. سيقترح Tenorshare ReiBoot حزمة البرامج الثابتة وفقًا لطراز جهاز iPhone الخاص بك ، انقر فوق الزر تنزيل.
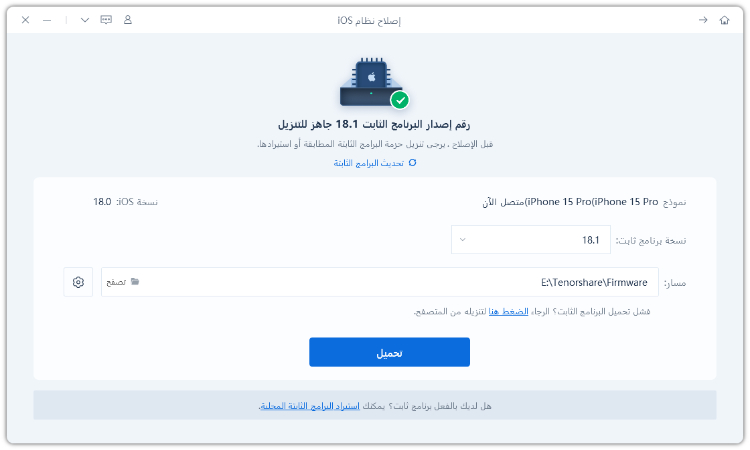
بمجرد تنزيل حزمة البرامج الثابتة ، انقر فوق بدء الإصلاح القياسي لبدء العملية ، وانتظر حتى تكتمل. تأكد من إغلاق كافة البرامج الأخرى الموجودة على الكمبيوتر أثناء العملية.
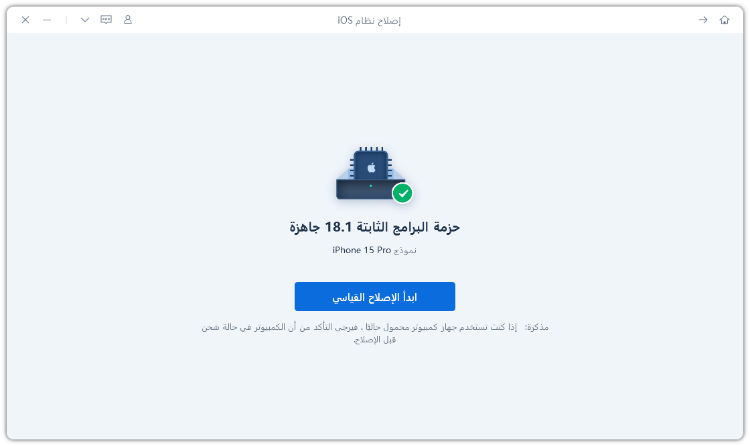
ستتم إعادة تشغيل جهاز iPhone الخاص بك بمجرد اكتمال العملية ، ويجب إصلاح مشكلة "iOS 17/18 StandBy لا تعمل".
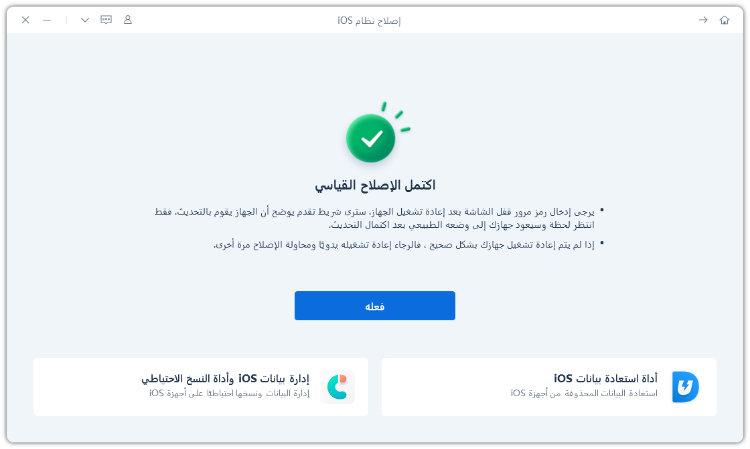
هناك طريقة رائعة أخرى لإصلاح "عدم تشغيل وضع الاستعداد" وهي إعادة تثبيت الإصدار التجريبي من iOS 17/18 على جهاز iPhone الخاص بك عبر Tenorshare ReiBoot. هناك احتمال أن الإصدار التجريبي من iOS 17/18 لم يتم تثبيته بشكل صحيح على جهازك ، مما يؤدي إلى حدوث المشكلة وإعادة تثبيته قد يحل المشكلة. يمكن أن يساعدك ReiBoot في تثبيت iOS 17/18 beta 1 / beta 2 / beta 3 / beta 4 و iOS 17/18 beta العامة بنقرة واحدة دون فقدان البيانات.
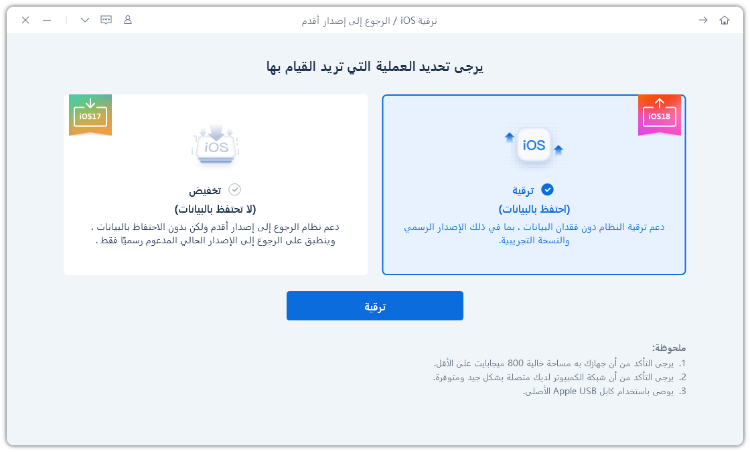
طرحت Apple مؤخرًا الإصدار التجريبي من iOS 17/18 ، مما يوفر ميزات وتحسينات جديدة لأجهزة iPhone و iPad. ومع ذلك ، أبلغ العديد من المستخدمين عن مشكلة "وضع الاستعداد لنظام التشغيل iOS 17/18 لا يعمل". في هذا الدليل ، حددنا جميع أفضل الطرق لإصلاح ذلك.
إذا كنت لا ترغب في الاطلاع على قائمة طويلة من الطرق ، فإن Tenorshare ReiBoot هي أداة الانتقال لإصلاح جميع المشكلات المتعلقة بنظام iOS على iPhone و iPad دون متاعب.

ثم اكتب تعليقك
بقلم خالد محمد
2025-09-29 / iOS 17