ثم اكتب تعليقك
كيفية إيقاف تشغيل Find My IPad بدون كلمة مرور؟ تحقق من دليل 2025
منذ بضعة أيام ، كنت أحاول إعادة ضبط جهاز iPad الخاص بي ، ولكن من الصعب جدًا القيام بذلك بسبب خيار العثور على جهاز iPad الخاص بي. لقد تم تمكينه ، ولا أتذكر معرف Apple وكلمة المرور. هل علي ان افعل؟"
يعد العثور على جهاز iPad خيارًا موثوقًا لمستخدمي iPad حيث يساعد في تحديد موقع جهازك إذا كان مسروقًا أو مفقودًا. ومع ذلك ، إذا كنت تريد أداء أشياء مختلفة ، مثل إعادة ضبط المصنع ، فيجب عليك تعطيل هذا الخيار. لكن الموقف يصبح معقدًا عندما لا تتذكر معرف Apple وكلمة المرور. لا تقلق لأننا نساندك. إذا كنت تريد إيقاف تشغيل العثور على iPad الخاص بي بدون كلمة مرور ، فاقرأ هذه المدونة للحصول على حل سريع.
الجزء 1: هل يمكنني إيقاف تشغيل العثور على جهاز iPad بدون كلمة مرور
لإيقاف تشغيل العثور على جهاز iPad ، سيُطلب منك إدخال معرف Apple وكلمة المرور. ولكن في حالة نسيان بيانات الاعتماد الخاصة بك ، يمكنك استخدام تطبيقات مختلفة تابعة لجهات خارجية لإعادة تعيين تفاصيل جهازك أو تجاوز قفل التنشيط. لكن بعض الأدوات قد تكون محفوفة بالمخاطر بعض الشيء. لذلك ، ذكرنا لك أداة ستتجاوز قفل التنشيط دون التسبب في أي مشاكل. لا تنس أن تقرأ عن هذا البرنامج في القسم التالي.
الجزء 2: كيفية إيقاف تشغيل العثور على جهاز iPad بدون كلمة مرور
لم يعد إيقاف تشغيل Find My iPad بدون كلمة مرور مهمة صعبة إذا كان لديك أداة موثوقة معك. يمكنك ذلك بسهولة تجاوز قفل التنشيط، والتي ستوفر لك الوصول بسهولة إلى جهازك. لكن السؤال هو أي برنامج سيساعد في تحقيق هذا الهدف؟ يمكنك استخدام Tenorshare 4MeKey لهذا الغرض فهو سهل الاستخدام ولا يتطلب أي مهارات تقنية. إلى جانب ذلك ، يمكنك استخدام وظيفة إيقاف تشغيل FMI لإزالة معرف Apple تمامًا. اتبع الدليل أدناه لمزيد من التفاصيل.
أولاً قم بتنزيل البرنامج من الموقع الرسمي وابدأ تشغيله. من الصفحة الرئيسية ، يمكنك تحديد خيار "إيقاف تشغيل FMI".
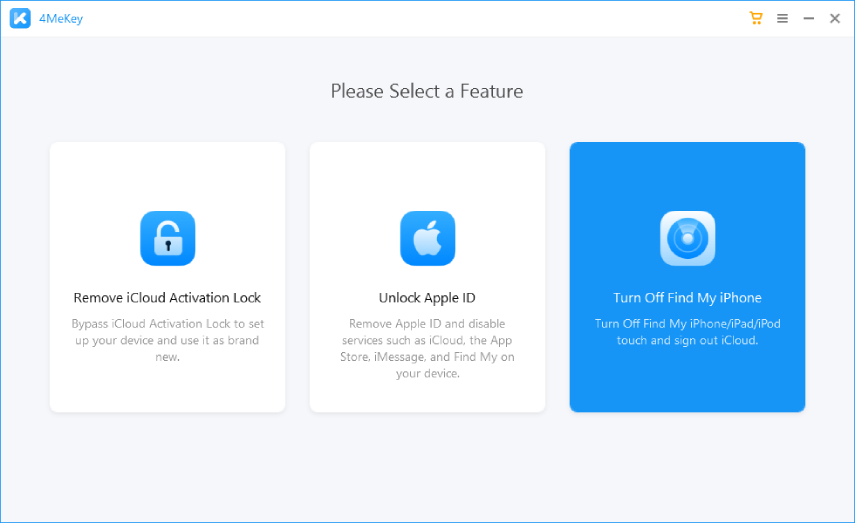
في الخطوة التالية ، يجب عليك توصيل جهازك بجهاز الكمبيوتر باستخدام كابل USB.

لإكمال العملية ، يجب عليك كسر حماية جهازك. اتبع التعليمات التي تظهر على الشاشة لكسر حماية جهاز iPhone الخاص بك.
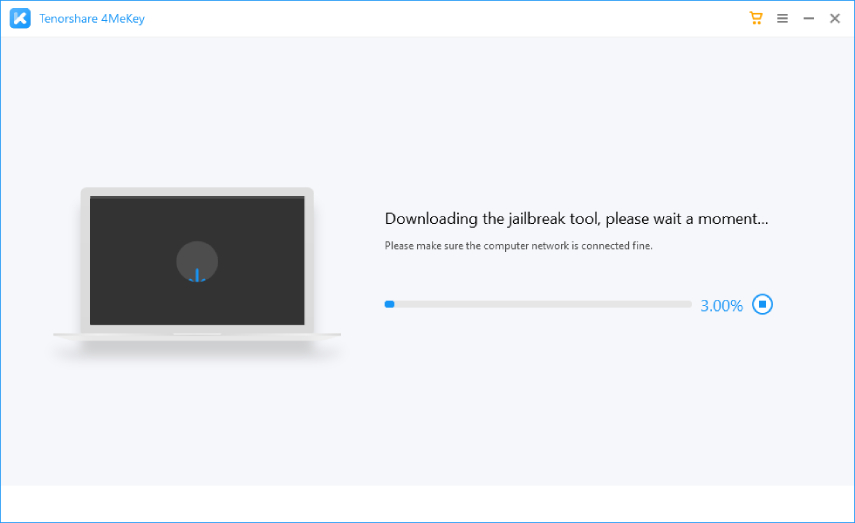
بمجرد الانتهاء من كسر الحماية ، ستبدأ الأداة في إيقاف تشغيل Find My iPhone. ومع ذلك ، ضع في اعتبارك أن جهازك متصل بالإنترنت وأن الإنترنت يعمل بشكل صحيح.

بمجرد الانتهاء من عملية "إيقاف تشغيل Find My iPhone" ، يجب عليك التحقق من حالة FMI باتباع الإرشادات المذكورة في لوحة القيادة. يمكنك إما تحديد الخيار "تشغيل" أو "إيقاف التشغيل" لمتابعة العملية. بعد تحديد الخيار ، انقر فوق الخيار "تأكيد".

الآن ، سيقوم التطبيق بإزالة معرف Apple حتى لا يقوم بتشغيل وظيفة FMI. يمكنك أيضًا إعادة ضبط الجهاز والاستمتاع بميزاته مرة أخرى.
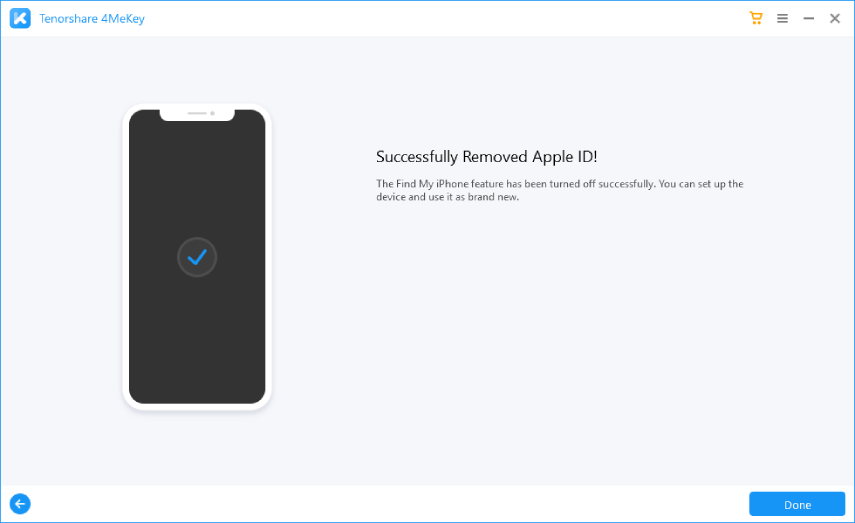
الجزء 3: الأسئلة الشائعة حول العثور على جهاز iPad الخاص بي
ميزة Find My iPad ليست ميزة جديدة ، لكن بعض المستخدمين لا يعرفون ما هي وكيف يمكنك تحديد موقعها. إذا لم تكن لديك أي فكرة عن هذه الوظيفة ، فلا داعي للذعر لأنه بعد قراءة هذه الإجابات ، ستتمكن أيضًا من العثور على حل حول كيفية إيقاف تشغيل Find My iPad بدون كلمة مرور iCloud.
س 1. أين يوجد تطبيق Find My iPad على جهاز iPad الخاص بي؟
- انتقل إلى إعدادات iPad. على الشريط الجانبي ، ستجد ملف التعريف الخاص بك ، انقر فوقه وحدد خيار iCloud.
- انتقل الآن لأسفل قليلاً وابحث عن قسم "التطبيقات التي تستخدم iCloud".
ستجد خيار "Find My iPad" هناك.

- من هناك ، يمكنك بسهولة إيقاف تشغيل Find My iPhone وتشغيله على iPad.
س 2. كيف أعثر على آخر موقع لجهاز iPad الخاص بي؟
في حالة فقد جهاز iPad الخاص بك ، يمكنك استخدام خيار Find My iPad لتحديد موقع جهازك. للقيام بذلك ، نقرأ الخطوات أدناه.
- قم بتسجيل الدخول إلى iCloud باستخدام المعرف وكلمة المرور الخاصين بك. يمكنك أيضًا استخدام رابط iCloud.com/find على الويب. في حالة استخدام iPhone أو iPad ، يمكنك فتح خيار Find My iPhone مباشرة.
- الآن ، حدد الجهاز لعرض الموقع. من المحتمل أن يظهر لك الموقع على الخريطة.
في حالة وجود الجهاز بالقرب من منطقتك ، ستسمع صوتًا. بهذه الطريقة ، ستجد جهازك بسهولة. ومع ذلك ، لإكمال هذا الإجراء ، تأكد من تمكين خيار Find My [الجهاز].

س 3. هل يمكنني العثور على جهاز iPad الخاص بي إذا تم إعادة تعيينه؟
إذا سُرق جهازك وتمت إعادة تعيين بياناتك ، فلا يمكن تحديد موقع جهازك باستخدام خيار "العثور على جهاز iPad". والسبب هو أن أمر الممحاة سيزيل جميع التفاصيل الخاصة بك ، بما في ذلك إعدادات هاتفك ، والتي لن تسمح لأي أداة بتتبع الموقع
س 4. كيف يمكنني استعادة iPad الخاص بي دون إيقاف تشغيل Find My iPad؟
فيما يلي الخطوات التي يمكنك اتباعها لاستعادة جهاز iPad إذا كنت لا تريد إيقاف تشغيل خيار "العثور على جهاز iPad".
- أولاً ، عليك توصيل جهاز iPad بجهاز الكمبيوتر الخاص بك.
- قم الآن بتسجيل الدخول إلى iCloud باستخدام معرف Apple الخاص بك.
- بعد ذلك ، انقر فوق خيار "جميع الأجهزة" واختر الجهاز غير المتصل بالإنترنت. بعد ذلك ، يجب عليك تحديد "إزالة من الحساب".
- في الخطوة الأخيرة ، حدد الزر "حذف" لإزالة الحساب.
إذا لم تنجح هذه الطريقة معك ، فيمكنك تجربة تطبيق تابع لجهة خارجية لاستعادة إعدادات iPad.
خاتمة
هل أنت قلق بشأن كيفية إيقاف تشغيل iCloud على جهاز iPad بدون كلمة مرور؟ هذا الدليل هو بالتأكيد حل سريع لجميع مشكلات Find My iPad. بالإضافة إلى ذلك ، لا يتعين عليك تذكر كلمة المرور لإيقاف تشغيل هذا الخيار. ومع ذلك ، نوصيك بتجربة تطبيق تابع لجهة خارجية ، مثل 4Mekey ، لذلك لا داعي للقلق بشأن أي أخطاء فنية. إنه تطبيق بسيط ويعمل بشكل مذهل لجميع الأجهزة.






بقلم Mahra Mariam
2025-06-24 / مشاكل الآيباد
قيم الآن!